Maak een kalender in Google Spreadsheets in slechts 3 eenvoudige stappen
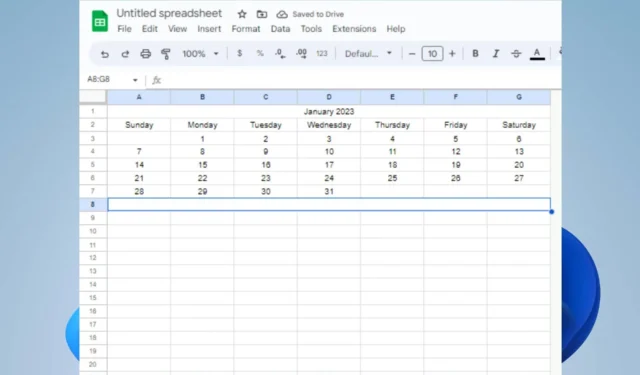
Google Spreadsheets is een populaire elektronische spreadsheet die bestaat uit rasters van rijen en kolommen. Gebruikers hebben echter problemen ondervonden bij het maken van agenda’s om activiteiten op Spreadsheets te organiseren en bij te houden. Daarom zullen we enkele eenvoudige stappen onderzoeken om een kalender in Google Spreadsheets te maken.
Is er een kalendersjabloon in Google Spreadsheets?
Ja, Google Spreadsheets biedt een reeks kalendersjablonen die u kunt gebruiken. Deze sjablonen worden geleverd met vooraf ontworpen indelingen en stijlen, waardoor het gemakkelijk is voor gebruikers om kalenders voor verschillende doeleinden te maken.
Er zijn ook verschillende kalendersjablonen van derden beschikbaar om online te downloaden voor direct gebruik.
Het is echter mogelijk dat u geen sjabloon ziet die past bij uw stijl, urenstaten, facturen en planningen. Daarom zullen we u laten zien hoe u een kalender maakt in Google Spreadsheets.
Hoe maak ik een kalender in Google Spreadsheets?
1. Gebruik de kalendersjabloon van Google Spreadsheets
- Navigeer naar Google Spreadsheets en selecteer de knop Sjabloongalerij.
- Blader door de sjablonen en selecteer de Jaarkalender.
- Klik op het jaarblad en selecteer de grote jaartekst aan de rechterkant.
- Typ vervolgens het gewenste jaar en druk op Enter.
- Selecteer het tabblad Formaat op het lint en klik op Thema om het gewenste thema te kiezen.
- Klik op de knop Aanpassen om de stijl, het lettertype en de accentkleur te wijzigen en een afbeelding toe te voegen.
- Klik op de toets Gereed om de wijzigingen op te slaan.
- Selecteer in het onderstaande blad om tussen de maanden te navigeren.
Google Spreadsheets heeft een ingebouwde kalendersjabloon waarmee we deze kunnen kiezen en aanpassen.
2. Maak uw agenda
- Start Google Spreadsheets op uw pc en klik op het plusteken om een nieuwe werkmap te openen.
- Selecteer de kolommen H tot Z , klik er met de rechtermuisknop op en selecteer Geselecteerde kolommen verwijderen.
- Klik op Cel A1 , typ de gewenste maand en het jaar en druk op Enter.
- Markeer rijen A1 tot G1 , klik op het tabblad Opmaak, selecteer Cellen samenvoegen en kies Alles samenvoegen.
- Typ de dagen van de week van zondag tot zaterdag in de rijen A2 tot G2 dienovereenkomstig.
- Markeer de rij Maand en dagen van de week en lijn ze in het midden uit.
- Voer het nummer 1 in de cel in met de juiste eerste dag van de maand en vul de weken met de vereiste nummers.
- Ga naar de volgende rij, voer getallen in voor de eerste twee dagen van de week, markeer de twee dagen en sleep de hendel voor automatisch aanvullen naar rechts om de rest van de week te vullen.
- Herhaal stap 8 om de resterende weken van de maand te voltooien.
- Klik op de vervolgkeuzepijl op het tabblad Vel1 en dupliceer om een duplicaat van het eerste blad te maken.
- Ga naar het gedupliceerde blad en werk het bij naar de volgende maand door de naam van de maand te wijzigen en de datum in te voeren waar deze zou moeten staan.
Het maken van uw kalender geeft u de flexibiliteit en creativiteit om deze aan uw behoeften te laten voldoen.
3. Download een kalendersjabloon van derden
Er zijn online verschillende sjablonen van derden beschikbaar die u kunt gebruiken om dit proces te versnellen.
U kunt zoeken naar degene die geschikt is voor uw behoeften en deze downloaden. Zorg ervoor dat u downloadt van een betrouwbare site.
Als u nog vragen of suggesties heeft met betrekking tot deze gids, kunt u deze plaatsen in het opmerkingengedeelte.



Geef een reactie