Mac gaat niet aan na update? 9 Snelle oplossingen uitgelegd
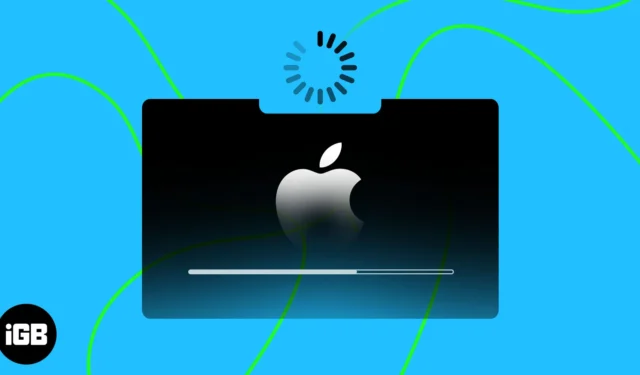
Wanneer uw Mac na een update niet kan worden ingeschakeld of opgestart, kunt u gefrustreerd raken en niet zeker weten wat u nu moet doen. Om verschillende redenen kan een Mac vastlopen bij het updaten en het een eeuwigheid duren voordat hij opnieuw opstart. Maak je geen zorgen! Hier zal ik vertellen hoe u kunt repareren dat uw Mac niet wordt ingeschakeld na een updateprobleem.
- Controleer de stroombron
- Voer de stroomcyclus uit
- Controleer uw Mac-scherm
- Start op in de veilige modus
- PRAM/NVRAM opnieuw instellen
- Start op in de herstelmodus
- Installeer macOS opnieuw
- Reset de SMC
- Neem contact op met Apple-ondersteuning
1. Controleer de stroombron
Als uw Mac niet kan worden ingeschakeld of opgeladen, controleert u of deze is ingeschakeld. Door het updaten raakt de batterij relatief snel leeg, dus zorg ervoor dat deze correct is aangesloten op een actief stopcontact. Probeer ook de oplaadpoort schoon te maken met een andere voedingsadapter of oplaadsnoer. Ik raad ook aan om een overspanningsbeveiliging te gebruiken .
Bovendien kunt u alle externe apparaten of accessoires die op uw Mac zijn aangesloten verwijderen en deze opnieuw opstarten om te zien of dit het probleem oplost.
2. Voer de stroomcyclus uit
Een uit- en uitschakelcyclus kan de resterende stroom in het systeem wissen en foutieve energie-instellingen resetten. Zorg ervoor dat uw MacBook volledig is opgeladen voordat u hem uit en weer inschakelt. Als de batterij helemaal leegraakt voordat het proces wordt afgerond, kan dit leiden tot gegevensverlies. Om een stroomcyclus uit te voeren:
- Sluit uw MacBook af.
U kunt op de Control + Command + Power -knop drukken om het afsluiten te forceren. - Haal de stekker uit het stopcontact en alle accessoires.
- Houd de aan/uit-knop 10 seconden ingedrukt en laat deze los.
- Als u Opstartopties laden ziet, functioneert uw Mac.
3. Controleer uw Mac-scherm
Als uw Mac na een update niet lijkt aan te gaan, kan het zijn dat het systeem geen toegang heeft tot het beeldscherm. Hardware- of stuurprogrammaproblemen met het Mac-scherm kunnen het opstartproces belemmeren en ervoor zorgen dat het systeem opnieuw opstart.
Probeer dus het afsluiten te forceren en uw Mac opnieuw op te starten. Het display is defect als het opstartgeluid maakt maar niets weergeeft. Maak in dit geval een Genius Bar-afspraak en laat deze controleren.
4. Start op in de veilige modus
Als uw MacBook na een update niet goed wordt ingeschakeld, is opstarten in de veilige modus de beste optie. Deze modus schakelt alle niet-essentiële systeemprocessen en stuurprogramma’s uit, waardoor de fouten worden geïsoleerd. Zo kunt u storingen identificeren en oplossen die het opstartprobleem veroorzaken.
Eenmaal in deze modus controleert u op softwareconflicten of beschadigde bestanden met behulp van Schijfhulpprogramma of andere technieken voor probleemoplossing. Als dit lukt, kunt u uw Mac normaal opnieuw opstarten.
5. PRAM/NVRAM opnieuw instellen
Het PRAM en NVRAM zijn verantwoordelijk voor het opslaan van verschillende systeeminstellingen en voorkeuren. Wanneer een MacBook echter aanzienlijke software-updates ondergaat, kan deze beschadigd raken of verkeerd geconfigureerd zijn. Als gevolg hiervan kunt u te maken krijgen met fouten, zoals het niet correct opstarten of veelvuldig afsluiten.
Door PRAM/NVRAM opnieuw in te stellen, worden de oude instellingen gewist en vervangen door nieuwe, waardoor opstartproblemen worden opgelost. U moet echter een gegevensback-up hebben voordat u dit proces uitvoert.
7. Start de herstelmodus op
Als het opstarten in de veilige modus niet het gewenste resultaat oplevert, start u uw Mac in de herstelmodus . Hiermee krijgt u toegang tot verschillende opties voor probleemoplossing om eventuele problemen op te lossen die ervoor zorgen dat uw Mac niet opstart. Zodra u de herstelmodus opent:
- Klik op Schijfhulpprogramma → Doorgaan .
- Selecteer de schijf van uw Mac .
- Klik op EHBO en druk op Uitvoeren voor het volume dat u hebt geselecteerd.
- Schijfhulpprogramma detecteert problemen en repareert deze automatisch of vraagt u dit te doen. Klik in dit geval op Schijf herstellen .
Bovendien kunt u uw Mac herstellen vanaf een Time Machine-reservekopie of de vorige macOS-versie installeren om uw Mac te herstellen.
8. Installeer macOS opnieuw
Als u de bètaversie van macOS gebruikt, downgrade dan naar de stabiele versie om problemen op te lossen. Bovendien kunt u de fabrieksinstellingen herstellen . Uw Mac en installeer macOS helemaal opnieuw.
Wanneer u het herinstallatieproces start, zorg er dan voor dat u de juiste opstartschijf selecteert. Anders kunnen per ongeluk gegevens op een externe schijf of partitie worden gewist. Bovendien is het maken van een back-up van al uw gegevens van cruciaal belang, omdat uw volledige harde schijf wordt weggevaagd.
9. Reset de SMC
Het onderliggende opstartprobleem betreft vaak dat de System Management Controller (SMC) niet correct functioneert. Het SMC is verantwoordelijk voor verschillende kritieke hardwarefuncties voor de operationele efficiëntie van uw MacBook. Volg de stappen in onze handleiding om SMC op uw Mac opnieuw in te stellen . U kunt SMC echter niet opnieuw instellen op M1- of M2-Macs.
10. Neem contact op met Apple-ondersteuning
Als je zo ver bent gekomen, kun je het probleem dat het herstartproces verstoort na een update op je Mac nog steeds niet verhelpen. Het kan een dieper hardwareprobleem zijn waarvoor professionele ondersteuning bij een erkend Apple-reparatiecentrum vereist is. Overweeg daarom contact op te nemen met Apple Support en laat uw Mac diagnosticeren met een geïnformeerde oplossing.
Veelgestelde vragen
Kan een beschadigde harde schijf voorkomen dat mijn MacBook na een update wordt ingeschakeld?
Ja, een beschadigde harde schijf kan ervoor zorgen dat uw MacBook niet goed wordt ingeschakeld of niet correct opstart. Gebruik Schijfhulpprogramma om eventuele fouten op uw harde schijf te controleren en te herstellen.
Hoe lang moet ik wachten tot mijn MacBook is ingeschakeld na een update?
Als uw MacBook na een update niet wordt ingeschakeld, wacht dan minimaal 10-15 minuten om te zien of deze vanzelf opstart. Als het apparaat nog steeds niet wordt ingeschakeld, probeer dan de stappen voor probleemoplossing die in dit artikel worden vermeld of neem contact op met Apple Support voor hulp.
Breng je Mac terug uit de dood!
Het terugbrengen van uw Mac naar de normale staat lijkt misschien lastig, maar het is niet onmogelijk. Met een beetje geduld kunt u dit probleem oplossen. Zelfs als u niet betrokken wilt raken bij iets waar u geen expertise in heeft, staat Apple Support voor u klaar.
Bedankt voor het lezen. Als u met andere problemen wordt geconfronteerd, kunt u deze achterlaten in de reacties hieronder!



Geef een reactie