Logitech-muis werkt niet op Windows 11/10
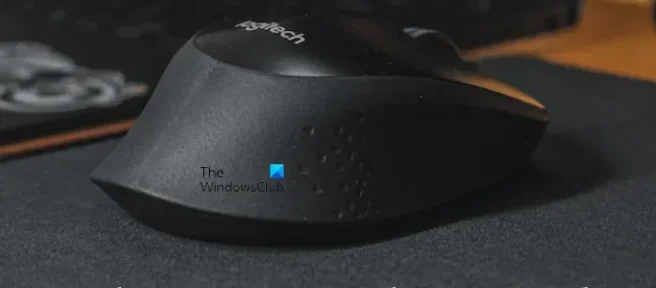
In dit artikel zullen we zien wat u moet doen als uw Logitech-muis niet werkt op Windows 11/10. Gewoonlijk stopt een Logitech-muis om een aantal veelvoorkomende redenen, zoals een beschadigd stuurprogramma, opeenhoping van stof en vuil, lege batterijen (in het geval van een draadloze muis), enz. Dit probleem kan ook optreden als gevolg van defecte hardware, maar de de kans op hardwareschade is kleiner. Dit artikel biedt enkele effectieve oplossingen waarmee u uw Logitech-muis kunt repareren.
Logitech-muis werkt niet op Windows 11/10
Start allereerst uw computer opnieuw op en kijk of het probleem is verholpen of niet. Als het probleem zich voordeed als gevolg van een klein probleempje, wordt het automatisch verholpen na het opnieuw opstarten van uw computer. Vervang ook de batterijen van uw Bluetooth-muis, want het probleem kan ook optreden als gevolg van lege batterijen. Als u een USB-muis heeft, sluit u deze aan op een andere USB-poort en kijkt u of dit helpt. Als de Logitech-muis niet werkt op Windows 11/10 na het proberen van deze basiscontroles, is de oorzaak van het probleem iets anders. Gebruik de volgende oplossingen om het probleem op te lossen.
- Voer de probleemoplosser voor hardware en apparaten uit
- Rol het Logitech-muisstuurprogramma terug of verwijder de recente Windows Update
- Verwijder de Logitech-muisdriver en installeer deze opnieuw
- Werk het stuurprogramma van uw grafische kaart bij of installeer het opnieuw
- Verwijder de Logitech G HUB-software en installeer deze opnieuw, gevolgd door het verwijderen van de vereiste mappen
- Herstel uw systeem
- Werk uw systeem-BIOS bij
Laten we al deze oplossingen in detail bekijken.
1] Voer de probleemoplosser voor hardware en apparaten uit

De probleemoplosser voor hardware en apparaten is een geautomatiseerde tool die gebruikers helpt bij het oplossen van problemen die optreden op hun hardwareapparaten. Voer deze tool uit en kijk of het helpt. Je hebt er geen toegang toe via Windows 11/10 Instellingen omdat het daar niet beschikbaar is. Om de probleemoplosser voor hardware en apparaten te starten, moet u daarom een opdracht uitvoeren in de opdrachtprompt.
2] Rol het Logitech-muisstuurprogramma terug of verwijder de recente Windows Update
Volgens de feedback van de meest getroffen gebruikers begon het probleem zich voor te doen na een bepaalde Windows Update. Wanneer u een Windows Update installeert, worden sommige stuurprogramma’s ook bijgewerkt (als de update hiervoor door de fabrikant wordt uitgebracht). In dit geval kan het probleem op de volgende twee manieren worden opgelost:
- De Logitech-muisdriver terugdraaien.
- De recente Windows Update verwijderen.
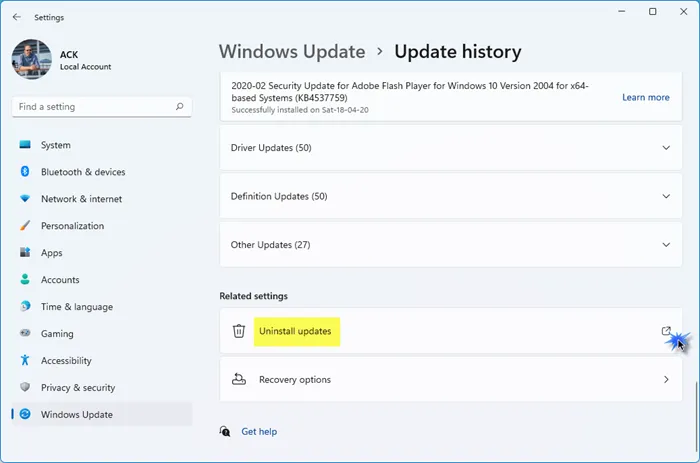
Het kan zijn dat de Roll Back-optie voor uw Logitech-muisstuurprogramma ontbreekt. De reden daarvoor is simpel; uw Logitech-stuurprogramma is niet bijgewerkt door Windows. In dit geval kunt u de nieuwste Windows Update verwijderen. Deze methode werkt als het probleem op uw systeem is opgetreden vanwege de installatie van Windows Update.
3] Verwijder het Logitech-muisstuurprogramma en installeer het opnieuw
Als de bovenstaande oplossing niet heeft geholpen, kan het helpen om uw Logitech-muisstuurprogramma te verwijderen en opnieuw te installeren. De stappen om dat te doen zijn eenvoudig. Voordat u uw muisstuurprogramma verwijdert, downloadt u de nieuwste versie van uw muisstuurprogramma van de officiële website. U moet de details van uw muismodel opgeven om het stuurprogramma van de officiële website te downloaden. Dit komt omdat uw muis na het verwijderen van het muisstuurprogramma niet meer werkt.
Volg de onderstaande stappen om uw Logitech-muisstuurprogramma te verwijderen:
- Open Apparaatbeheer.
- Klik met de rechtermuisknop op uw Logitech-muisstuurprogramma en selecteer Apparaat verwijderen.
- Na het verwijderen van het muisstuurprogramma, opent u Verkenner (Win + E) en voert u het installatiebestand uit om uw muisstuurprogramma opnieuw te installeren.
4] Werk het stuurprogramma van uw grafische kaart bij of installeer het opnieuw
Sommige gebruikers hebben gemeld dat het probleem is verholpen na het updaten van het stuurprogramma van de grafische kaart. Open de pagina Optionele update en kijk of daar een update voor het stuurprogramma van uw grafische kaart beschikbaar is. Zo ja, download en verwijder het. Start daarna uw systeem opnieuw op.
Als er geen update beschikbaar is, verwijdert u het stuurprogramma van uw grafische kaart en installeert u het opnieuw. Gebruik de DDU (Display Driver Uninstaller) om het stuurprogramma van uw grafische kaart volledig te verwijderen. Voordat u het stuurprogramma verwijdert, downloadt u de nieuwste versie van de officiële website van de fabrikant. Nadat u het stuurprogramma hebt verwijderd, voert u het installatiebestand uit om het beeldschermstuurprogramma opnieuw te installeren.
5] Verwijder de Logitech G HUB-software en installeer deze opnieuw, gevolgd door het verwijderen van de vereiste mappen
- Open het opdrachtvenster uitvoeren en typ
%appdata%. - Verwijder de mappen van Logitech Gaming Software en G HUB-software.
- Open het opdrachtvenster Uitvoeren opnieuw en typ
%programdata%. - Verwijder de mappen van Logitech Gaming Software en G HUB-software.
- Start je computer opnieuw op.
- Download de nieuwste versie van de Logitech G HUB-software en installeer deze.
6] Herstel uw systeem
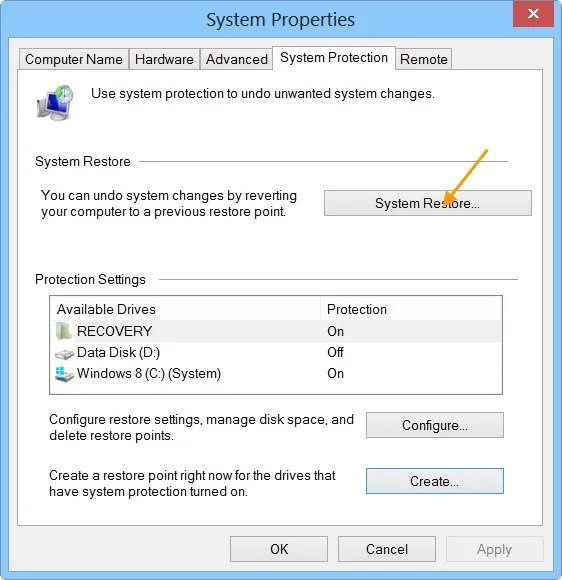
U kunt uw systeem ook naar de vorige werkende staat brengen. Deze methode wordt het herstellen van een systeem genoemd en de tool die hiervoor wordt gebruikt, is Systeemherstel. Als uw muis eerder werkte, kunt u uw systeem herstellen naar de datum waarop het probleem zich voordeed.
7] Werk uw systeem-BIOS bij
Het bijwerken van een systeem-BIOS is handig als u problemen ondervindt met uw systeem, zoals prestatieproblemen en andere problemen. Werk uw systeem-BIOS bij en kijk of dit helpt. Deze methode werkte voor sommige getroffen gebruikers. Als u niet veel kennis hebt van computers, is het beter om uw computer naar een computertechnicus of servicecentrum te brengen om het BIOS bij te werken in plaats van zelf een BIOS-update uit te voeren.
Hoe zorg ik ervoor dat mijn Logitech-muis werkt op Windows 11?
Als uw Logitech-muis niet werkt op Windows 11, kunt u een aantal oplossingen proberen, zoals het uitvoeren van de probleemoplosser voor hardware en apparaten, het terugdraaien, bijwerken of opnieuw installeren van uw muisstuurprogramma, het bijwerken of opnieuw installeren van het stuurprogramma van uw grafische kaart, enz. We hebben enkele oplossingen uitgelegd om dit probleem in dit artikel aan te pakken.
Waarom werkt mijn draadloze muis niet op Windows 11?
Er zijn veel redenen waarom uw draadloze muis niet werkt op Windows 11, zoals lege batterijen, beschadigde of verouderde muisstuurprogramma’s, interferentieproblemen met USB 3.0-apparaten of WiFi-signaal (als uw WiFI-frequentie hetzelfde is als de Bluetooth-frequentie), enz.
Ik hoop dat dit helpt.



Geef een reactie