Logitech Flow werkt niet in Windows 11
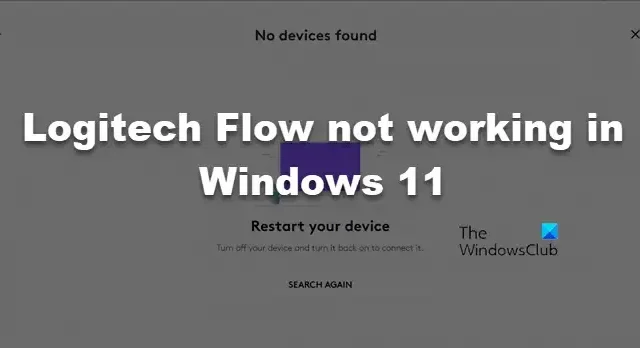
Met Logitech Flow kunt u één invoerapparaat, of het nu een muis of toetsenbord is, op meerdere computers gebruiken via WiFi. Het is geen lastige taak, aangezien de app een eenvoudige gebruikersinterface heeft waaraan u gemakkelijk kunt wennen. Er doen zich echter steeds meer problemen voor met betrekking tot de connectiviteit. Soms vindt Logitech Flow geen andere computers of werkt het niet tussen Mac en Windows. In dit bericht behandelen we al deze problemen en zien we wat u kunt doen als Logitech Flow niet werkt in Windows 11.
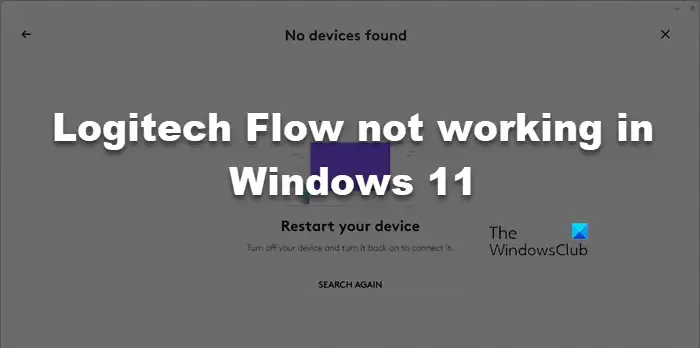
Waarom werkt mijn Logitech Flow niet?
Logitech Flow werkt mogelijk niet als de apparaten die op het werk zijn aangesloten niet voldoen aan de vereisten van de ontwikkelaar. U moet er ook voor zorgen dat de Flow-opties zijn ingeschakeld op beide systemen waarmee u uw invoerapparaten wilt verbinden.
Fix Logitech Flow werkt niet in Windows 11
Als Logitech Flow niet voor u werkt, volgt u de onderstaande oplossingen om het probleem op te lossen.
- Voldoe aan de Logitech Flow-vereiste
- Schakel Flow-opties in
- Sta Logitech Options+ Agent toe via de firewall
- Controleer Logi-opties+update
- Schakel over naar een privé WiFi-netwerk
- Reset Flow-configuratie
Laten we er in detail over praten.
1] Voldoe aan de Logitech Flow-vereiste
Er zijn een aantal vereisten waaraan u moet voldoen voordat u Logitech Flow gebruikt. U kunt alleen verbinding maken tussen Windows 11/10 en macOS 10.15 of +, tussen twee Windows 11/10 of tussen twee computers met macOS 10.15 of hoger. Bovendien moet u een Logitech-muis hebben die de Flow-functie ondersteunt. Enkele van de compatibele apparaten zijn onder meer M590, M720 Triathlon, MX Master 3, MX Master 2S, MX Ergo, MX Anywhere 2S en M585.
2] Schakel Flow-opties in
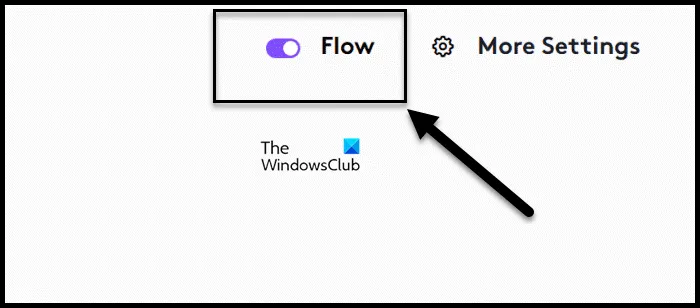
U moet ervoor zorgen dat de Flow-optie is ingeschakeld op beide systemen waarmee u verbinding probeert te maken. Zorg er ook voor dat u uw computer opnieuw opstart nadat u de functie hebt ingeschakeld, zodat deze zonder problemen werkt. Volg de onderstaande stappen om Logitech Flow in te schakelen.
- Start eerst Logitech Options+ op uw computer.
- Ga naar het apparaat waarop u de flow wilt laten werken. Het moet eerst op uw computer zijn aangesloten.
- Ga vervolgens naar het tabblad Flow en schakel de schakelaar voor Flow in.
Start ten slotte uw computer opnieuw op en controleer of het probleem is opgelost.
3] Laat Logitech Options+ Agent door de firewall
Windows Firewall kan soms streng zijn om uw computer te beveiligen. Omdat Logitech Flow een externe applicatie is die toegang probeert te krijgen tot uw WiFi, kan een firewall deze ten onrechte als kwaadaardig of als een virus identificeren en vanaf het einde blokkeren. Dus ga je gang en laat Logitech Options+ Agent via Firewall toe. Controleer ten slotte of de Logitech Flow werkt.
4] Controleer Logi-opties+update
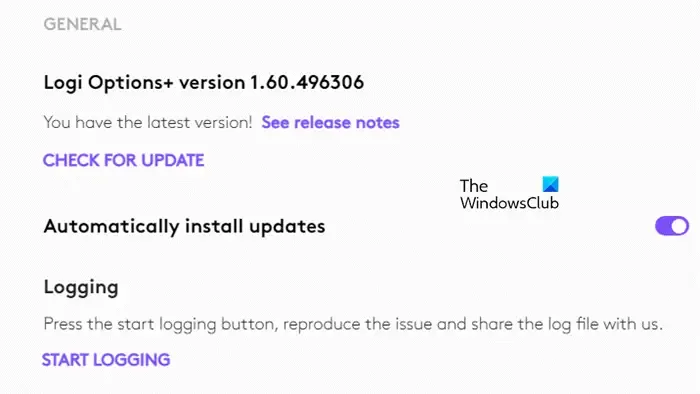
U moet ervoor zorgen dat Logi Options+ altijd up-to-date is. Als de app verouderd is, kunt u Logi Flow niet gebruiken, omdat er een verschil zal zijn tussen de versies van Logi Options+ die op beide computers zijn geïnstalleerd. Volg de onderstaande stappen om te controleren op updates.
- Open Logi Options+ op uw computer.
- Klik op het tandwielpictogram om de instellingen ervan te openen.
- Klik vervolgens op Controleren op updates in het gedeelte Algemeen. Zorg er ook voor dat u de schakelaar voor Updates automatisch installeren inschakelt.
Hopelijk zal dit het werk voor u doen.
5] Schakel over naar privé WiFi-netwerk
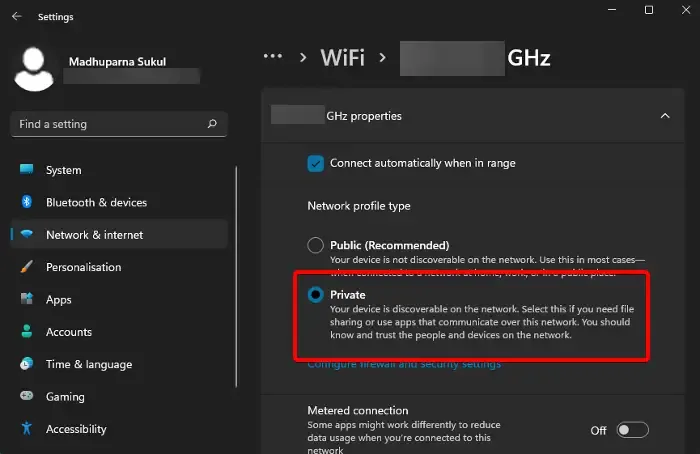
Als u problemen ondervindt met Logitech Flow op Windows, kan dit te wijten zijn aan uw Wi-Fi-netwerkinstellingen. Uw netwerk is mogelijk per ongeluk gewijzigd van privé naar openbaar. Om het probleem op te lossen, kunt u deze stappen volgen om uw Wi-Fi-netwerk privé te maken op een Windows-pc.
- Open Instellingen met de sneltoets Win + I.
- Ga vervolgens naar Netwerk & internet > WiFi.
- Klik op het WiFi-netwerk waarmee u bent verbonden.
- Klik vervolgens op Privénetwerk.
- Sluit ten slotte Instellingen.
Start uw computer opnieuw op en controleer of het probleem is opgelost.
6] Reset Flow-configuratie
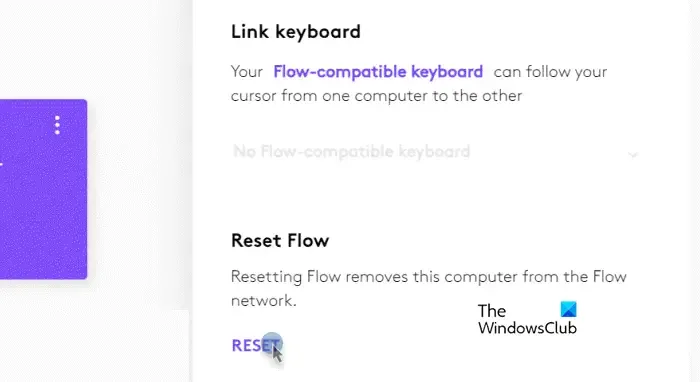
Als je enkele wijzigingen hebt aangebracht in de configuratie van Flow, is er waarschijnlijk iets mis mee, waardoor je geen verbinding kunt maken met meerdere apparaten. In dat geval moeten we de Flow-configuratie opnieuw instellen. Volg de onderstaande stappen om hetzelfde te doen.
- Start Logi Options+.
- Klik vervolgens op het tandwielpictogram om de instellingen in te voeren.
- Ga nu naar Flow > Meer instellingen.
- Klik op RESET geassocieerd met Reset Flow.
We hopen dat u het probleem kunt oplossen met de oplossingen die in dit bericht worden vermeld.
Werkt Logitech Flow tussen Mac en Windows?
Ja, met behulp van de Flow-optie van Logitech Option+ kun je tegelijkertijd een invoerapparaat op je Mac en Windows aansluiten. Om hetzelfde te doen, installeert u Logitech Option+ op beide apparaten en schakelt u Logi Flow in.



Geef een reactie