LockDown Browser-webcam werkt niet; Vastgelopen op webcamcontrole
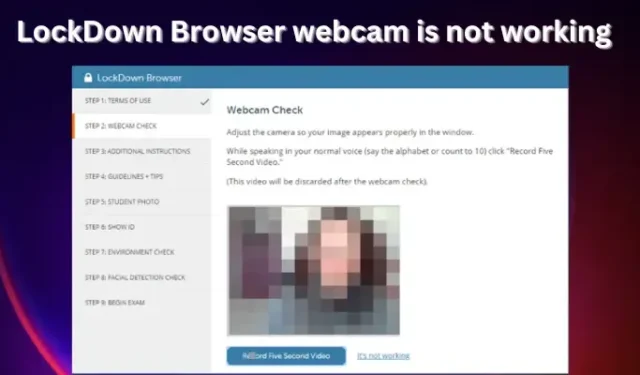
Veel instellingen omarmen de LockDown Browser om de integriteit van digitale examens te verbeteren. Met intelligente functies zoals een browserwebcam voorkomt het spieken wanneer studenten examens afleggen. Sommige studenten hebben echter gemeld dat de LockDown Browser-webcam niet werkt op hun pc. Soms wordt het bericht ‘Uw gezicht kan niet worden gedetecteerd’ weergegeven of wordt een draaiend wiel weergegeven. Deze prompts kunnen vervelend zijn, vooral wanneer u helemaal klaar bent om uw sessie te starten.
Standaard wordt de LockDown Browser verondersteld de interne camera van uw pc te detecteren en te gebruiken. Als je instelling of docent vereist dat je de webcam gebruikt tijdens tentamentijd, moet je testen of de camera werkt. Als uw interne camera niet werkt of uw computer geen webcams ondersteunt, moet u mogelijk een externe USB-webcam gebruiken – deze moet goed werken. Enkele zorgen over de Respondus LockDown-browserwebcam zijn onder meer webcamtoestemming geweigerd door het systeem, geen webcamcontrole, LockDown-browser blijft hangen bij webcamcontrole en een paar andere. Dit artikel probeert u te helpen bij het oplossen van problemen met de LockDown Browser-webcam, ook als deze niet werkt.
Fix LockDown Browser-webcam werkt niet
De oorzaak voor het niet werken van de LockDown Browser-webcam kan van alles zijn, van browserfouten, camera-instellingen op uw computer, problemen met stuurprogramma’s, privacy-instellingen en verschillende andere. Zoals altijd vermeld, is het goed om te proberen dergelijke problemen op te lossen door uw pc opnieuw op te starten, uw browser opnieuw op te starten of ervoor te zorgen dat uw besturingssysteem up-to-date is. Dit geeft je een manier om door te gaan naar andere geavanceerde stappen als de voorbereidende stappen niet werkten. Het is ook goed om de webcamcontrole uit te voeren op de LockDown Browser. Het is het eerste scherm dat verschijnt voordat u uw examen aflegt. Volg de aanwijzingen op het scherm om de opstartstappen voor de webcam uit te voeren.
Als de LockDown Browser-webcam niet werkt of vastzit in Webcamcontrole op uw Windows-pc, kunt u deze suggesties volgen om het probleem op te lossen:
- Controleer op de LockDown Browser-updates
- Sluit alle achtergrond-apps af
- Voer de webcamcontrole uit
- Schakel antivirus tijdelijk uit
- Camerastuurprogramma’s bijwerken
Als u andere problemen heeft met de Respondus LockDown, moet u lezen waarom u de LockDown-browser niet kunt installeren. De gids is gebaseerd op het oplossen van veel problemen die van invloed zijn op de browser.
Laten we dieper ingaan op deze oplossingen.
1] Controleer op de LockDown Browser-updates
Zoals eerder vermeld, kunnen sommige bugs of glitches ervoor zorgen dat uw LockDown-webcam niet werkt. Om dit op te lossen, moet u ervoor zorgen dat u over de nieuwste versie van de browser beschikt. Zorg ervoor dat je daarvoor de Respondus LockDown-browser downloadt via de link die je school je heeft toegestuurd. Zoek niet naar downloadlinks van zoekmachines zoals Google. Dit geeft alleen links van andere scholen. Volg deze stappen om uw LockDown Browser bij te werken:
- Klik in de LockDown Browser-werkbalk op het pictogram ‘i’ als u een Windows-pc gebruikt. Voor Mac-gebruikers: klik op het wereldbolpictogram .
- Er verschijnt een nieuw venster. Selecteer voor Windows-gebruikers Controleren op nieuwe versie . Selecteer voor Mac-gebruikers Controleren op updates .
- Als het systeem aangeeft dat er een nieuwere versie is, installeer deze dan en probeer het examen opnieuw af te leggen zodra de update is voltooid.
2] Sluit alle achtergrond-apps af
Sommige applicaties die op de achtergrond worden uitgevoerd, kunnen de reden zijn waarom uw LockDown-webcam niet werkt. Zorg ervoor dat u alle achtergrondhulpprogramma’s afsluit, zoals Teams, Zoom, Facebook, Spotify, BitTorrent, Dropbox of Megabackup. Sluit in feite alle programma’s af die mogelijk toegang hebben tot uw camera, omdat ze LockDown Browser kunnen blokkeren bij het configureren of detecteren van de interne of externe webcam van uw apparaat.
3] Voer de webcamcontrole uit
Zorg ervoor dat het camerabeeld zichtbaar is door een webcamcheck uit te voeren. Dit proces helpt u de webcams te identificeren die op uw computer zijn gedetecteerd. U kunt dan de standaardinstelling wijzigen in uw voorkeursinstelling. Hier leest u hoe u een webcamtest uitvoert in de LockDown-browser:
- Start uw LockDown Browser en log in.
- Ga naar een willekeurige cursus en selecteer vervolgens Helpcentrum in de werkbalk bovenaan.
- Selecteer Webcamcontrole uitvoeren
- Als de browser een microfoon en een camera detecteert en correct werkt, dan zou deze ook moeten werken bij de webcamcontrole voorafgaand aan het examen.
- Als er niets wordt gedetecteerd, moet u It’s not working (Het werkt niet) selecteren. Volg de stappen op het scherm om problemen op te lossen en kijk of het probleem is opgelost.
4] Schakel antivirus tijdelijk uit
Er zijn enkele gebruikers die meldden dat het uitschakelen van hun antivirusprogramma van derden ervoor zorgde dat de LockDown-browserwebcam niet meer werkte. Soms kunnen deze antivirusprogramma’s de camera-instellingen op uw apparaten verstoren. Schakel uw antivirusprogramma tijdelijk uit en vergeet het niet weer in te schakelen wanneer u klaar bent met het maken van uw online examens in de LockDown Browser. Hier zijn enkele goede artikelen om u te helpen uw antivirus van derden uit te schakelen:
- Hoe Microsoft Defender op Windows uit te schakelen
- Avast Secure Browser uitschakelen of verwijderen
- Hoe Kaspersky Firewall uit te schakelen
- Hoe AVG AntiVirus Free uit te schakelen
5] Werk camerastuurprogramma’s bij
Voor geïntegreerde camera’s kun je deze het beste downloaden van de OEM-sites.
We hopen dat dit artikel u helpt te verhelpen dat de Lockdown Browser-webcam niet werkt op uw pc.
Hoe weet ik of mijn Respondus LockDown mijn webcam gebruikt?
Om te weten of Respondus LockDown je webcam gebruikt, krijg je een briefing van je instructeur voordat je aan een examen begint, of je ziet alleen de aanwijzingen op je scherm. Het eerste wat verschijnt na het inloggen is de webcam check. Hier zorg je ervoor dat je webcam geen problemen heeft. Om te weten of de LockDown u opneemt tijdens de examentijd, verschijnt er een opnamepictogram in de rechterbovenhoek van het browservenster. Als u klaar bent met de beoordeling, verdwijnt het pictogram, wat betekent dat de opname is gestopt.
Hoe detecteert Respondus LockDown bedrog?
Respondus LockDown detecteert bedrog door het gedrag van studenten op de webcam en niet-gecontroleerde vragen te volgen, en door elke toegang tot programma’s of browsers die mogelijk valsspelen bieden, uit te schakelen. De LockDown Browser is een geautomatiseerde proctoring tool, die mazen in de wet tijdens tentamensessies blokkeert. De browser werkt niet als er andere toepassingen zijn die dezelfde pc gebruiken, zoals Zoom, Teams, enz.



Geef een reactie