LockDown Browser werkt niet [opgelost]
![LockDown Browser werkt niet [opgelost]](https://cdn.thewindowsclub.blog/wp-content/uploads/2023/01/lockdown-browser-is-not-working-640x375.webp)
Het kan frustrerend zijn als de LockDown-browser niet werkt op uw Windows-pc. De Respondus LockDown Browser schakelt alle andere toepassingen op uw computer uit, zodat u tijdens de examentijd geen toegang hebt tot andere bronnen. Als de browser niet werkt, betekent dit dat er andere programma’s zoals antivirussen, VPN’s of malware zijn die de functionaliteit beïnvloeden. In andere gevallen kan het probleem de browser zelf zijn.
Er is een probleem met de LockDown Browser-instellingen voor dit examen. De instructeur moet het LockDown-dashboard gebruiken om de instelling voor dit examen in te schakelen.
Academische instellingen over de hele wereld gebruiken LockDown-browser om examenmisbruik en bedrog te voorkomen. De browser maakt gebruik van geavanceerde technologie, waaronder een webcam die de instructeur later kan bekijken. Het is compatibel met Windows 11/10. Sommige studenten en docenten hebben gemeld dat de LockDown-browser niet werkt tijdens examens.
De LockDown Browser kan ook stoppen met werken of vastlopen als u meerdere verouderde Java-applicaties heeft of als uw internetverbinding slecht is. Dit kan ook van invloed zijn op uw pc, waardoor deze niet reageert en uw LockDown dus niet werkt. Wanneer uw computer vastloopt, is de enige oplossing een harde afsluiting uit te voeren en alles opnieuw op te starten.
Fix LockDown Browser werkt niet op Windows-pc
Als de LockDown Browser niet werkt op uw pc, moet u de browserinstellingen aanpassen. Maar voordat u dat doet, probeert u de pc opnieuw op te starten, omdat dit soms enkele bugs kan oplossen en problemen kan oplossen. Als het probleem niet is opgelost, raden we aan verder te gaan en andere uitgebreide procedures te proberen. Hieronder vindt u de manieren om dit probleem op te lossen.
- Controleer de instellingen van het browserdashboard
- Controleer je internetverbinding
- Sluit alle andere apps
- Controleer uw LockDown-browserversie
- Schakel uw antivirus en firewall tijdelijk uit
- Installeer de LockDown-browser opnieuw.
1] Controleer de instellingen van het browserdashboard
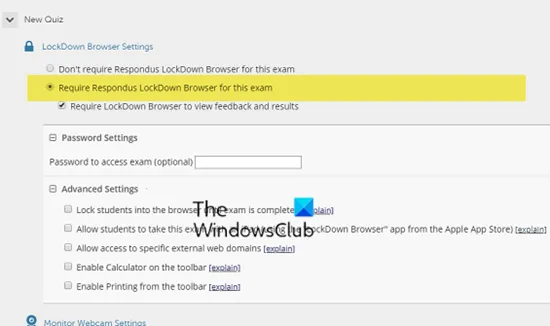
Als u de instructeur bent, moet u het LockDown-dashboard gebruiken om de instelling voor dit examen in te schakelen.
2] Controleer uw internetverbinding
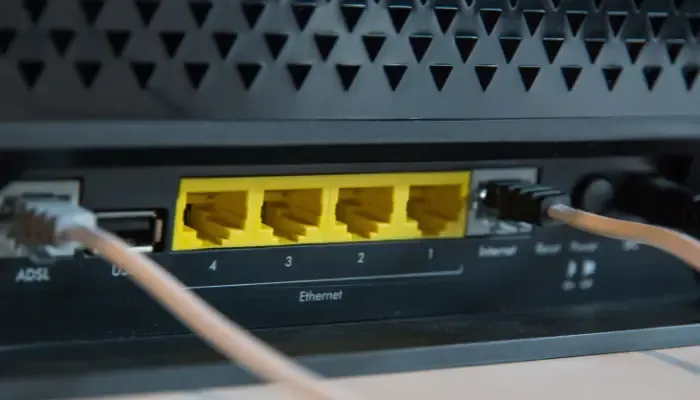
Controleer je internetverbinding om er zeker van te zijn dat deze stabiel genoeg is. Als het niet stabiel is, probeert u uw internetverbinding op te lossen of wijzigt u deze van Openbaar in Privé. We raden u aan om Ethernet te gebruiken, omdat dit niet fluctueert of vertraagt bij het gebruik van de browser. Als je alleen toegang hebt tot wifi, zorg er dan voor dat er geen barrières zijn tussen je pc en de router. Probeer ook dichter bij uw router te gaan staan. De aanbevolen internetsnelheid op de LockDown-browser is minimaal 10 Mbps voor Wi-Fi of minimaal 5 Mbps voor een Ethernet-verbinding.
3] Sluit alle andere apps
We raden LockDown-gebruikers ook aan om alle apps op hun pc te sluiten. Deze browser is slim genoeg om te weten of er andere actieve software of browsers zijn, zoals Chrome, Edge, Firefox, enz., of een andere app die de werking zou kunnen verstoren. Sluit ze allemaal en start de browser opnieuw.
4] Controleer uw LockDown-browserversie
Als u een oudere versie gebruikt, kan deze fout zich voordoen. LockDown wordt altijd bijgewerkt door Respondus; u moet controleren of u de nieuwste versie gebruikt. Zo niet, controleer dan op updates en implementeer deze. Probeer daarna de browser opnieuw te starten en kijk of het probleem is verholpen. Wanneer er updates in behandeling zijn, heeft de browser de neiging zich te misdragen door te vertragen of helemaal niet te werken. Soms kan de update mislukken. Overweeg in dat geval om de browser van de website van Respondus te downloaden. Het is gratis te downloaden en duurt slechts enkele seconden. Voer het bestand uit en installeer de browser opnieuw.
5] Schakel uw antivirus en firewall tijdelijk uit
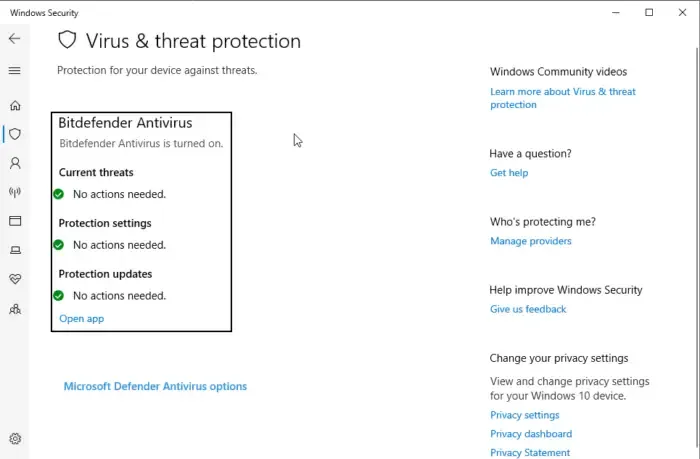
Uw standaard pc-antivirus, Windows Defender of een andere derde partij kan de functies van de browser blokkeren of verstoren, waardoor u moeilijk toegang krijgt tot bepaalde pagina’s. Hier leest u hoe u antivirus op een Windows-pc uitschakelt.
- Druk op de Windows-knop en typ windows security .
- Selecteer aan de linkerkant Virus- en bedreigingsbeveiliging .
- Ga je gang en kies de optie Realtime bescherming en schakel deze uit .
- Start de LockDown-browser opnieuw en kijk of het probleem is opgelost.
Als u beveiligingssoftware van derden gebruikt, moet u deze ook uitschakelen.
U kunt ook uw firewall uitschakelen en kijken of deze werkt. Als dit het geval is, moet u misschien de Lockdown-browser toevoegen aan Firewall-uitzonderingen.
6] Installeer de LockDown-browser opnieuw
Als niets helpt, moet uw beheerder mogelijk de LockDown-browser verwijderen en opnieuw installeren om te zien.
Laat het ons weten als deze oplossingen u hebben geholpen bij het repareren van uw kapotte LockDown-browser.
Waarom werkt gezichtsdetectie niet op LockDown Browser?
Als Gezichtsdetectie niet werkt in de LockDown-browser, probeer dan je belichting, je gezichtspositie op de webcam of de camerahoek aan te passen. Tegenlicht kan van invloed zijn op het vermogen van de LockDown-webcam om uw gezicht te herkennen. Als u een bril draagt, kan hun reflectie ervoor zorgen dat de LockDown-camera uw gezicht niet detecteert. Andere dingen die gezichtsdetectie in de LockDown-browser kunnen beïnvloeden, zijn petten, zonnebrillen, uw gezicht bedekken met iets of als uw pc updates op de achtergrond uitvoert.



Geef een reactie