Time-out van vergrendelscherm werkt niet in Windows 11/10
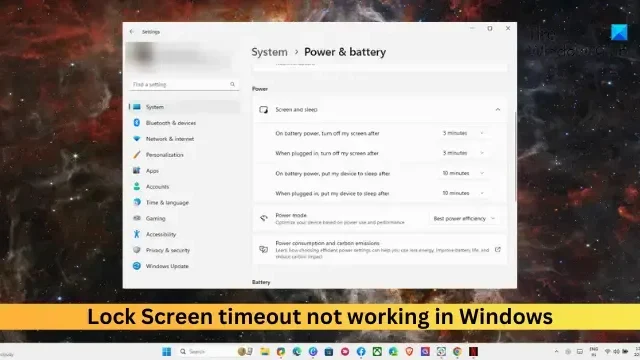
Als de time-out van het vergrendelscherm niet werkt in Windows 11/10 , kan dit bericht helpen. De time-outfunctie voor het vergrendelscherm verbetert de beveiliging en het energiebeheer door uw pc voor een bepaalde periode te vergrendelen wanneer deze inactief is. Deze functie kan echter soms defect raken en ongemak veroorzaken. Gelukkig kunt u enkele eenvoudige suggesties volgen om het probleem te verhelpen.
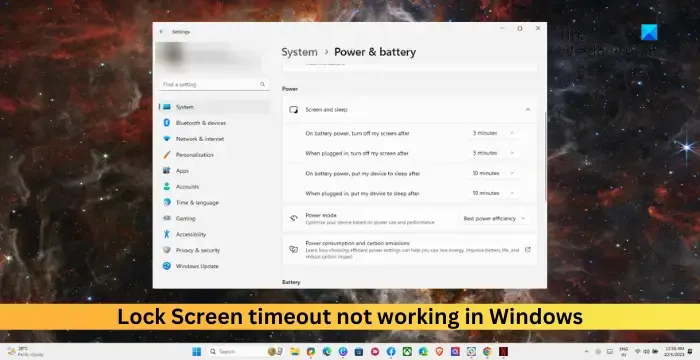
Fix Time-out vergrendelscherm werkt niet in Windows 11/10
Volg deze suggesties om te verhelpen dat de schermtime-out niet werkt op Windows-apparaten:
- Wijzig de energie- en slaapinstellingen
- Schakel de time-out voor weergave van consolevergrendeling in de Register-editor in
- Wijzig de time-outwaarde van de schermbeveiliging in de Groepsbeleid-editor
- Controleer de schermbeveiligingsinstellingen
- Update beeldschermstuurprogramma’s
- Installeer Windows-updates
- Koppel de externe monitor los

1] Wijzig de energie- en slaapinstellingen

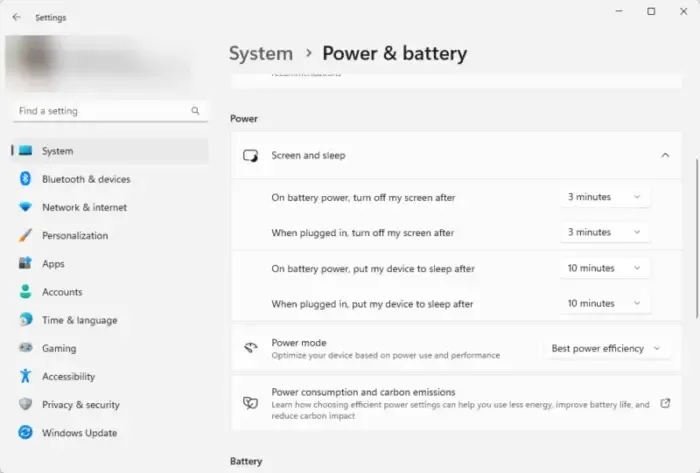
Voordat u met verschillende probleemoplossingsmethoden begint, moet u de instellingen voor stroom en slaapstand wijzigen. Time-out van vergrendelscherm werkt mogelijk niet als deze instellingen verkeerd zijn geconfigureerd. Zo kunt u ze configureren:
- Druk op de combinatie Windows + I om Instellingen te openen .
- Navigeer naar Systeem > Voeding en batterij en vouw het gedeelte Scherm en slaap uit .
- Configureer hier indien nodig de uitschakeltijd van het scherm op de batterij en wanneer deze is aangesloten.
2] Schakel de time-out voor het uitschakelen van de consolevergrendeling in in de Register-editor
Schakel vervolgens de time-outfunctie voor weergave van consolevergrendeling in de Register-editor in. De time-out voor het uitschakelen van de consolevergrendeling stelt het aantal minuten in dat Windows wacht voordat er een time-out optreedt en het scherm automatisch wordt uitgeschakeld. Zo kunt u dit inschakelen:
Windows + R Voer Enter uit![]()
Zodra de Register-editor is geopend, navigeert u naar het volgende pad:
Computer\HKEY_LOCAL_MACHINE\SYSTEM\CurrentControlSet\Control\Power\PowerSettings\7516b95f-f776-4464-8c53-06167f40cc99\8ec4b3a5-6868-48c2-be75-4f3044be88a7
Dubbelklik op de sleutel Attributen , stel de waardegegevens in op 2 en klik op OK om de wijzigingen op te slaan.
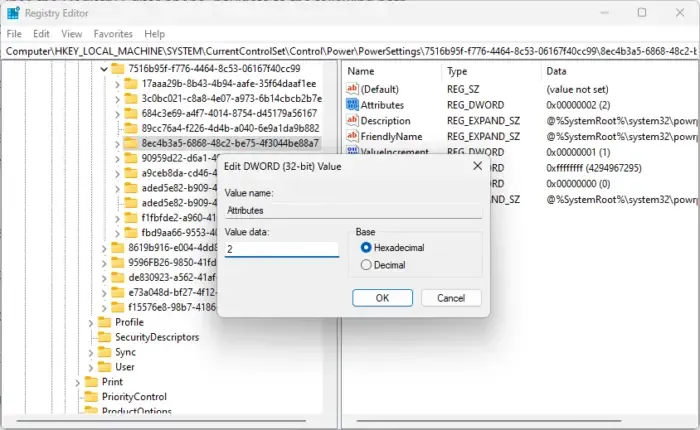
Open nu het Configuratiescherm en navigeer naar Hardware en geluiden > Energiebeheer > Geavanceerde energie-instellingen .
Time-out voor uitschakeling displayconsole![]()
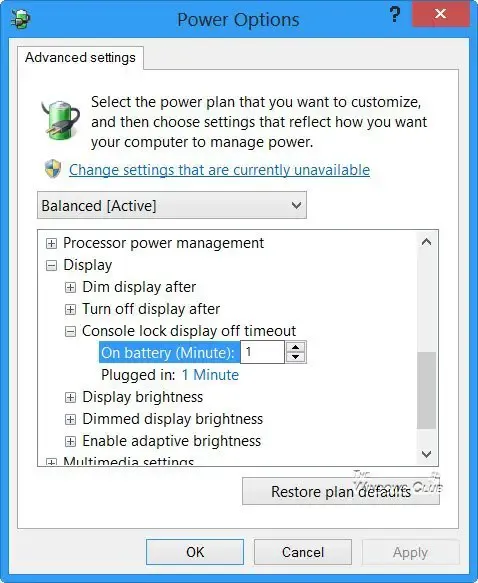
Dubbelklik hier op de waarden om de instellingen naar wens te wijzigen.
3] Controleer de schermbeveiligingsinstellingen
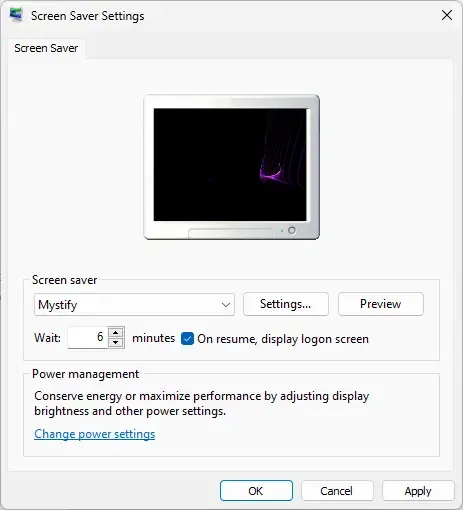
Screensavers zijn computerprogramma’s die worden ingeschakeld nadat het apparaat een bepaalde tijd inactief is gebleven. Als de instellingen van de screensaver verkeerd worden geconfigureerd, kunnen ze ervoor zorgen dat de time-out van het vergrendelscherm niet werkt. Zo kunt u ervoor zorgen dat ze correct zijn geconfigureerd:
- Klik met de rechtermuisknop op het bureaublad, selecteer Personaliseren en klik op Vergrendelscherm > Schermbeveiliging .
- Stel hier de gewenste wachttijd in en schakel het selectievakje Bij hervatten inlogscherm weergeven in .
- Klik op Toepassen en vervolgens op OK om de wijzigingen op te slaan.
Als u de instelling niet kunt wijzigen, kunt u dit doen via de Groepsbeleid-editor. Hier is hoe:
- Druk op Windows + R om Run te openen , typ gpedit.msc en druk op Enter .
- Navigeer hier naar het volgende pad:
User Configuration > Administrative Templates> Control Panel > Personalization - Dubbelklik op Time-out voor schermbeveiliging , selecteer Inschakelen en voeg vervolgens binnen enkele seconden een schermtime-out toe.
- Klik op Toepassen en vervolgens op OK om de wijzigingen op te slaan.
4] Update beeldschermstuurprogramma’s
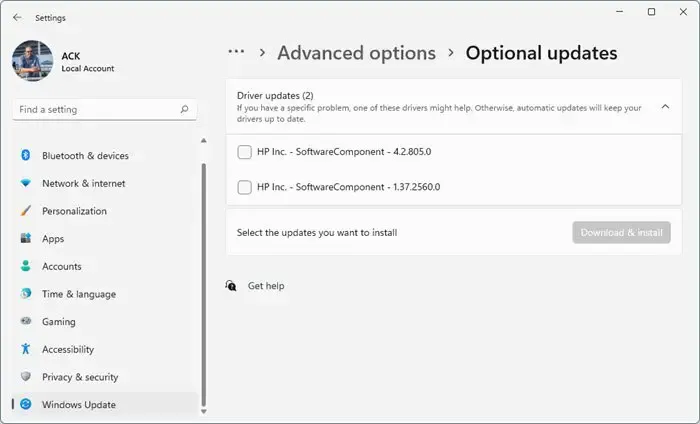
Verouderde of beschadigde stuurprogramma’s kunnen er ook verantwoordelijk voor zijn dat de time-out van het vergrendelscherm niet werkt. Update de stuurprogramma’s van uw apparaat en controleer of het probleem wordt opgelost. Hier ziet u hoe u het kunt doen:
- Open Instellingen en navigeer naar Update en beveiliging > Windows Update .
- Zoek er direct onder naar een klikbare link: Optionele updates bekijken .
- Onder Stuurprogramma-updates is een lijst met updates beschikbaar die u kunt installeren als u handmatig met een probleem wordt geconfronteerd.
Als de fout echter optreedt nadat u het stuurprogramma hebt bijgewerkt, zet u het stuurprogramma terug naar de vorige versie.
5] Installeer Windows-updates
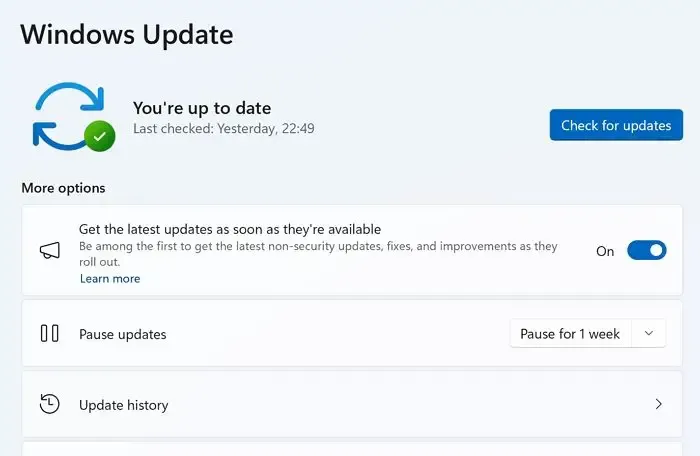
De fout kan ook optreden als gevolg van een tijdelijke bug of fout. Door Windows bij te werken naar de nieuwste versie kunnen deze fouten worden verholpen. Zo kunt u controleren op updates in Windows .
7] Koppel de externe monitor los
Als geen van deze suggesties u heeft geholpen, koppelt u uw externe monitor los als u er een heeft aangesloten. Kijk of dit helpt.
Waarom werkt mijn schermtime-out niet Windows 11?
Schermtime-out werkt niet in Windows 11 kan optreden wanneer de energie- en slaapinstellingen verkeerd zijn geconfigureerd of de beeldschermstuurprogramma’s verouderd of beschadigd zijn. Het kan echter ook optreden als gevolg van onderbrekingen door applicaties van derden.
Hoe wijzig ik de time-out van het vergrendelscherm in Windows 11?
Om de time-outinstellingen van het vergrendelscherm te wijzigen, opent u Instellingen, navigeert u naar Systeem > Voeding en batterij en vouwt u het gedeelte Scherm en slaap uit. Configureer hier de gewenste tijd voor het uitschakelen van het scherm.



Geef een reactie