Zoek het dialoogvenster Link Browser dat verschijnt in Microsoft Outlook: Fix
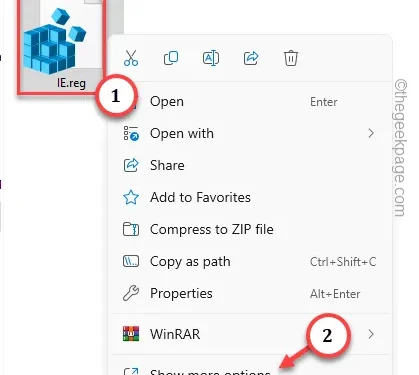
Stel dat u op een weblink tikt in een van de e-mailberichten die u in Microsoft Outlook hebt ontvangen, ‘Link zoekenr’ verkenner paneel gaat open. Dit kan gebeuren met een of twee links. Maar als dit gebeurt bij elke link die u opent, kan het erg problematisch worden. Hier zijn enkele oplossingen waarmee u dit probleem met de Locate Link Browser in Microsoft Outlook kunt oplossen.
Oplossing 1 – Stel Outlook in als de standaardapp
U moet Microsoft Outlook instellen als de standaard app voor e-mailbeheer op uw computer.
Stap 1 – Om dit te doen, moet u de toetsen Win+I samenhouden.
Stap 2 – Terwijl de pagina Instellingen wordt geopend, gaat u naar “Apps” tabblad.
Stap 3 – Vervolgens zou u in het rechterdeelvenster de “Standaardapps< ai=3>“. open dat snel.

Aan dezelfde kant van de pagina Instellingen zou u de lijst met bestandstypen en de bijbehorende apps moeten zien om deze te openen.
Stap 4 – Zoek de app “Outlook” in het rechterdeelvenster en open die omhoog.
Op deze pagina vindt u alle bestandsextensies en hun associaties.
Stap 5 – Controleer of deze allemaal zijn ingesteld op “Outlook” of niet.Outlook”. een>
Stap 6 – Als dat niet het geval is, tik dan op een dergelijke extensie om dat te veranderen.
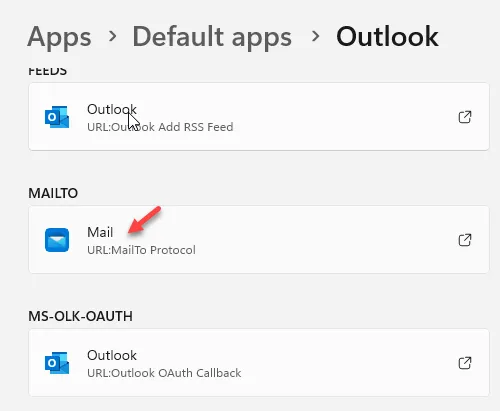
Stap 7 – Selecteer “Outlook” uit de lijst met mogelijke apps en klik op “” om de app in te stellen als standaard e-mailbeheerder.Standaard instellen

Stap 5 – Kies hierna de “Outlook” client om Microsoft Outlook in te stellen als de standaardapp op uw apparaat.
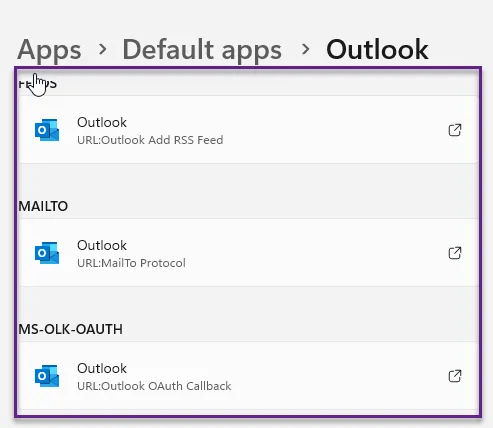
Verlaat hierna het venster Instellingen.
Ga vervolgens naar de Outlook-client en tik op een van de weblinks in een e-mail. U ziet de Locate Link-browser niet.
Fix 2 – Maak een batchbestand en voer het uit
U moet een batchbestand maken en uitvoeren om enkele registerwijzigingen op uw computer toe te wijzen.
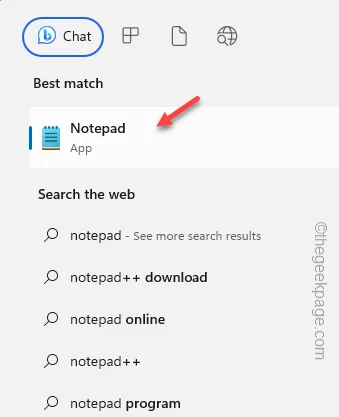
Stap 3 – Terwijl het lege Kladblok wordt geladen, kopieer en plak deze regels in het Kladblok .
Windows Registry Editor Version 5.00
[HKEY_CLASSES_ROOT\htmlfile\shell\opennew]
@=”&Open”
“MUIVerb”=”@C:\\Windows\\System32\\ieframe.dll,-5731”
“CommandId”=”IE.Protocol”[HKEY_CLASSES_ROOT\htmlfile\shell\opennew\command]
@=””C:\\Program Files\\Internet Explorer\\iexplore.exe”%1″
“DelegateExecute”=”{17FE9752-0B5A-4665-84CD-569794602F5C}”
Stap 4 – Klik vervolgens op het menu “Bestand” en klik op de knop “” optie.Opslaan als
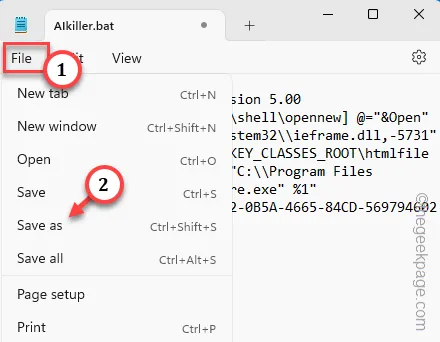
Stap 5 – In eerste instantie moet u het ‘Bestandstype:’ instellen op “Alle bestanden“.
Stap 6 – Noem het bestand “IE.reg” en kies een locatie om het bestand op te slaan bestand.
Stap 7 – Tik ten slotte op “Opslaan” om het registerscriptbestand op te slaan. een>
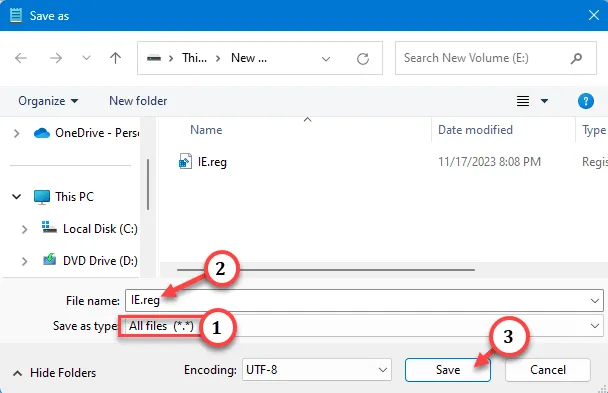
Stap 8 – Ga vervolgens naar de locatie van het registerbestand.
Stap 9 – Klik met de rechtermuisknop op het registerscriptbestand “IE”. Tik vervolgens op “Meer opties weergeven” om het volledige contextmenu te openen.
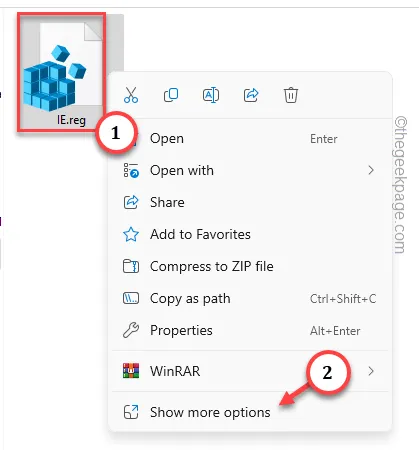
Stap 10 – Kies in dat contextmenu de optie “Samenvoegen” om het register samen te voegen
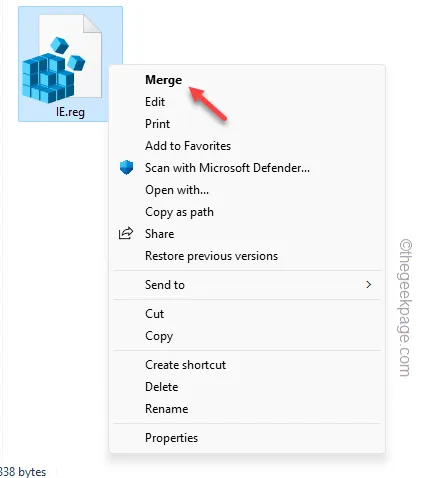
Stap 11 – U ziet dit waarschuwingsbericht –
Adding information can unintentionally change or delete values and cause components to stop working correctly.
Stap 12 – Klik op “Ja” om voer het fusiescript uit.
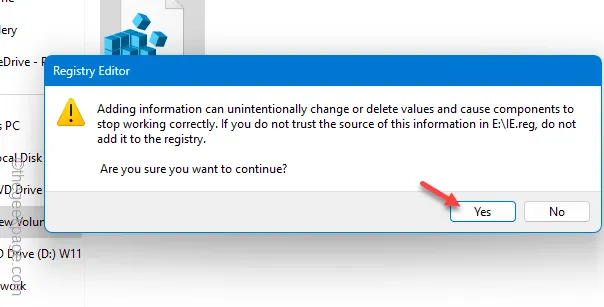
Nadat dit registerbestand is uitgevoerd, is het verplicht om uw apparaat opnieuw op te starten. Wanneer de machine opnieuw opstart, controleer dan de weblinks in de Outlook-client.
Test of dit werkt!
Oplossing 3 – Werk het kantoor bij
Update Microsoft Outlook naar de nieuwste versie.
Stap 1 – U moet Outlook bijwerken naar de nieuwste versie. Als Outlook al op uw systeem is geopend, gaat u naar de optie “Bestand”.
Stap 2 – Klik daar op het linkerlint op “Office-account“.< /span>
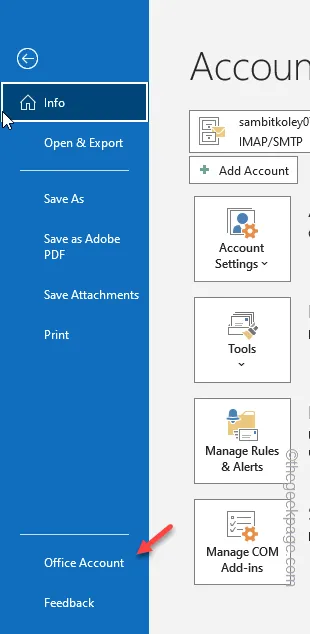
Stap 3 – Vervolgens vindt u in het rechterdeelvenster de “Update-opties” lijst.
Stap 4 – Kies de optie “Nu bijwerken”.

Er wordt gecontroleerd of er een nieuwste versie van de client beschikbaar is en deze op uw apparaat wordt geïnstalleerd.
Fix 4 – Repareer de Outlook-client
Als tot nu toe niets voor u heeft gewerkt en u nog steeds de linkbrowserprompt krijgt, probeer dan de Outlook-client uit te voeren om het probleem te verhelpen.
Stap 1 – Ga je gang en druk tegelijkertijd op de toetsen Win+S.
Stap 2 – Schrijf “appwiz.cpl” op en kies “< a i=4>appwiz.cpl” om dat te openen.
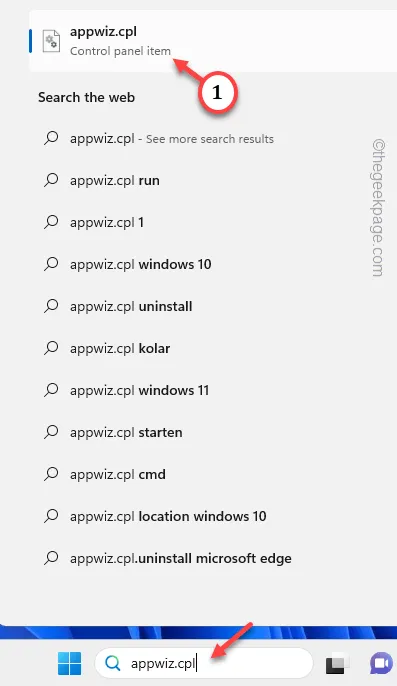
Stap 3 – Ga helemaal naar beneden, scroll en zoek het “Microsoft Office” of “Office 365” programma.
Stap 4 – Klik er met de rechtermuisknop op en tik op “Wijzigen” om het programma te wijzigen.

Stap 5 – Terwijl u een paar seconden wacht, wordt Office Setup geladen. Klik op het keuzerondje “Snelle reparatie” en klik op “Repareren” optie.
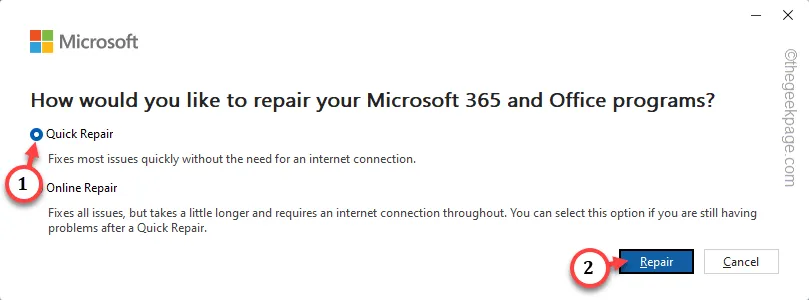
Wacht geduldig een paar seconden totdat het reparatieproces is voltooid.
Probeer de Microsoft Outlook-app eens en open een weblink. Het zou moeten openen in de standaardbrowser op uw systeem, niet in de link-zoek-link-browser.
Ik hoop dat deze oplossingen je hebben geholpen bij het oplossen van dit probleem met de locatielink.



Geef een reactie