Linux-versiecontrole: distro- en kernelinformatie verkrijgen
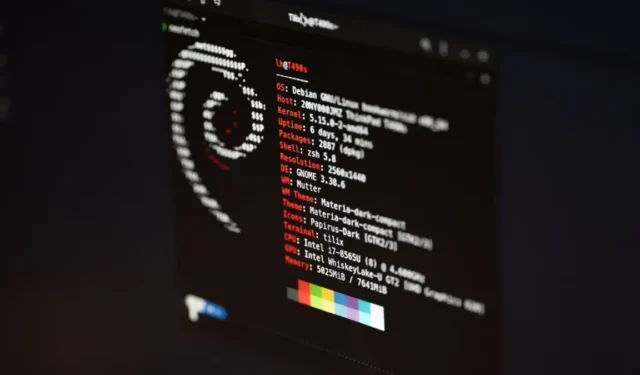
Een van de eerste stappen om uw Linux-distro en -kernel te begrijpen, is weten welke versie ze momenteel gebruiken. Dit geeft u een idee van welke functies tot uw beschikking staan, evenals hun problemen die u kunnen helpen bij het oplossen van problemen.
Dit artikel laat je zien hoe je de versie van je huidige distributie en kernel in Linux kunt vinden. Verder zal het ook benadrukken hoe u dit kunt doen, zelfs zonder de opdrachtregel.
De versie van uw Linux Distro controleren
De snelste manier om de huidige versie van uw Linux-distributie te controleren, is door de inhoud van het bestand “/etc/os-release” af te drukken. Dit is een systemd-configuratiebestand dat distro-informatie bevat in een gemakkelijk te ontleden formaat.
Om de huidige versie van uw distributie af te drukken, kunt u de volgende opdracht uitvoeren:
cat /etc/os-release | grep ^VERSION=
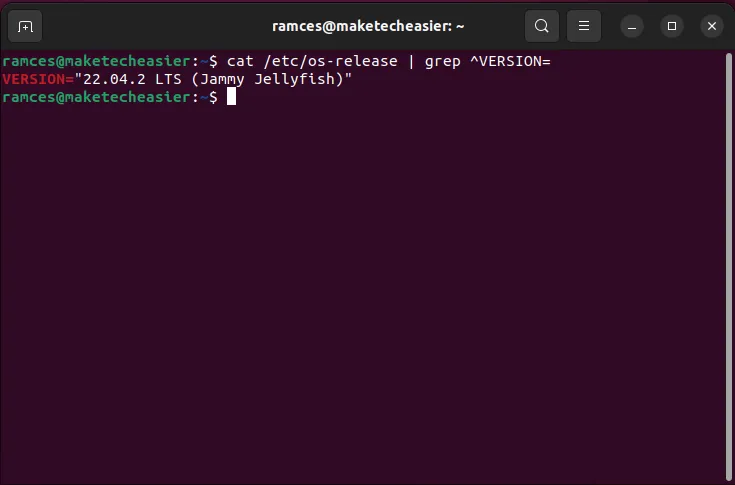
Aan de andere kant kunt u ook het Linux Standards Base-hulpprogramma gebruiken: lsb_releaseom de huidige versie van uw distro af te drukken. In tegenstelling tot “/etc/os-release”, is dit een script dat niet afhankelijk is van een bepaald init-systeem om te werken.
U kunt de huidige versie van uw distro afdrukken lsb_releasedoor de --releaseoptie te gebruiken:
lsb_release --release
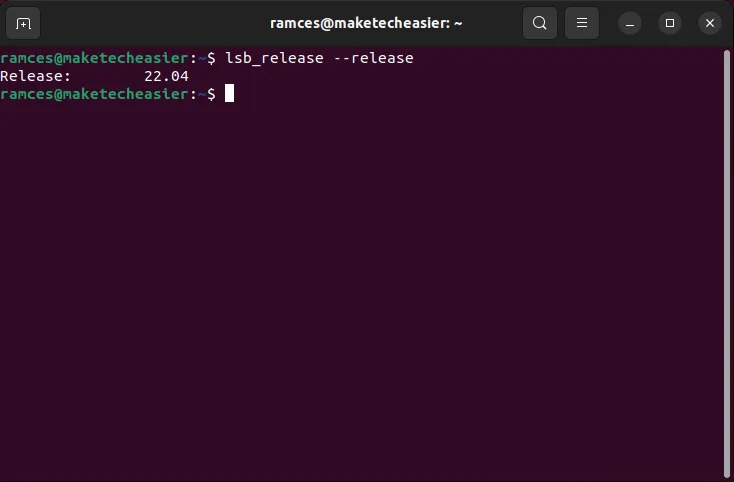
De naam van uw Linux-distro controleren
Behalve dat je de versie van je systeem kunt controleren, kun je ook de naam van je distro uit zowel het bestand “/etc/os-release” als uit het lsb_releaseshellscript halen. Dit maakt het ongelooflijk handig als je een script wilt schrijven dat op alle soorten Linux-machines werkt.
Om de naam van je Linux-distro in het bestand “/etc/os-release” te vinden, verander je de waarde van het grep-commando van ^VERSION=in ^NAME=:
cat /etc/os-release | grep ^NAME=
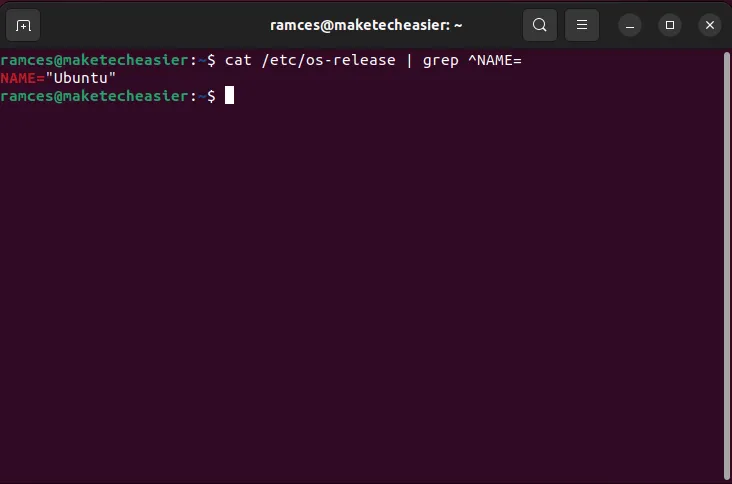
Ondertussen kun je de -ioptie gebruiken om de naam van je distro af te drukken met lsb_release:
lsb_release -i
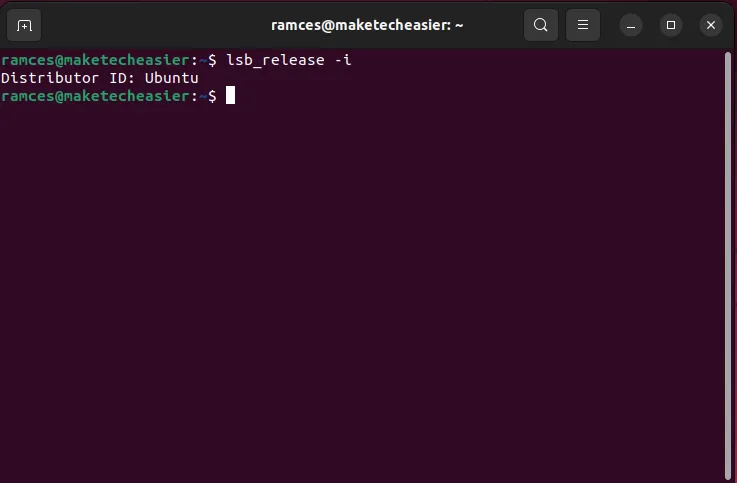
De versie van uw Linux-kernel controleren met behulp van hostnamectl
De Linux-kernel is de schakel tussen de programma’s die je uitvoert en de hardware die je bezit. Dit betekent dat je distro je hardware niet zal detecteren als je kernel oud genoeg is om er geen interface voor te hebben. Daarom is het kennen van uw kernelversie een essentiële stap bij het oplossen van hardwarespecifieke problemen in Linux.
Een van de snelste manieren om te controleren op uw kernelversie is via hostnamectl. Dit is een systemd-hulpprogramma dat je tegenwoordig in moderne Linux-distributies kunt vinden.
Voer de volgende opdracht uit om uw huidige kernelversie te controleren:
hostnamectl | grep Kernel
Dit zal een reeks getallen afdrukken die een specifiek versie- en revisienummer voor je kernel vertegenwoordigen. In mijn geval gebruik ik momenteel versie 5.19.0 met de 43e patch van de generieke kernel van Ubuntu.

De versie van uw kernel controleren met behulp van /proc/version
Afgezien van hostnamectl, kunt u ook de huidige kernelversie ophalen door het bestand “/proc/version” te lezen, evenals via het uname-hulpprogramma.
Om het bestand “/proc/version” te lezen, kunt u het volgende uitvoeren:
cat /proc/version
Het bestand “/proc/version” zal een meer gedetailleerde beschrijving van uw kernel afdrukken. Het eerste haakje toont de machine die je kernel heeft gecompileerd, terwijl de laatste twee de versie tonen van de tools die het gebruikte.
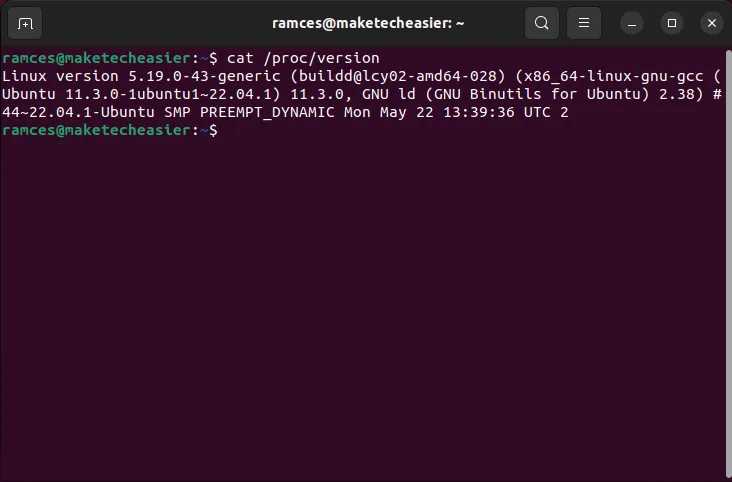
De versie van uw kernel controleren met uname
Ondertussen is het uname-hulpprogramma een standaard UNIX-programma dat in bijna alle Linux-distributies wordt geleverd. Om de kernelversie van uw systeem af te drukken met uname, voert u het uit met de -rvlag:
uname -r
In tegenstelling tot “/proc/version”, geeft uname alleen het kale versienummer van uw Linux-kernel. Dit kan handig zijn als u een eenvoudige manier wilt om de kernelversie af te drukken zonder extra hulpmiddelen.
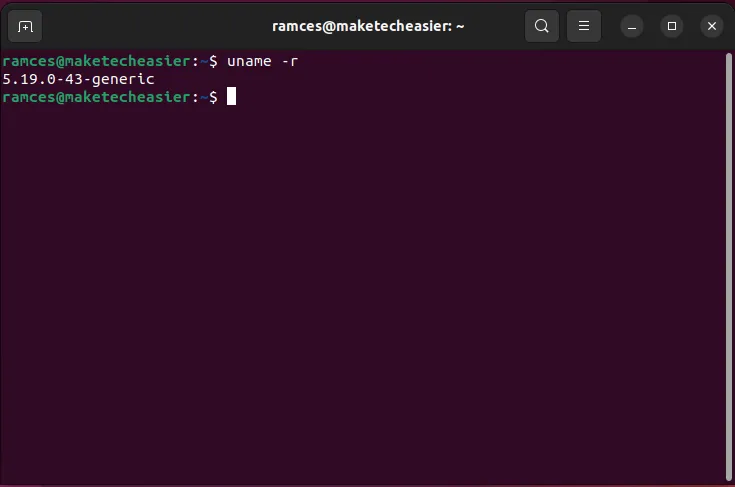
De versie van uw distro en kernel controleren zonder opdrachtregel
De meeste desktoppakketten van tegenwoordig, verdeeld over meerdere distro’s, bieden hulpprogramma’s voor systeeminformatie waartoe u toegang hebt zonder de terminal aan te raken. U vindt ze vaak in het instellingenvenster van uw omgeving of op de pagina ‘Over’ van uw systeem.
KDE-plasma
Je kunt de versie van de distro’s en de kernel vinden in “Instellingen -> Systeeminstellingen -> Over”. De huidige versie van uw distributie vindt u bovenaan het paneel en uw huidige kernelversie onder de categorie “Software”.
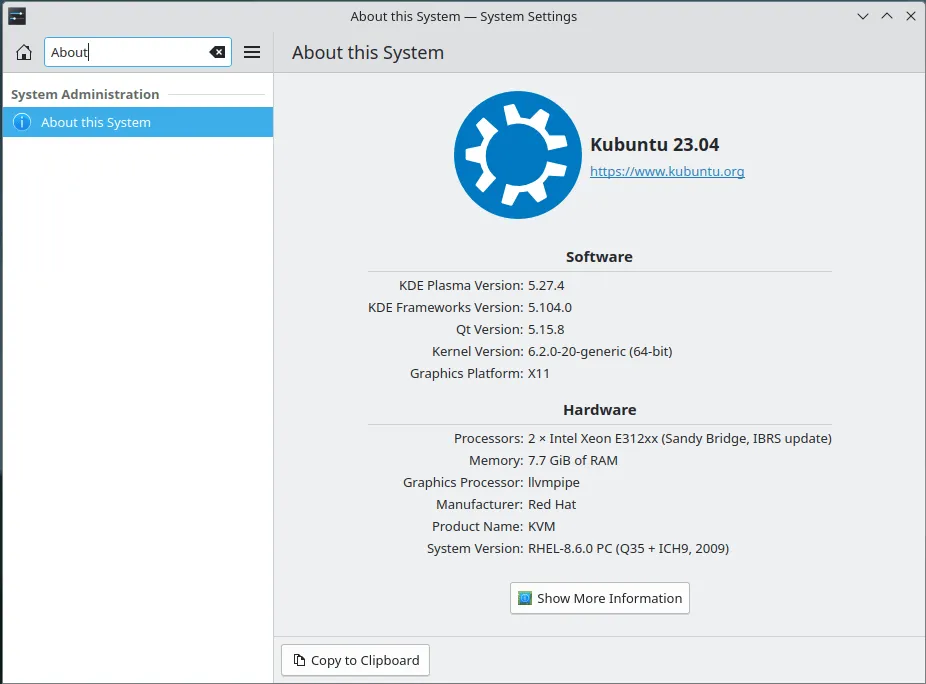
XFCE
Open voor XFCE het menu-item “Over Xfce”. U kunt de huidige versie van uw distro vinden onder de variabele “OS-naam” en uw kernelversie onder de variabele “Kernelversie”.
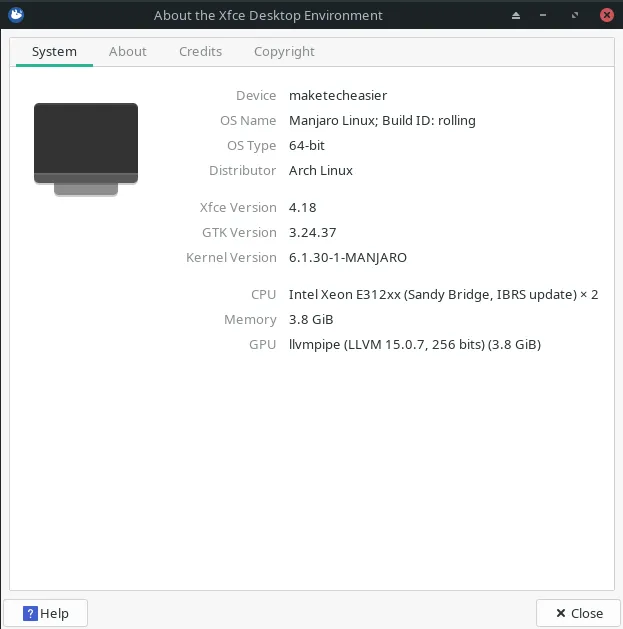
MAAT
Om uw Linux-versie in MATE te controleren, gaat u naar “Toepassingen -> Systeemwerkset -> MATE-systeemmonitor”.
Op het tabblad “Systeem” ziet u de versie van uw distro en de huidige versie van uw kernel onder uw systeemhostnaam.
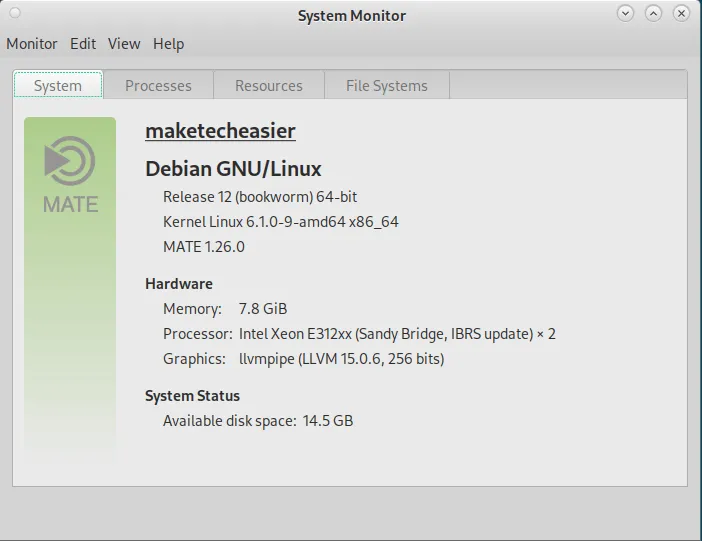
Conclusie
Weten hoe u de huidige versie van uw distributie en kernel kunt krijgen, is slechts de eerste stap om in de ingewanden van Linux en UNIX-achtige besturingssystemen te duiken.
Afbeelding tegoed: Lukas via Unsplash . Alle wijzigingen en screenshots door Ramces Red.



Geef een reactie