Koppel InDesign aan Word voor automatische update
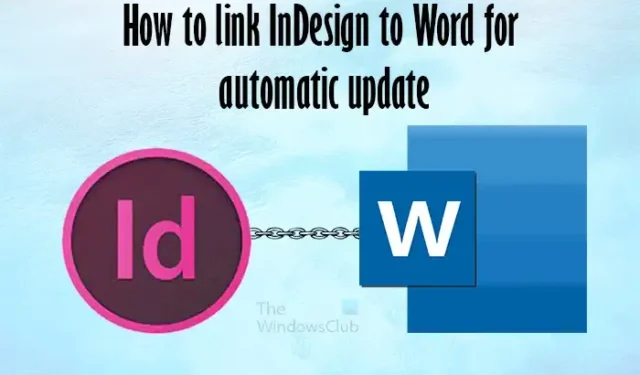
Het is belangrijk om te leren hoe u InDesign aan Word koppelt voor automatische updates . Mogelijk werkt u aan een project en moet u het werk van een klant uit Word halen en in een InDesign-document plaatsen. Het kan zijn dat de klant nog updates moet doorvoeren, maar jij wilt het InDesign-document ontwerpen.
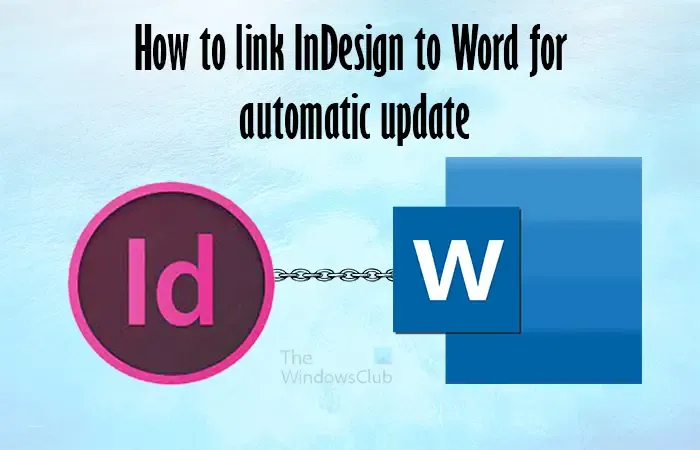
Door de Word-inhoud als koppeling in plaats van alleen als kopie aan InDesign toe te voegen, kunt u het Word-document bijwerken en laten bijwerken in InDesign. Uw klant hoeft InDesign niet te kennen om het project te laten werken, en u hoeft niet te blijven kopiëren en plakken in het InDesign-document. Als er sprake is van een wijziging van de opslaglocatie van het Word-bestand, kunt u de locatie in InDesign altijd bijwerken.
Hoe u InDesign aan Word kunt koppelen voor automatische updates
Door uw Word-document aan InDesign te koppelen, kunt u de InDesign-inhoud eenvoudig bijwerken zonder dat u hoeft te kopiëren en plakken. Terwijl u aan twee documenten werkt, hoeft u alleen maar in Word te schrijven en dit in InDesign te laten bijwerken. Om uw Word-document aan InDesign te koppelen, volgt u deze stappen:
- Open InDesign en bereid het voor
- Open Word en bereid het voor
- Bewaar het Word-bestand op een centrale locatie
- Schakel koppelingen in InDesign in
- Plaats de inhoud in InDesign
- Bewerk het Word-bestand en update het in InDesign
1] Open InDesign en bereid het voor
Om InDesign te openen en voor te bereiden, dubbelklikt u op het pictogram om InDesign te openen. U maakt een nieuw document en kiest de gewenste opties. Vervolgens maakt u het document en voegt u de inhoud uit uw Word-bestand toe. U voegt niet de daadwerkelijke inhoud van het Word-document toe, maar u koppelt het Word-bestand.
2] Open en bereid Word voor
Om Word te openen, dubbelklikt u op het pictogram en opent u de software. Open Word en maak de inhoud voor het document. U moet de alineastijlen, lettertypen, lettergroottes, kleuren en wat u verder maar wilt voor het document toevoegen.
Probeer de stijlen in het Word-bestand consistent te houden, zodat u minder van deze updates in het InDesign-document zult hebben. Als u niet degene bent die het Word-bestand maakt, maar uw klanten of collega’s, adviseer hen dan om de stijlen consistent te houden en alleen wijzigingen aan te brengen in de inhoud.
3] Bewaar het Word-bestand op een centrale locatie
Sla het bestand op een centrale locatie op. Door het bestand op een centrale locatie te hebben, is het eenvoudiger te koppelen en bij te werken. De editors kunnen wijzigingen aanbrengen en InDesign kan het bestand vinden. Houd de bestandsnaam hetzelfde terwijl er updates worden uitgevoerd, zodat de link geldig is in InDesign. Door de centrale ligging kan de redactie wijzigingen aanbrengen en kan InDesign de koppeling behouden.
4] Schakel koppelen in InDesign in
Nu het Word-bestand is gemaakt en opgeslagen, is het tijd om het aan InDesign te koppelen. Om het Word-bestand aan InDesign te koppelen, moet u de Voorkeuren in InDesign wijzigen.
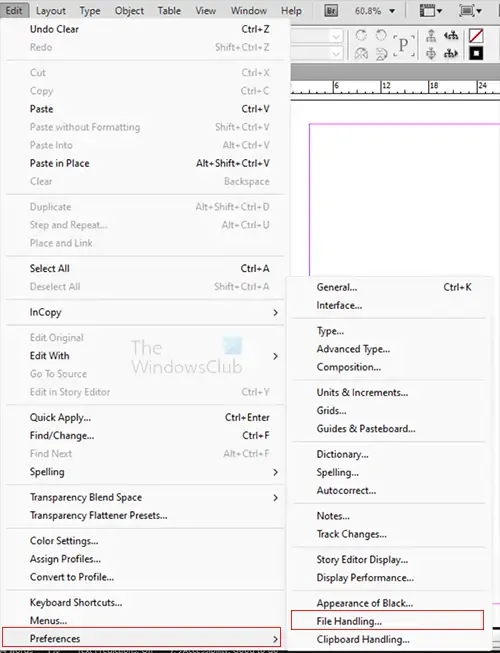
Ga naar de bovenste menubalk en druk op Bewerken, vervolgens op P- referenties en vervolgens op Bestandsafhandeling .
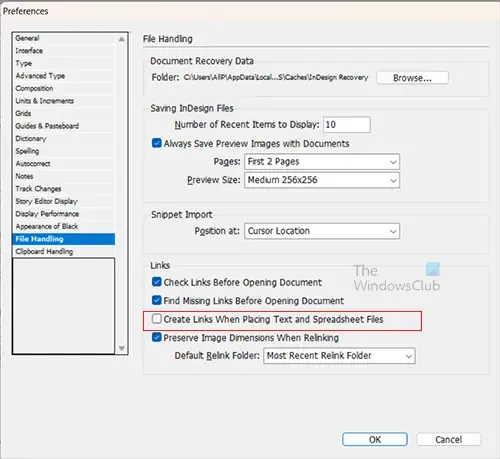
5] Plaats de inhoud in InDesign
Nu u het koppelen van het bestand hebt ingeschakeld wanneer u het in InDesign plaatst, moet u het bestand nu in InDesign plaatsen. Zorg ervoor dat u eventuele wijzigingen in het Word-bestand opslaat en sluit voordat u probeert het in InDesign te plaatsen.
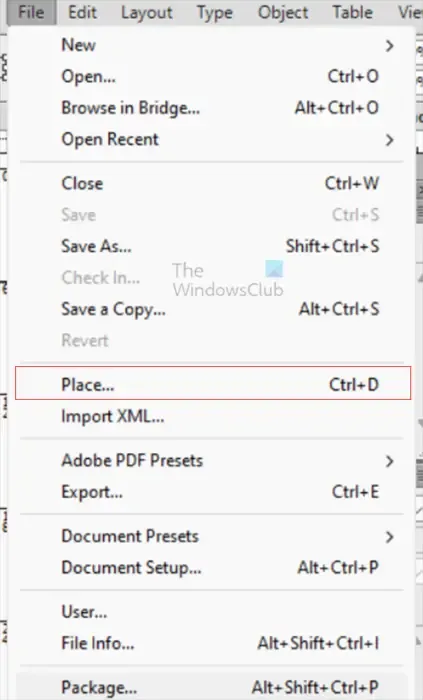
Om het bestand in InDesign te plaatsen, gaat u naar de bovenste menubalk en klikt u op Bestand en vervolgens op Plaatsen of drukt u op Ctrl + D.
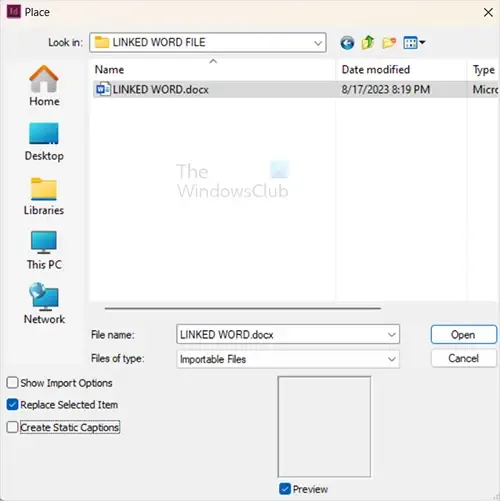
Het venster Plaatsen wordt geopend. Zoek hier naar het bestand, selecteer het en klik vervolgens op Openen .
De muiscursor verandert en ziet eruit als een document. Klik op de InDesign-pagina om het document daar te plaatsen. Als er lettertypen in het Word-document staan die niet beschikbaar zijn in InDesign, krijgt u een waarschuwing. U kunt InDesign het ontbrekende lettertype laten vervangen of het lettertype in het Word-document wijzigen in een lettertype dat beschikbaar is in InDesign.
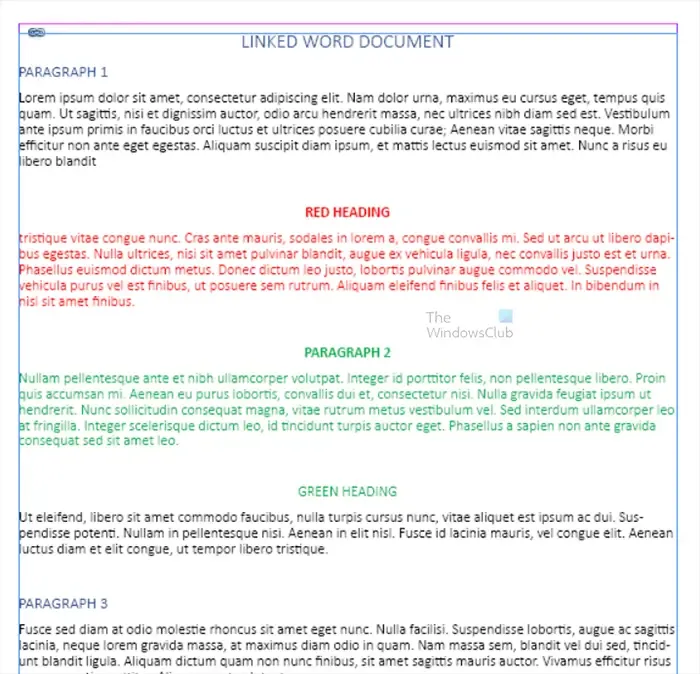
Dit is het document dat in InDesign is geplaatst. Het ziet er precies zo uit als in Word. Het gekoppelde document kwam over met alle inhoud en stijlen uit Word. U ziet in InDesign een kettingsymbool rond de gekoppelde inhoud.
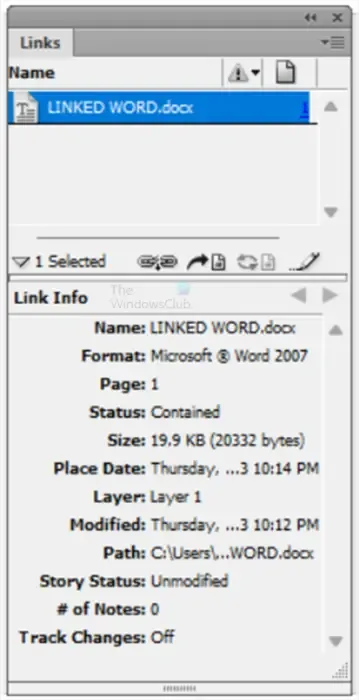
U ziet het document ook in het Links-pallet. U kunt de informatie zien op het Word-bestand dat is gekoppeld. U kunt daar altijd op klikken om opnieuw te koppelen als u het originele Word-bestand hebt gewijzigd.
6] Bewerk het Word-bestand en update het in InDesign
Het is nu tijd om de link te testen, wijzigingen aan te brengen in het Word-bestand en vervolgens op te slaan en terug te keren naar InDesign om te zien wat er gebeurt.
Wanneer u wijzigingen heeft aangebracht in het Word-document, ziet u een geel waarschuwingspictogram naast de bestandsnaam in het linkspalet en op de documentpagina in InDesign.

Om het bestand in InDesign bij te werken, houdt u Alt ingedrukt terwijl u op het pictogram Koppeling bijwerken in het palet Links klikt . Als u het bestand hebt verplaatst, kunt u op het ketenpictogram klikken. U krijgt dan de optie om naar de nieuwe locatie te zoeken en het Word-bestand opnieuw te koppelen.
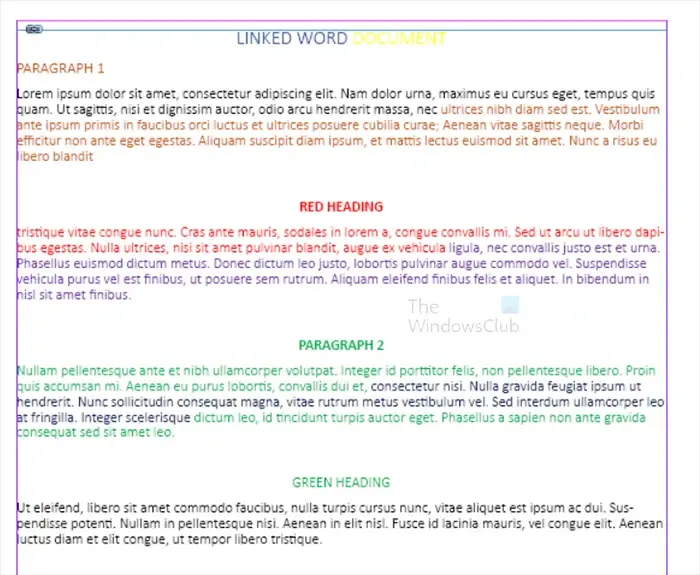
Dit is het InDesign-bestand met de wijzigingen die in Word zijn aangebracht.
Als u samen met anderen aan InDesign-projecten werkt, is dit een geweldige manier om inhoud toe te voegen waarvan u niet zeker weet of anderen klaar zijn met bewerken. Op deze manier kunt u de InDesign-opmaak starten en zelfs voltooien, terwijl anderen nog steeds wijzigingen in het bronmateriaal kunnen aanbrengen. Wanneer ze wijzigingen aanbrengen, hoeft u slechts één klik uit te voeren om het InDesign-bestand bij te werken.
Hoe koppel ik een Word-bestand in InDesign?
Hoe bewerk ik een InDesign-document in Word?
Om een InDesign-document in Word te bewerken, moet u het InDesign-document eerst opslaan als PDF. Vervolgens opent u het PDF-bestand in Acrobat Reader, klikt u op Een PDF exporteren en selecteert u vervolgens Word . U kunt kiezen of u .Doc of .Docx wilt hebben door op de vervolgkeuzepijl te klikken en er een te kiezen.



Geef een reactie