Lightroom start niet of sluit automatisch na het welkomstscherm
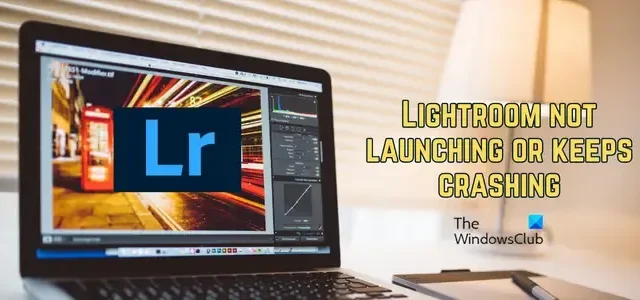
Start Lightroom niet op uw Windows-pc? Of blijft Lightroom onmiddellijk sluiten of crashen wanneer u de app start? Adobe Lightroom is een professionele beeldorganisatie en beeldverwerkingssoftware gemaakt door Adobe Inc. Het is een populaire fotobewerkings-app op Windows die door veel grafische ontwerpers wordt gebruikt. Maar sommige gebruikers hebben gemeld dat de app gewoon niet op hun computer kan worden geopend.
Veel gebruikers hebben geklaagd dat de app halverwege of onmiddellijk blijft crashen. Een paar gebruikers meldden ook dat de Lightroom-app niet start na het updaten vanuit de Creative Cloud-desktopapp. Als een van deze dingen je overkomt, hebben we je gedekt. In dit bericht vindt u alle tijdelijke oplossingen en oplossingen waarmee u de Lightroom-app op Windows correct kunt openen en uitvoeren. Maar laten we eerst eens kijken naar de redenen die deze problemen veroorzaken.
Waarom reageert Lightroom steeds niet?
Er zijn veel factoren die ervoor zorgen dat Lightroom niet werkt of reageert, of vastloopt op Windows. Een van de belangrijkste redenen is het feit dat uw computer niet voldoet aan de minimale systeemvereisten om de Lightroom-app te gebruiken. Daarnaast kunnen de beschadigde voorkeuren, voorinstellingen, catalogi, lettertypen en andere gegevens in Lightroom er ook voor zorgen dat het vastloopt of niet meer willekeurig reageert.
Als u het gebruik van GPU hebt ingeschakeld in de Lightroom-voorkeuren, kan dit er ook voor zorgen dat uw app plotseling crasht. Een andere reden voor hetzelfde is een beschadigde app-installatie. Nu, in ieder geval, dit bericht is alles wat je zoekt. Hier laten we u verschillende methoden zien waarmee u kunt voorkomen dat Lightroom crasht en de prestaties kunt verbeteren.
Hoe los ik een Lightroom-crash op?
Als de Lightroom-app steeds crasht op uw Windows-pc, zorg er dan voor dat uw pc voldoet aan de minste systeemvereisten om Lightroom te gebruiken. Daarnaast kunt u originele Lightroom-voorkeuren herstellen, voorinstellingen wissen, SLCache- en SLStore-mappen hernoemen, het gebruik van GPU uitschakelen of een nieuwe catalogus genereren om te voorkomen dat Lightroom vastloopt. Als geen van deze oplossingen helpt, kunt u de app verwijderen en vervolgens een schone en nieuwe kopie ervan op uw systeem installeren.
Lightroom start niet of sluit automatisch na het welkomstscherm
Dit zijn de oplossingen die u kunt gebruiken als Adobe Lightroom niet wordt geopend of blijft crashen op uw Windows-pc:
- Zorg ervoor dat Windows en grafische stuurprogramma’s up-to-date zijn.
- Meld u af en vervolgens weer aan bij de Creative Cloud-desktopapp.
- Hernoem SLCache- en SLStore-mappen.
- Zorg ervoor dat Lightroom up-to-date is.
- GPU uitschakelen.
- Stel uw voorkeuren opnieuw in.
- Maak een nieuwe catalogus aan.
- Controleer op beschadigde voorinstellingen of lettertypen.
- Verwijder Lightroom en installeer het opnieuw.
- Upgrade uw hardware.
1] Zorg ervoor dat Windows en grafische stuurprogramma’s up-to-date zijn
Het eerste dat u moet controleren, is of uw besturingssysteem en grafische stuurprogramma’s up-to-date zijn. Als dit niet het geval is, installeert u Windows-updates die in behandeling zijn en werkt u uw GPU-stuurprogramma’s meteen bij. Als u klaar bent, controleert u of het probleem is verholpen.
2] Meld u af en meld u vervolgens weer aan bij de Creative Cloud desktop-app
Als uw Lightroom-app niet start of steeds weer sluit na het opstartscherm, wordt aanbevolen om u af te melden bij de Creative Cloud-desktopapp. Om dat te doen, klikt u op uw profielnaam en kiest u de optie Afmelden . Als u klaar bent, start u de Creative Cloud-app opnieuw op en logt u opnieuw in op uw account. Probeer daarna Lightroom te openen en controleer of het start en correct werkt.
Deze oplossing is gemeld op het officiële ondersteuningsforum van Adobe. Dus je kunt het proberen en kijken of het helpt.
3] Hernoem SLCache- en SLStore-mappen

Een ander ding dat u kunt doen om het probleem op te lossen, is door de mappen SLCache en SLStore in de installatiemap van Adobe te hernoemen. Beschadigde bestanden in deze mappen kunnen het probleem veroorzaken. Bij hernoemen worden deze mappen dus opnieuw ingesteld en lost u het probleem waarschijnlijk op. Hier zijn de stappen die u kunt volgen om dat te doen:
- Open eerst Verkenner met behulp van de sneltoets WIn+E en navigeer vervolgens naar de onderstaande locatie:
C:\Program Files (x86)\Common Files\Adobe - Zoek daarna naar de SLCache- map en hernoem deze naar iets anders zoals SLCacheold.
- Ga nu naar de onderstaande locatie in Verkenner:
C:\ProgramData\Adobe - Vervolgens ziet u een map met de naam SLStore ; hernoem deze map naar SLStoreold of iets dergelijks.
- Als u klaar bent, probeert u Lightroom te starten en controleert u of het goed werkt of niet.
Als deze methode u niet helpt en Lightroom blijft crashen, hebben we nog meer oplossingen die het probleem zeker zullen oplossen. Ga dus verder met de volgende oplossing.
4] Zorg ervoor dat Lightroom up-to-date is
De Lightroom-app kan uw pc laten crashen omdat deze verouderd is. Daarom, als het scenario van toepassing is, werkt u de app bij naar de nieuwste versie en kijkt u vervolgens of het probleem is verholpen.
Als het je lukt om de Lightroom-app te openen, ga dan snel naar het Help- menu en kies de optie Updates . Laat de app de wachtende updates downloaden en installeren en start de app opnieuw om te controleren of deze niet meer crasht.
Als u de hoofdinterface van Lightroom niet kunt openen, kunt u overwegen de app te verwijderen en vervolgens de nieuwste versie ervan te downloaden en te installeren. Kijk of dat je helpt.
5] GPU uitschakelen
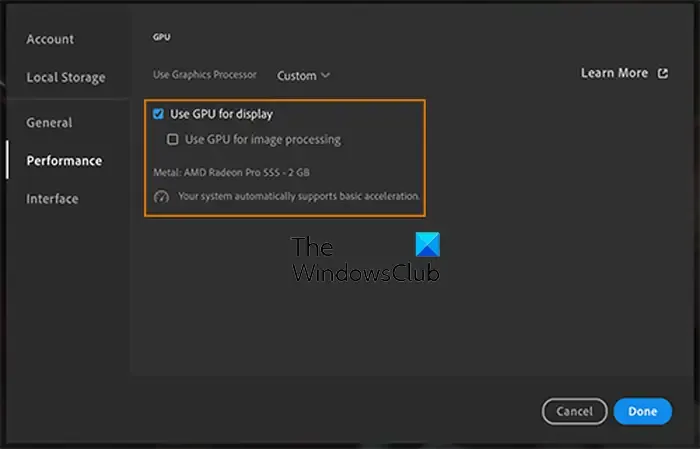
Met Lightroom kunt u het gebruik van GPU inschakelen om beeldbewerking te versnellen. Het helpt u te profiteren van een krachtige GPU. Het kan echter ook uw bronnen overweldigen en ervoor zorgen dat de app willekeurig crasht. Daarom kunt u, als het scenario van toepassing is, GPU uitschakelen in de voorkeuren van Lightroom om te voorkomen dat deze vastloopt.
Hier is hoe:
- Open eerst de Lightroom-app en ga naar het menu Bewerken .
- Klik nu op de optie Voorkeuren en ga naar het gedeelte Prestaties .
- Schakel vervolgens het selectievakje uit dat is gekoppeld aan de optie Grafische processor gebruiken .
- Druk ten slotte op de knop OK om de wijzigingen op te slaan.
U kunt nu controleren of de Lightroom-app is gestopt met sluiten of plotseling crasht of niet.
6] Stel uw voorkeuren opnieuw in
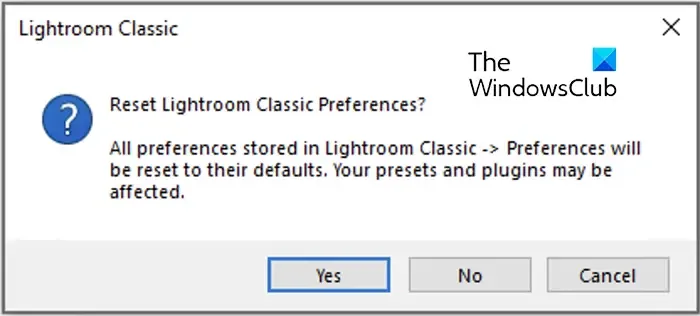
Beschadigde voorkeuren in Lightroom kunnen een van de oorzaken zijn waarom het willekeurig crasht. In dat geval kunt u uw voorkeuren echter terugzetten naar hun standaardinstellingen om het probleem op te lossen. Nu zijn er twee methoden om de voorkeuren van Lightroom op een Windows-pc opnieuw in te stellen. Hier zijn die methoden:
A] Gebruik sneltoetsen:
Sluit eerst de Lightroom Classic-app en houd vervolgens de toetsencombinatie Shift + Alt ingedrukt. Start Lightroom terwijl u deze toetsen ingedrukt houdt. U wordt vervolgens gevraagd het dialoogvenster Lightroom Classic-voorkeuren opnieuw instellen . Kies de knop Ja en start Lightroom. Controleer of het probleem nu is opgelost.
B] Verwijder de voorkeurenbestanden handmatig:
U kunt de voorkeurenbestanden ook verwijderen uit de map AppData op uw systeem. Open hiervoor het dialoogvenster Uitvoeren met Win+R en voer vervolgens %appdata% in. Ga op de weergegeven locatie naar de map Adobe > Lightroom > Voorkeuren . \
Kopieer en plak nu het bestand met de naam Lightroom Classic CC 7 Preferences.agprefs naar een andere locatie op uw computer om de back-up te maken. Verwijder daarna het bestand uit de map Voorkeuren van Lightroom. Als u klaar bent, start u uw computer opnieuw op en opent u Lightroom om te controleren of de crashes zijn gestopt.
Als het probleem niet wordt opgelost door de oorspronkelijke Lightroom-voorkeuren te herstellen, gaat u verder met de volgende oplossing.
7] Maak een nieuwe catalogus aan
Een beschadigde catalogus kan een andere reden zijn voor Lightroom-crashes. Als het scenario van toepassing is, kunt u het probleem dus oplossen door een nieuwe catalogus te maken.
Open hiervoor Lightroom en klik op het menu Bestand . Druk daarna op de optie Nieuwe catalogus . Stel vervolgens de locatie in voor de nieuw gemaakte catalogus en importeer er enkele afbeeldingen in. Controleer of de app goed werkt zonder te crashen of niet.
Als u Lightroom niet kunt starten, houdt u de Ctrl-toets ingedrukt terwijl u de app start en klikt u vervolgens op de knop Nieuwe catalogus maken wanneer deze verschijnt. Kijk of de app nu wordt geopend of niet. Zo ja, dan kunt u er zeker van zijn dat een beschadigde catalogus het probleem veroorzaakte.
8] Controleer op beschadigde voorinstellingen of lettertypen
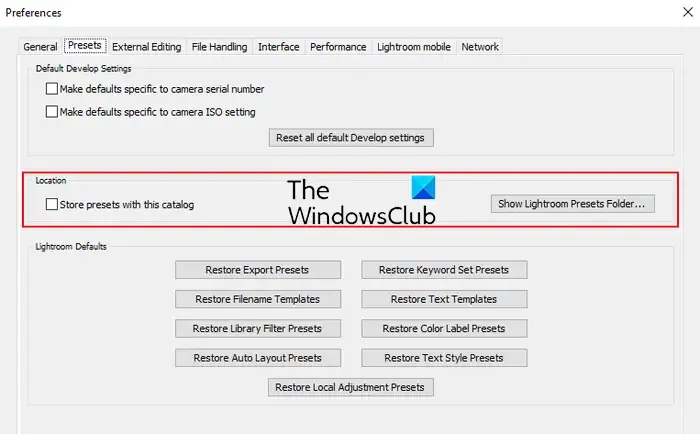
Als de bovenstaande oplossingen niet werken, zou het probleem heel goed kunnen worden vergemakkelijkt vanwege beschadigde of defecte presets en lettertypen in Lightroom. In dat geval kunt u de vooraf ingestelde bestanden dus handmatig verwijderen of verplaatsen om de prestaties van Lightroom te verbeteren. Hier zijn de stappen om dat te doen:
Open eerst Lightroom en navigeer naar de Lightroom-menuknop. Kies daarna de optie Voorkeuren en klik vervolgens op het tabblad Voorinstellingen . Druk vervolgens op de knop Show Lightroom Presets Folder om de presets-map op uw computer te openen. U kunt ook naar de map C:\Users\[Uw gebruikersnaam]\AppData\Roaming\Adobe\Lightroom\ gaan om de map met presets van Lightroom te vinden.
Sluit daarna de Lightroom-app en selecteer vervolgens in de map met voorinstellingen de submappen zoals Voorinstellingen ontwikkelen, Voorinstellingen filteren, Bestandsnaamsjablonen, Trefwoordensets, Afdruksjablonen, enz. Selecteer de map Voorkeuren niet als u de voorkeuren al opnieuw hebt ingesteld .
Knip nu de geselecteerde vooraf ingestelde submappen met Ctrl+X en plak ze op een andere locatie op uw computer (zoals Bureaublad, Documenten, enz.) met Ctrl+V.
Wanneer u klaar bent, start u de Lightroom-app opnieuw op en controleert u of het probleem is opgelost.
9] Verwijder Lightroom en installeer het opnieuw
Als het probleem nog steeds hetzelfde is, kunt u de Lightroom-app verwijderen en vervolgens opnieuw installeren om het probleem op te lossen. De app-installatie is mogelijk beschadigd en daarom start deze niet of blijft deze crashen. Dus het installeren van een schone versie van Lightroom zou u moeten helpen het probleem op te lossen.
Om Lightroom van Windows te verwijderen, opent u de Creative Cloud-app en gaat u naar het gedeelte Apps . Zoek naar Lightroom en druk op de vervolgkeuzepijl.
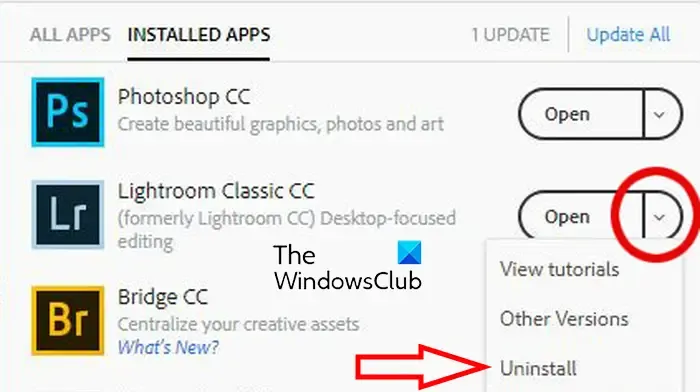
Klik daarna op de knop Verwijderen en ga verder met de gevraagde instructies om het proces te voltooien. Als u klaar bent, start u uw computer opnieuw op en installeert u de Lightroom-app opnieuw via Creative Cloud. Kijken of het nu goed werkt.
10] Upgrade uw hardware
Lightroom is nogal een resource-hongerig programma dat medium tot high-end pc-bronnen nodig heeft om goed te werken op Windows. Het vereist minimaal 8 GB RAM, Intel®- of AMD-processor met 64-bits en SSE 4.2-ondersteuning; 2 GHz of snellere processor, 1280 x 768 schermresolutie, GPU met DirectX 12-ondersteuning, 2 GB VRAM en een actieve internetverbinding om goed te werken. Als uw systeem niet aan de systeemvereisten voldoet, moet u uw hardware upgraden om Lightroom optimaal te kunnen gebruiken.
Als het probleem hetzelfde blijft, neem dan contact op met het officiële ondersteuningsteam van Adobe Inc. en laat het probleem oplossen.
Dat is het.



Geef een reactie