Laatste updateproblemen van Windows 10 en 11 en hoe u deze kunt oplossen

Windows 10 en Windows 11 hebben hun deel van de problemen gehad. Het besturingssysteem had alleen al in 2022 meer dan 1200 beveiligingsproblemen. Microsoft komt snel tussenbeide om veel van deze beveiligingslekken in het systeem te verhelpen, dus het is van essentieel belang dat u up-to-date blijft. Toch kunnen Windows-updates ook hun eigen problemen met zich meebrengen. Deze tutorial laat zien wat je moet doen als een update meer kwaad dan goed doet.
[Opgelost] december 2022 Windows 11, versie 22H2 KB5020880
Probleem : Update kan niet worden gedownload of geïnstalleerd.
De cumulatieve update 2022-12 voor Windows 11, versie 22H2 (KB5020880), werd gelanceerd op 13 december 2022. Veel gebruikers hebben problemen ondervonden als gevolg van installatiefouten, wat betekent dat het downloaden en installeren van de updates niet lukt. Als u het scherm ‘Opnieuw opstarten in behandeling’ niet kunt zien, werkt de update niet voor u.
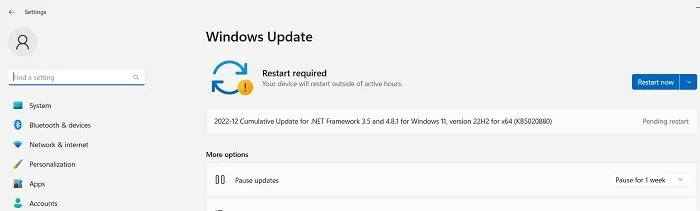
- Om het probleem op te lossen, start u de probleemoplosser voor Windows Update via “Systeem -> Problemen oplossen -> Andere probleemoplossers”.
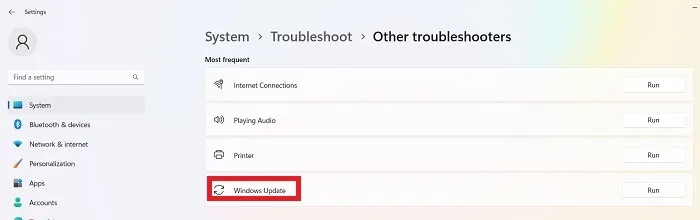
- Zodra de probleemoplosser is uitgevoerd, zal deze eventuele problemen die de installatie verhinderden, controleren en oplossen. Die problemen zijn meestal te wijten aan de beveiligingsinstellingen, ontbrekende of corrupte bestanden en problemen met serviceregistratie. Andere problemen houden verband met Windows Network Diagnostics, IsPostback_RC_PendingUpdates, WaaSMedicService en BITS-service.
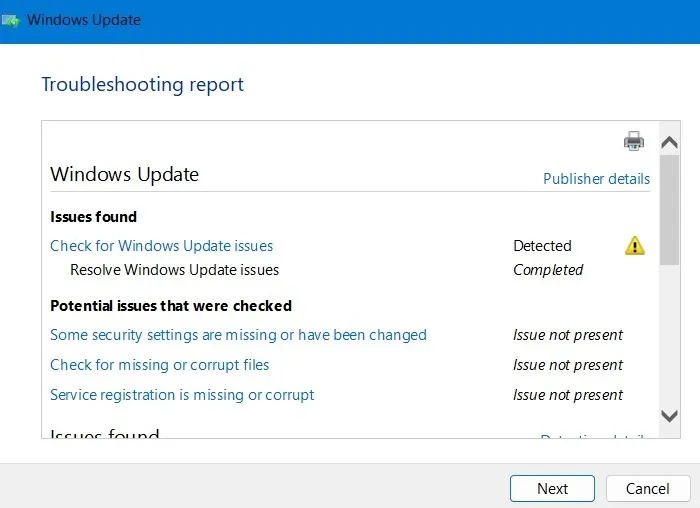
- De beste manier om installatiefouten van Windows 11 te omzeilen, is door de Windows 11-installatieassistent te downloaden . Zodra je de . EXE-bestand, zal de nieuwe update eenvoudig op uw scherm worden uitgevoerd.
[Opgelost] december 2022 Windows 11, versie 21H2; KB5019980 en KB5021234
Problemen : uiterlijk van Taakbeheer | Audioproblemen op Xbox | Aanmeldingsfouten | Compatibiliteit met Intel-stuurprogramma’s
Er is gemeld dat Windows 11’s vroegste versie 21H2 een paar kleine problemen heeft in de geaccumuleerde build KB5021234.
De taakbalk wordt bijvoorbeeld mogelijk niet weergegeven in de verwachte kleuren. Dit lijkt misschien niet belangrijk als u Windows 10 gebruikt, maar het beste van Windows 11 is hoe mooi de taakbalk opgaat in uw achtergrond.
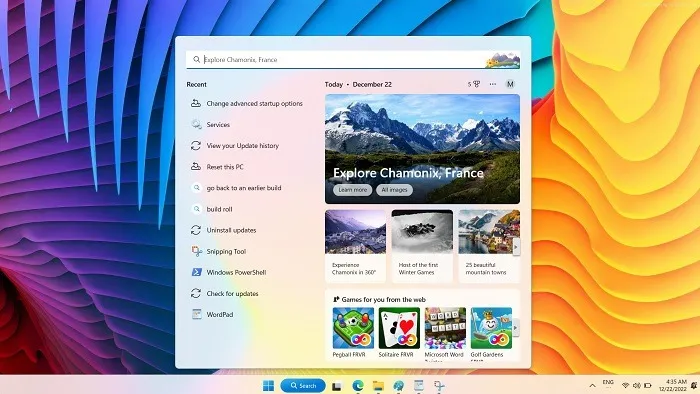
Andere problemen zijn onder meer aanmeldingsfouten voor KB5019980 die kunnen worden verholpen met een kleine patch-update in “Controleren op updates”. Sommige gebruikers hebben audioproblemen in de Xbox-app en een veilige opstartfout gemeld bij het migreren vanuit Windows 10.
De meeste van deze problemen zijn opgelost in KB5020044, dus als u een upgrade uitvoert naar een hogere versie, bent u klaar om te gaan. Anders moet u uw Windows 11-versie terugdraaien naar een vorige build (vink de optie onderaan de lijst aan) of gebruik de Windows 11-installatieassistent online.
Foutcode 0x800f0831
Probleem : update kan niet worden geïnstalleerd.
Voordat we verder gaan met de updateproblemen met betrekking tot specifieke Windows-updates, gaan we eerst in op een van de meest voorkomende fouten die kunnen optreden wanneer u Windows 10 of 11 probeert bij te werken.
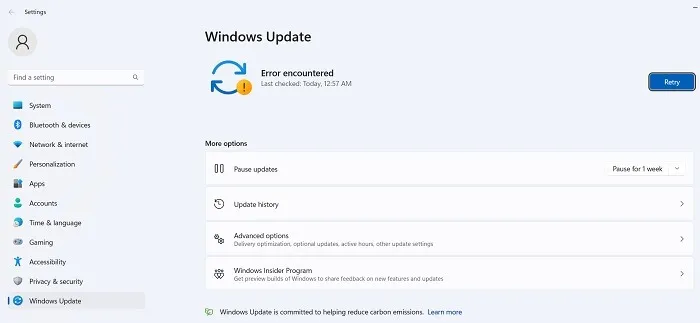
In wezen betekent de bovenstaande foutcode dat uw update is mislukt, maar er zijn verschillende dingen die u kunt doen om dit probleem op te lossen:
- Als er een conflict is met uw VPN of proxyserver en u gebruikt een VPN of proxy, zorg er dan voor dat deze volledig is uitgeschakeld wanneer u Windows probeert bij te werken. Mogelijk moet u de software zelfs verwijderen en opnieuw installeren.
- Scan op corrupte systeembestanden.
- Voor deze en andere updatefouten kunt u proberen de update die u probeert te installeren te vinden in de Microsoft Update-catalogus en deze vanaf daar handmatig installeren.
[Opgelost] December 2022 – Problemen in Windows 10 versie 22H2 – KB5021233
Problemen : aanmeldingsfouten | OneDrive-problemen | Taakbalk verdwijnt | Problemen met blauw scherm.
Microsoft heeft deze problemen verholpen in zijn builds van 25 oktober – 13 december 2022, zoals KB5018482, KB5019959 en KB5020953. De volgende oplossingen zijn in orde:
- Maak een schone herstart van uw Windows 10-apparaat.
- Kies voor out-of-band (OOB) updates van Microsoft vanaf 18 november 2022, beschikbaar via ‘Check Your Updates’.
- Als u een blauw scherm met fout 0xc000021a ziet, voert u Geavanceerd opstarten uit via “Systeem -> Update en beveiliging -> Herstel” en typt u in de opdrachtprompt onder “C:\Windows”
C:\windows\system32\hidparse.sys. Nadat de systeemreparatie is voltooid, typtexiten start u uw Windows 10-apparaat opnieuw op.
[Opgelost] Fout 0x80070422
Probleem : Updates kunnen niet correct worden geïnstalleerd.
De 0x80070422-bug is een van de oudste updatefouten in Windows en kan nog steeds van invloed zijn op sommige Windows 10-apparaten tijdens het installeren van updates. Het gaat vaak gepaard met andere soorten berichten, zoals Windows-update is uitgeschakeld. De huidige benadering om dit probleem op te lossen, is door IPv6 uit te schakelen via Wi-Fi-eigenschappen.
- Controleer of uw Windows-updateservice is uitgeschakeld (hieronder uitgelegd).
- “Opnieuw proberen” om er zeker van te zijn dat de updateproblemen er niet meer zijn.
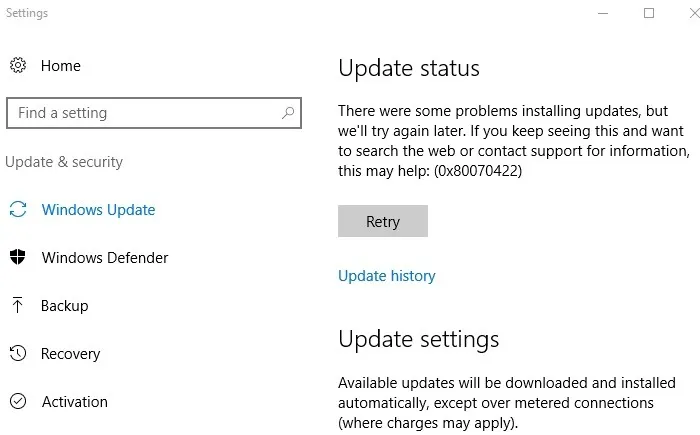
- Als u een aanhoudende storing opmerkt vanwege de foutcode, gaat u naar “Configuratiescherm Home -> Netwerk en internet -> Netwerkcentrum”. Dubbelklik op de beschikbare internetverbinding, waardoor een pop-upvenster Wi-Fi-status wordt geopend.
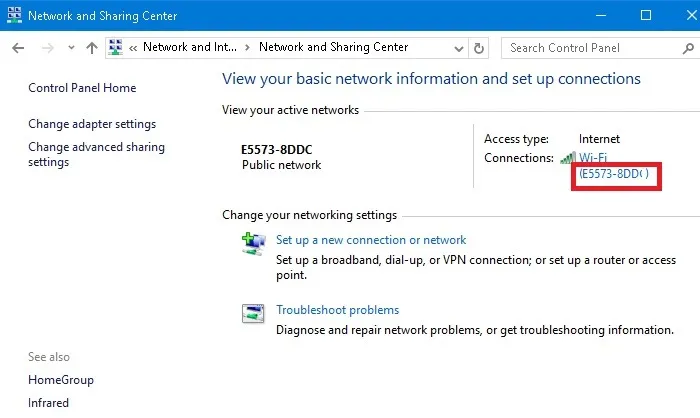
- Klik op ‘Eigenschappen’.
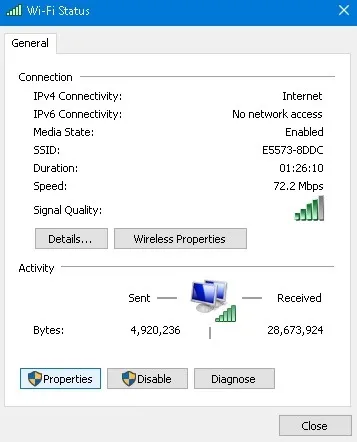
- Navigeer naar “Internet Protocol versie 6 (TCP/IPv6)” en schakel het uit.

- Als u nog steeds problemen ondervindt vanwege de foutcode, voert u de opdrachtprompt in de beheerdersmodus in en voert u de volgende opdrachten een voor een uit.
net stop wuauserv
net stop cryptSvc
net stop bits
net stop msiserver
- Start uw apparaat opnieuw op en controleer uw wifi-verbinding opnieuw. De problemen als gevolg van 0x80070422 moeten worden opgelost.
[Opgelost] Problemen van januari 2022 in Windows 10 versie 21H2 – KB5009543
Problemen : Langzaam opstarten | Systeem reageert niet | Problemen met spelprestaties
De bovenstaande update veroorzaakte een aantal ernstige problemen voor sommige gebruikers, waardoor hun systemen bijna tot stilstand kwamen, waardoor games slecht werkten en hun opstarttijden versnelden. De belangrijkste problemen waren te wijten aan beschadigde bestanden in de softwaredistributie en zelfs de Microsoft Update-catalogus leverde geen resultaten op.
De problemen zijn in juni 2022 verholpen onder KB5005322, KB5010342, KB5014023 en latere builds. Als u nog steeds achter de update-tijdlijnen zit, raadt Microsoft u aan een herstelpunt voor uw apparaat te maken en de nieuwste beschikbare Windows 10-update te downloaden .
[Opgelost] november 2021 – KB5007215
Problemen : Problemen met externe printers | MSI Installer repareert of updatet apps niet.
Microsoft Installer (MSI) is een van de belangrijkste tools in de Windows-schuur. Het “.msi”-bestandsformaat is een eigen Windows-installatiepakket dat helpt bij het installeren, onderhouden, opnieuw installeren en repareren van software op uw pc.
Vanaf de bovenstaande update werkt MSI echter niet meer zoals het hoort, en kan het geen apps repareren en bijwerken. Niet alle apps zijn getroffen, maar met name Kaspersky is getroffen. Zodra de app niet kan worden bijgewerkt of gerepareerd, kunt u deze mogelijk niet meer openen en moet u deze opnieuw installeren.
Dit was een voortdurend probleem, waarbij updates printerproblemen veroorzaakten en gebruikers meldden dat ze fouten kregen wanneer ze dingen probeerden af te drukken via een extern netwerk.
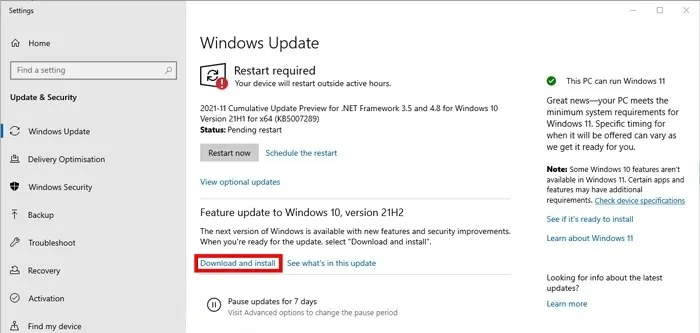
Microsoft heeft aangekondigd dat deze problemen zijn opgelost met de KB5007262 build-update. Om het te krijgen, werkt u uw Windows 10-versie bij naar “21H2” via het Windows Update-venster. Of u kunt rechtstreeks updaten naar “22H2” via de officiële Windows 10-updatelink.
Hoe gebroken Windows-updates te repareren en te vermijden
Als het probleem dat u tegenkomt met een nieuwe Windows-update is dat de installatie stopt bij een bepaald percentage, of meer in het algemeen, dat de update niet kan worden geïnstalleerd, probeer dan de update te installeren vanuit PowerShell.
- Open PowerShell als beheerder. (Typ het gewoon in het menu Start zoeken.)
- Typ in PowerShell:
Install-Module PSWindowsUpdate
- Het kan u vragen om de NuGet-provider te installeren en te importeren. Druk op “Y” voor Ja en laat het pakket installeren.
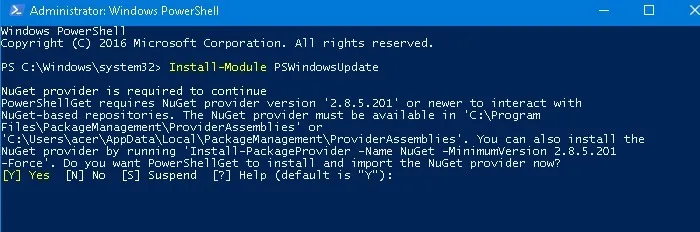
- Controleer op de nieuwste Windows-updates door het volgende in PowerShell te typen:
Get-WindowsUpdate
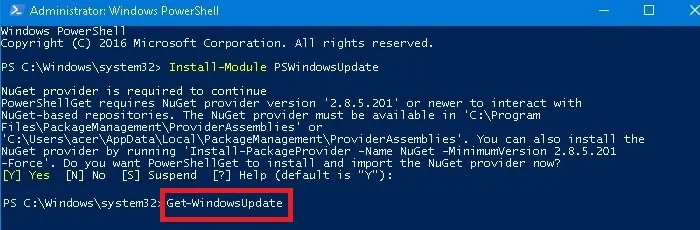
- Zodra je hebt bevestigd dat er updates zijn om te installeren, typ je:
Install-WindowsUpdate
- Druk op “Y” of “A” om te bevestigen dat u de updates wilt installeren.
Installeer optionele updates
Als u het updatescherm van Windows 11 of 10 opent door naar “Instellingen -> Windows Update -> Geavanceerde opties -> Aanvullende opties” te gaan, vindt u het menu “Optionele updates”. Deze updates zijn specifiek ontworpen om problemen met functies, kwaliteit en stuurprogramma’s voor recente Windows-updates op te lossen. Een paar weken later worden ze “echte” updates nadat ze grondig zijn getest.
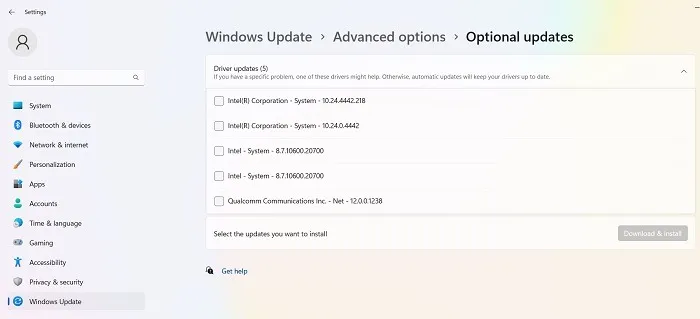
Deze updates zijn echter nog steeds redelijk stabiel, dus het kan het proberen waard zijn als een recente update iets op Windows heeft verbroken.
Verwijder Windows-updates
U kunt kleinere Windows-updates verwijderen (zie het volgende gedeelte om builds terug te draaien) door het volgende te doen:
- Ga in Windows 10 naar “Instellingen -> Update en beveiliging -> Updategeschiedenis weergeven -> Updates verwijderen”.
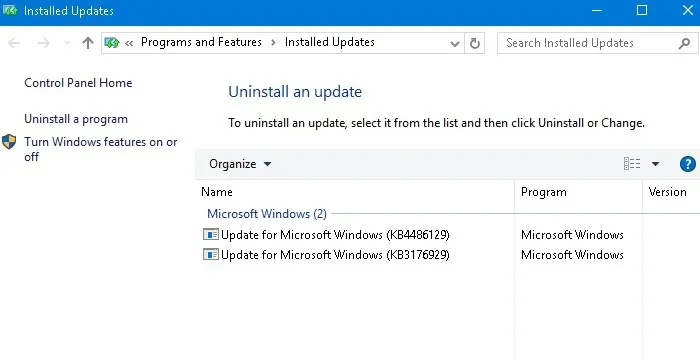
- Scrol omlaag in het hoofdvenster naar de kop ‘Microsoft Windows’ en u ziet alle KB- en beveiligingsupdates voor Windows 10, samen met de datum waarop ze zijn geïnstalleerd. Klik met de rechtermuisknop op degene die u wilt verwijderen en start uw pc opnieuw op.
- Windows 11 heeft ook een optie om recente updates te verwijderen die toegankelijk zijn via “Instellingen -> Windows Update -> Updates verwijderen”. Klik gewoon op de knop “Verwijderen” naast de update die u wilt verwijderen.
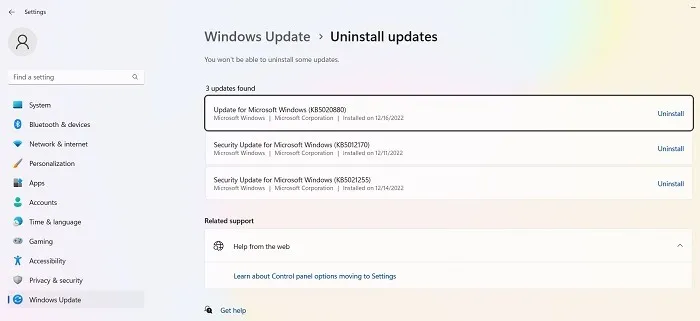
Windows-builds terugdraaien
Na elke grote update geeft Windows u 10 dagen de tijd om terug te gaan naar een vorige versie. Het is een handige functie en zou je genoeg tijd moeten geven om te beoordelen of je een problematische update hebt. Hiermee worden uw bestanden natuurlijk niet hersteld als Windows ze verwijdert, maar u gebruikt in ieder geval een stabielere versie van het besturingssysteem.
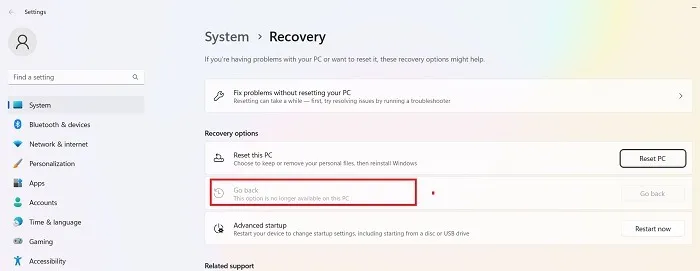
- Ga naar “Instellingen -> Update & beveiliging -> Herstel” in Windows 10 of “Instellingen -> Systeem -> Herstel” in Windows 11.
- Onder ‘Deze pc opnieuw instellen’ zou u de optie ‘Terug naar de vorige versie van Windows’ moeten zien.
- Klik op ‘Aan de slag’ en volg de stappen om Windows terug te draaien. Nogmaals, deze optie is slechts 10 dagen beschikbaar na een Windows-buildupdate.
Controleer uw Windows-build
Voordat u gaat kijken naar het terugdraaien en repareren van kapotte Windows-updates, moet u controleren welke versie van Windows u momenteel gebruikt om te bevestigen welke problemen u beïnvloeden.
- Ga naar “Instellingen -> Windows Update -> Updategeschiedenis” (in Windows 11) of “Instellingen -> Update & Beveiliging -> Windows Update -> Updategeschiedenis weergeven (in Windows 10).
- Klik in het nieuwe venster op de pijl naast “Functie-updates” om te zien welke versie van Windows u momenteel gebruikt en klik op “Kwaliteitsupdates” om alle kleinere “KB”-updates te zien die u hebt geïnstalleerd.
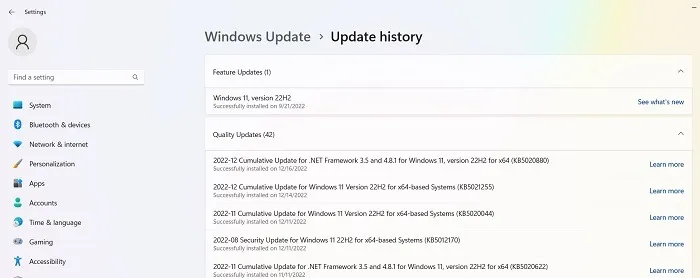
Pauzeer Windows-updates
Het eerste dat u kunt doen om te voorkomen dat u de bovenstaande updateproblemen en meer krijgt, is door de controle over te nemen wanneer Windows wordt bijgewerkt. Op deze manier kunt u wachten met het ontvangen van updates op het moment dat Microsoft ze uitrolt, het nieuws een tijdje volgen om te zien of er grote fouten opduiken en de update vervolgens zelf handmatig uitvoeren.
Ga in Windows 11 naar het scherm “Windows Update” via Instellingen. Selecteer onder ‘Meer opties’ ‘Updates pauzeren’ en kies het aantal weken dat u updates in de toekomst wilt uitstellen (van standaard één week tot maximaal vijf weken).
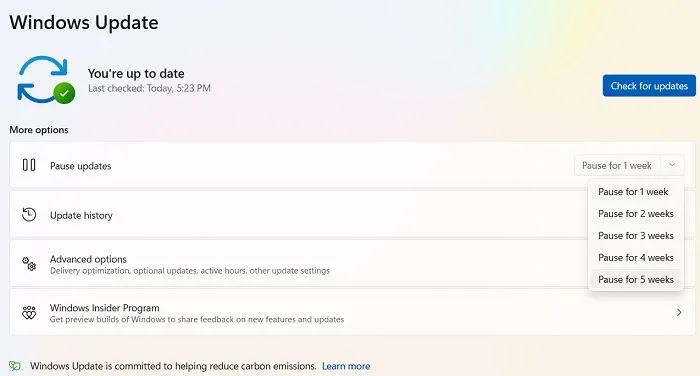
In Windows 10 Home, Pro, Enterprise, Education of S kunt u updates uitstellen door dezelfde optie aan te vinken die beschikbaar is onder ‘Instellingen -> Update en beveiliging -> Windows Update’. In sommige Windows 10-versies kan het worden gespeld als “uitstellen” in plaats van “pauze” en is het beschikbaar onder een andere kop.
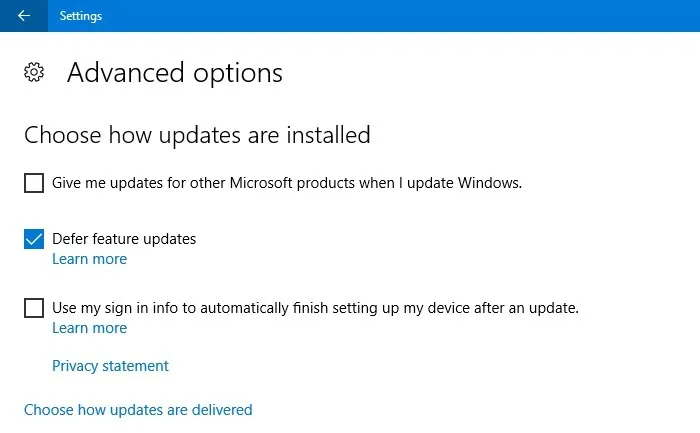
Blokkeer Windows-updates volledig
Als u Windows-updates voor onbepaalde tijd volledig wilt blokkeren, schakelt u de Windows Update Medic-service uit, die ervoor zorgt dat de belangrijkste Windows Update-service zichzelf automatisch weer inschakelt. U moet dit uitschakelen via de Register-editor.
- Klik op start, typ
regediten open de Register-editor. - Navigeren naar:
Computer\HKEY_LOCAL_MACHINE\SYSTEM\CurrentControlSet\Services\WaaSMedicSvc
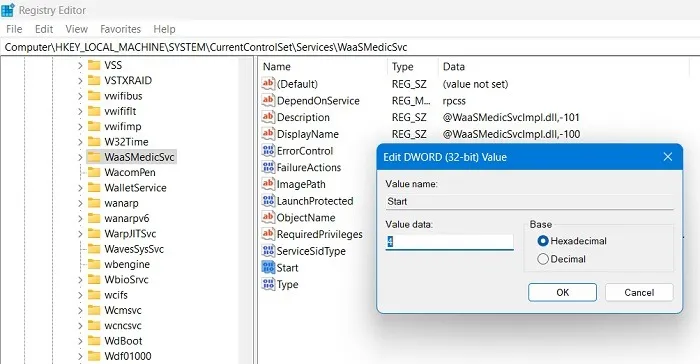
- Klik met de rechtermuisknop op “Start -> Wijzigen” en wijzig vervolgens de “Waardegegevens” in “4”.
- WinStart uw pc opnieuw op en ga vervolgens met + naar het venster “Services” R. U zou moeten zien dat “Windows Update Medic Service” “Uitgeschakeld” is.
- U kunt nu de Windows Update-service in hetzelfde venster uitschakelen. Klik met de rechtermuisknop op ‘Windows Update -> Eigenschappen’ en selecteer vervolgens bij ‘Opstarttype’ de optie ‘Uitgeschakeld’. Windows Update zou nu uitgeschakeld moeten blijven totdat u het opnieuw inschakelt.
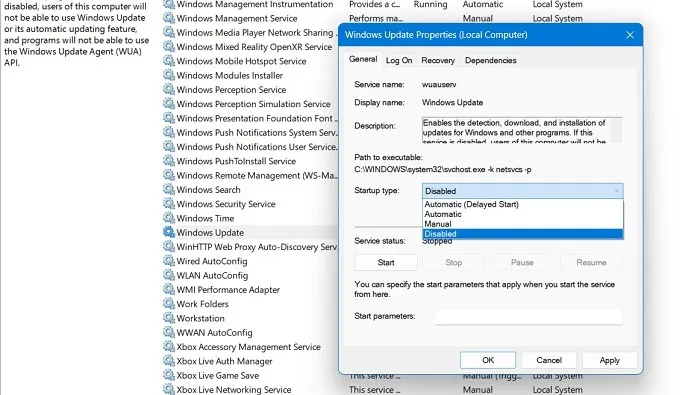
Er zijn maar weinig dingen op pc frustrerender dan een update – zogenaamd om de prestaties te verbeteren – die je systeem kapot maakt, maar helaas heeft Microsoft in dit opzicht vorm. Andere kinderziektes met Windows 10 zijn onder meer het zoeken in het menu Start werkt niet, Microsoft Store werkt niet en een defecte microfoon. Ook hiermee kunnen wij u helpen!
Afbeelding tegoed: Pixabay . Alle screenshots door Sayak Boral.



Geef een reactie