De LastPass-extensie logt me steeds uit
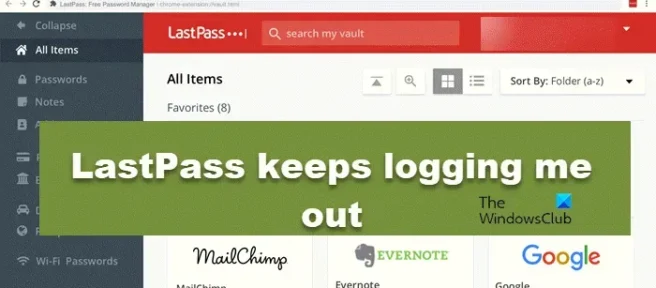
LastPass-extensie bespaart veel tijd door al uw wachtwoorden op te slaan en maakt eenvoudige configuratie mogelijk. Sommige gebruikers klagen er echter over dat ze herhaaldelijk zijn uitgelogd bij de extensie, terwijl sommigen worden gevraagd om de inloggegevens keer op keer in te voeren. Verkeerde configuratie van de extensie en onjuiste accountinstellingen zijn de belangrijkste redenen waarom u elke keer dat u de extensie gebruikt, wordt gevraagd het wachtwoord in te voeren. In dit artikel gaan we kijken wat we moeten doen als de LastPass-extensie ons steeds uitlogt.
Fix LastPass-extensie blijft me uitloggen
Als de LastPass-extensie u steeds uitlogt, volgt u de onderstaande oplossingen:
- Configureer de LastPass-extensie opnieuw
- Schakel andere extensies uit
- Pas uw browserinstellingen aan
- Werk de browser bij
- Wis de browsercache en voeg vervolgens een extensie toe
Laten we er in detail over praten.
1] Configureer de LastPass-extensie opnieuw
Het probleem aan de hand kan optreden als de service van de extensie verkeerd is geconfigureerd. In dergelijke gevallen kunt u de LastPass-extensie opnieuw configureren om het probleem op te lossen. om hetzelfde te doen, volgt u de onderstaande stappen:
- Open de LastPass-extensie.
- Klik in Accountinstellingen op de optie Algemeen en vervolgens op Beveiliging.
- Vink de vakjes Uitloggen wanneer alle browsers zijn gesloten uit en log uit na zoveel minuten inactiviteit.
Log in en hopelijk zal dit het werk doen.
2] Schakel andere extensies uit
Als u LastPass naast andere extensies gebruikt, kunnen deze de werking ervan verstoren en zo het probleem veroorzaken. Schakel alle extensies één voor één uit en log in om te zien wie de boosdoener is. Nadat u de oorzaak kent, schakelt u het uit of verwijdert u het, het is aan u.
3] Tweak uw browserinstellingen

Uw browserconfiguratie kan een van de redenen zijn waarom de website u steeds weer uitlogt. De browser heeft cookies nodig om goed te functioneren en mogelijk heb je instellingen geconfigureerd die het cachegeheugen en cookies wissen. Als dit op u van toepassing is, kunt u het probleem oplossen door enkele instellingen aan te passen. Hier is hoe u hetzelfde kunt doen:
chroom:
- Open Chrome en navigeer naar Instellingen.
- Klik op Privacy en beveiliging.
- Selecteer Cookies en andere sitegegevens.
- Selecteer nu Alle cookies en schakel de optie Cookies en sitegegevens wissen uit.
Kant:
- Start Edge en klik op drie horizontale stippen/Instellingen en meer.
- Klik op Privacy, zoeken en services en ga naar Browsegegevens wissen en vervolgens Browsegegevens nu wissen.
- Selecteer Kies wat u wilt wissen.
- Vink Cookies en andere sitegegevens uit.
Firefox:
- Start Firefox en klik op het menu.
- Selecteer Instellingen, klik op Privacy en beveiliging en ga naar Cookies en sitegegevens.
- Klik op Gegevens wissen en vink nu het vakje Cookies en sitegegevens uit.
Log ten slotte in op de extensie en kijk of u nog steeds bent uitgelogd of niet.
4] Werk de browser bij

U zou moeten zien of uw browser is bijgewerkt of niet. Als u de verouderde versie gebruikt, bent u vatbaar voor problemen, niet alleen met de LastPass-extensie, maar met alles wat u gebruikt. Werk de browser bij om het probleem op te lossen.
Open Chrome, klik op de optie Meer en selecteer Over Chrome. Als er een update is, installeert Chrome deze automatisch.
Als u Firefox gebruikt, klikt u op de knop Menu en vervolgens op Help. Selecteer nu Over Firefox. Indien beschikbaar wordt uw browser automatisch bijgewerkt.
Als u een MS Edge- gebruiker bent, navigeert u naar Instellingen en meer. Klik op Help en feedback en selecteer Over Microsoft Edge. Als er een update beschikbaar is, wordt uw opstartprogramma zelf bijgewerkt. Als u klaar bent, controleert u of het probleem zich blijft voordoen en gaat u verder met de volgende oplossing.
5] Wis de browsercache en voeg vervolgens een extensie toe
De fout kan optreden als de cache en cookie van uw opstartprogramma beschadigd zijn. Om het probleem op te lossen, raden we u aan de browsercache te wissen en de extensie opnieuw toe te voegen.
Start Chrome en ga naar Instellingen en klik op het tabblad Privacy en beveiliging. Selecteer Browsegegevens wissen en vink de vakjes Browsegeschiedenis, Cookies en andere sitegegevens en Cache-afbeeldingen en -bestanden aan. Klik nu op de knop Gegevens wissen.
Als u Firefox gebruikt, klikt u op Menu en selecteert u Instellingen > Privacy en beveiliging > Cookies en sitegegevens > Gegevens wissen.
Navigeer voor Edge naar Instellingen en meer en selecteer Instellingen. Klik nu op Privacy, zoeken en services en selecteer in Browsegegevens wissen de optie Kies wat u wilt wissen. Vink Cookies en andere sitegegevens en Gecachte afbeeldingen en bestanden aan en selecteer vervolgens Nu wissen.



Geef een reactie