Laptop traag, zelfs na formatteren of fabrieksreset
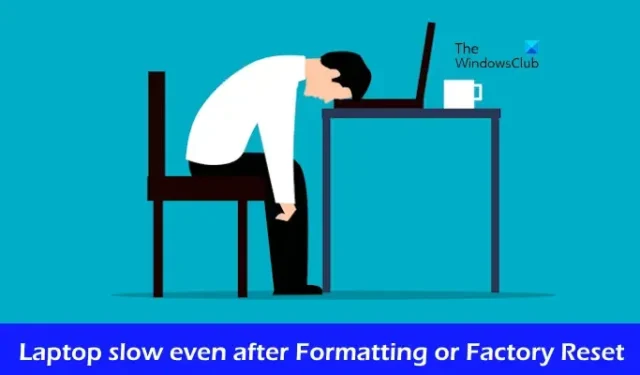
Als uw Windows-laptop traag blijft, zelfs na het formatteren of terugzetten naar de fabrieksinstellingen, dan zal dit artikel u helpen dit probleem op te lossen. Normaal gesproken maakt het formatteren van een laptop of het uitvoeren van een fabrieksreset een laptop sneller omdat alle rommel in het besturingssysteem wordt gewist. Maar als uw laptop zelfs na een fabrieksreset traag blijft, is de kans op een hardwarefout groot.

Laptop traag, zelfs na formatteren of fabrieksreset
Gebruik de volgende suggesties als uw Windows 11/10-laptop traag werkt, zelfs na formatteren of terugzetten naar de fabrieksinstellingen:
- Voer een RAM-test uit
- Controleer uw harde schijf op fouten
- Houd uw CPU- en GPU-temperatuur in de gaten
- Stel uw pc in op de beste prestaties
- Update uw Windows-besturingssysteem en geïnstalleerde apparaatstuurprogramma’s
- Upgrade de hardware van uw pc
Laten we beginnen.
1] Voer een RAM-test uit

RAM is een vereist onderdeel van een computer. Het is een vluchtig geheugen waarin alle CPU-berekeningen worden opgeslagen die nodig zijn om een app of software uit te voeren. Als het RAM-geheugen beschadigd is, kunt u uw computer niet gebruiken.
Om te controleren of uw RAM beschadigd is of niet, voert u het Windows Memory Diagnostic Tool uit. Deze ingebouwde tool in Windows kan uw RAM testen terwijl uw systeem actief is.
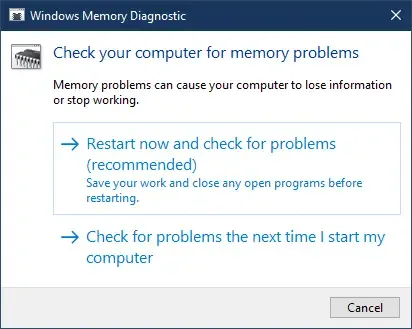
Voordat u verdergaat, slaat u al uw werk op en sluit u de actieve toepassingen op uw pc. Open het Configuratiescherm. Ga naar Systeem en beveiliging > Windows-hulpprogramma’s. Dubbelklik op Windows Geheugendiagnostiek.
Defect RAM vertoont enkele tekenen en symptomen. Als u dergelijke symptomen opmerkt, is uw RAM-geheugen mogelijk defect.
2] Controleer uw harde schijf op fouten
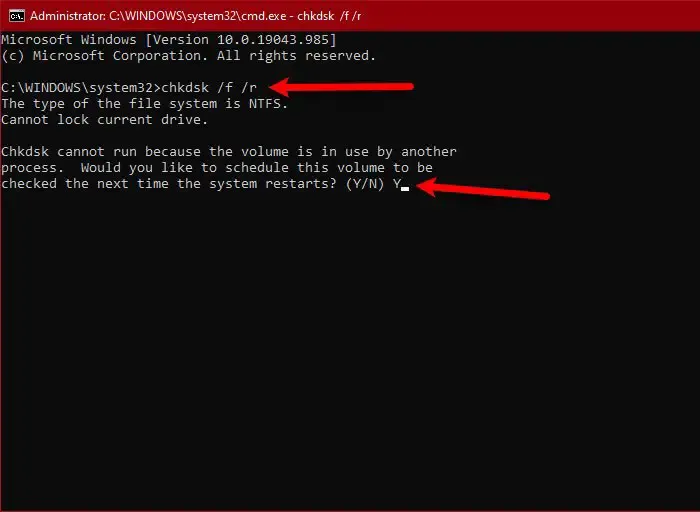
Fouten op de harde schijf kunnen uw pc vertragen. Daarom raden wij u aan uw harde schijf op fouten te controleren. U kunt hiervoor het ingebouwde hulpprogramma Chkdsk in Windows gebruiken.
Voer de CHKDSK-scan uit om uw harde schijf op fouten te scannen. Het Windows-besturingssysteem is geïnstalleerd op de C-schijf. Daarom moet u uw C-schijf scannen.
3] Bewaak uw CPU- en GPU-temperatuur
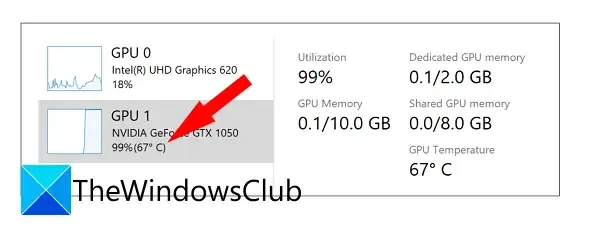
We raden u aan uw GPU-temperatuur en CPU-temperatuur door software van derden te installeren. Het ingebouwde Taakbeheer van Windows geeft ook de GPU-temperatuur weer.

Enkele mogelijke oorzaken van hoge CPU- en GPU-temperaturen zijn versleten koelpasta, opgehoopt stof, enz. Als u uw computer lange tijd niet hebt schoongemaakt, is het tijd om maak het fysiek op de juiste manier schoon. Kijk tijdens het schoonmaken van uw computer naar de koelpasta. Als het versleten is, vervang het dan. Als u niet weet hoe u dit moet doen, kunt u beter professionele hulp zoeken.
4] Stel uw pc in op de beste prestaties
Windows 11/10 bevat visuele effecten die er goed uitzien, maar deze visuele effecten verbruiken RAM. Als uw systeem een beperkt RAM-geheugen heeft, kunt u uw pc instellen op de beste prestaties. Volg de onderstaande stappen:
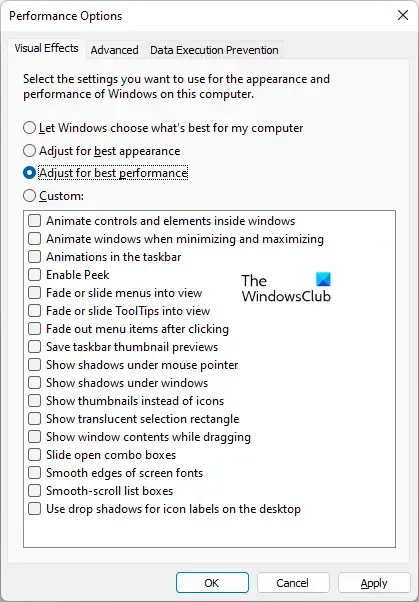
- Klik op Windows Search en typ geavanceerde systeeminstellingen.
- Selecteer nu Geavanceerde systeeminstellingen bekijken in de zoekresultaten.
- Het venster Systeemeigenschappen verschijnt. Klik op het tabblad Geavanceerd op Instellingen in het < a i=7>Prestatie sectie.
- Onder het tabblad Visuele effecten selecteert u de optie Aanpassen voor de beste prestaties optie.
- Klik op Toepassen en klik vervolgens op OK. een>
5] Update uw Windows-besturingssysteem en geïnstalleerde apparaatstuurprogramma’s
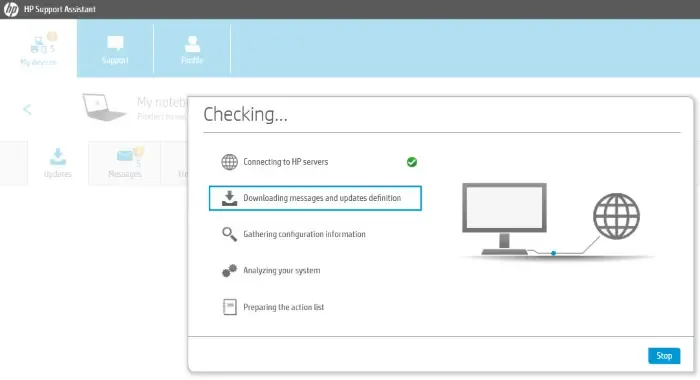
We raden u ook aan uw Windows 11/10 besturingssysteem bij te werken en de geïnstalleerde apparaatstuurprogramma’s. U kunt het beste een OEM-tool gebruiken om uw stuurprogramma’s en de firmware bij te werken. Updates kunnen ook prestatieverbeteringen met zich meebrengen.
6] Upgrade de hardware van uw pc
Om de prestaties van uw systeem te verbeteren, raden wij u aan de hardware van uw pc te upgraden. Als u een HDD heeft, raden wij u aan een SSD te installeren. De gegevensoverdrachtsnelheid van SSD’s is sneller dan die van HDD’s. We raden u ook aan uw RAM te upgraden, voor het geval u minder RAM heeft. CPU speelt ook een belangrijke rol bij het verbeteren van de prestaties van een systeem. Daarom kunt u, als u een beperkt budget heeft, uw CPU vervangen, op voorwaarde dat uw CPU niet op uw moederbord is gesoldeerd.

Voordat u uw CPU en RAM upgradet, vergeet niet de compatibiliteit met uw moederbord te controleren. Meer informatie hierover kunt u vinden op de officiële website van uw computerfabrikant.
Ik hoop dat dit helpt.
Waarom is mijn laptop zo traag na het schoonmaken?
Er kunnen een aantal redenen zijn waarom uw laptop na het schoonmaken zo traag is. Enkele van de meest voorkomende redenen zijn weinig opslagruimte, verouderde software, problemen met oververhitting, enz.
Kan een trage laptop worden gerepareerd?
Ja, een trage laptop kan worden gerepareerd. Voer hiervoor een malwarescan uit, update uw software naar de nieuwste versie, stop achtergrondactiviteiten en installeer of update uw stuurprogramma’s opnieuw. Als u een budget heeft, kunt u uw hardware upgraden om uw laptop sneller te maken.



Geef een reactie