Laptop werkt langzaam? Schakel Throttling uit om het te versnellen
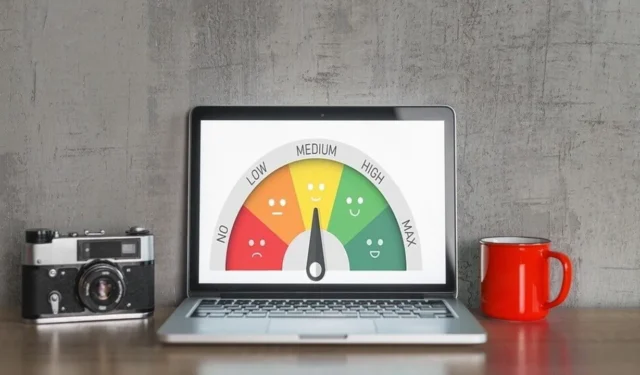
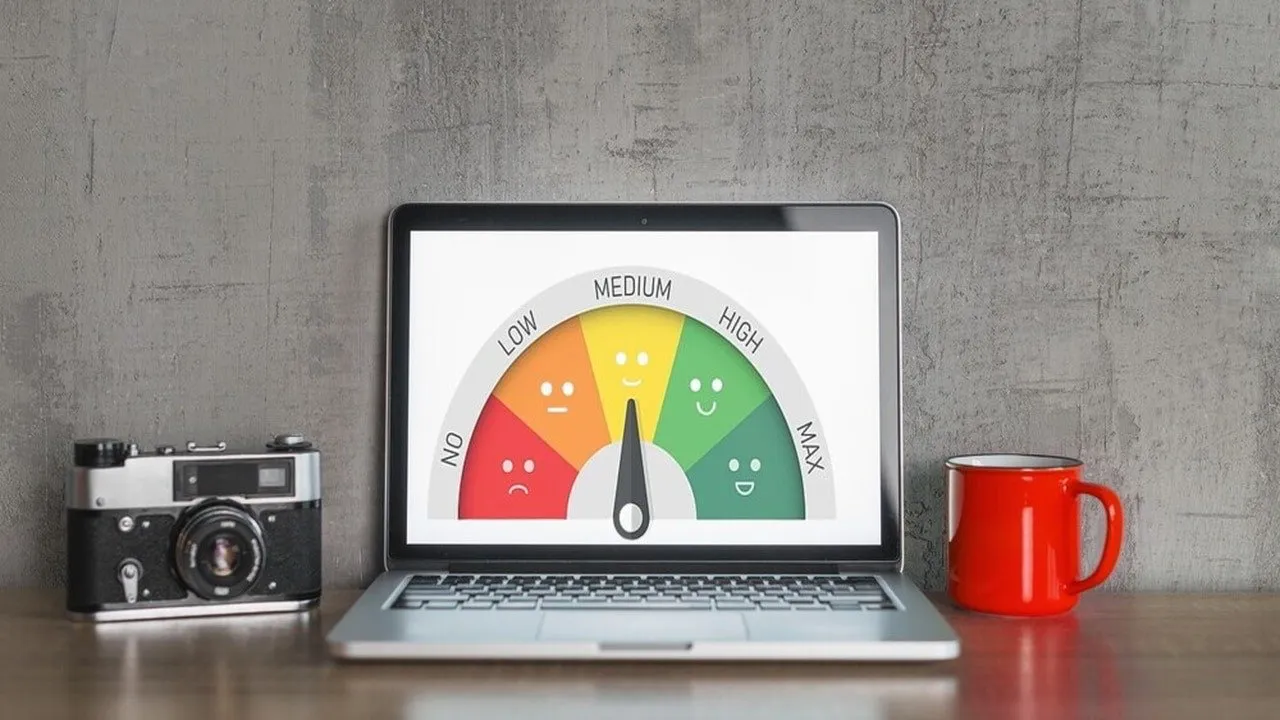
Als je een redelijk high-end laptop hebt, maar deze traag werkt, kan het zijn dat de fabrikanten de prestaties hebben beperkt ten gunste van een langere levensduur van de batterij en een lagere warmteontwikkeling. Ik had dit probleem onlangs toen ik een laptop kocht met speciale grafische afbeeldingen voor werken en gamen. Hoewel het prima is om het voor werk te gebruiken, kan het nauwelijks 20 FPS draaien als ik mijn favoriete spel speel. Gelukkig slaagde ik erin de laptop sneller te maken door de instellingen volledig te optimaliseren en alle throttling-functies uit te schakelen. In dit bericht help ik jou hetzelfde te bereiken.
Pas de instellingen voor het energieplan aan
Om ervoor te zorgen dat uw laptop de beste prestaties levert, moet u het energiebeheerplan op ‘Hoge prestaties’ zetten. Bovendien moet u enkele instellingen aanpassen om de kans op throttling uit te sluiten. Hier is hoe:
1. Zoek naar energiebeheerschema in Windows Search en selecteer Energiebeheerplan bewerken .
2. Zorg ervoor dat het energiebeheerschema met hoge prestaties is geselecteerd en klik op Geavanceerde energie-instellingen wijzigen .
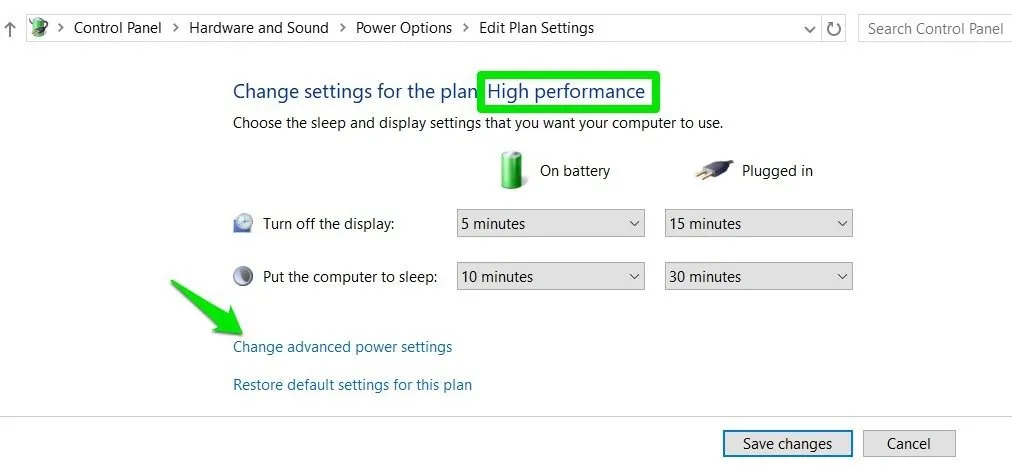
3. Configureer de volgende opties:
- Intel(R) grafische instellingen : maximale prestaties
- Schakelbare dynamische grafische kaart : maximale prestaties
- Grafische energie-instellingen : maximale prestaties
Als uw laptop een speciale grafische kaart heeft, zorgt dit ervoor dat deze volledig wordt benut.
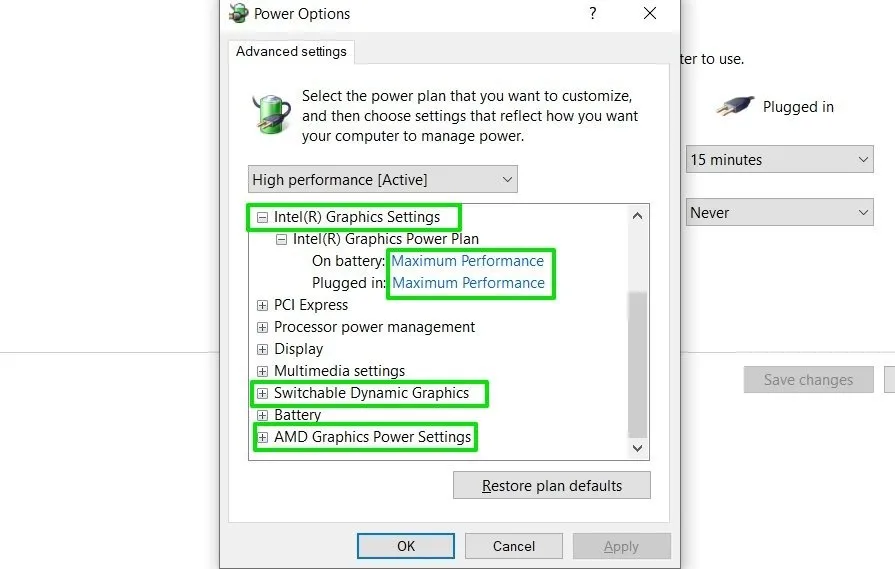
4. U kunt ook de optie Energiebeheer processor openen en de Minimale processorstatus instellen op 100%. Hierdoor wordt uw CPU gedwongen om op maximale kloksnelheid te werken. Doe dit echter alleen als u problemen ondervindt bij het verkrijgen van volledige CPU-kracht, omdat dit uw laptop onnodig belast.
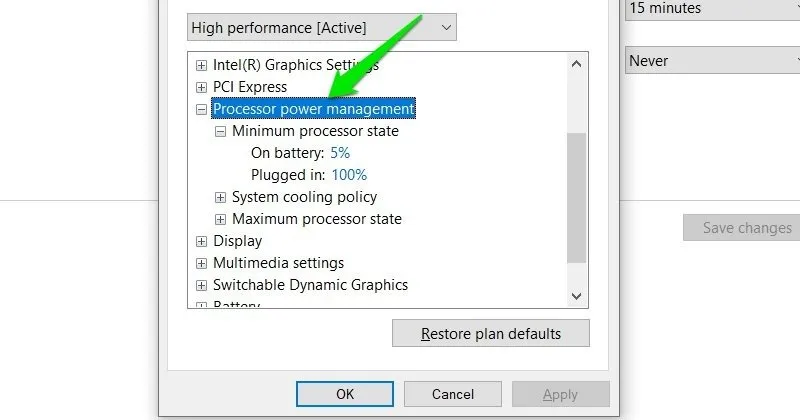
Schakel beperking in Windows uit
Windows beperkt automatisch achtergrondbronnen om bronnen vrij te maken en de warmteontwikkeling te verminderen. U kunt de beperking uitschakelen om de prestaties van uw app te versnellen. Hier is hoe:
1. Typ group policyWindows Search en selecteer Groepsbeleid bewerken .
2. Ga in de Groepsbeleid-editor naar Computerconfiguratie -> Beheersjablonen -> Systeem -> Energiebeheer -> Instellingen voor energiebeperking . Dubbelklik in het rechterpaneel op Power Throttling uitschakelen en stel dit in op Enabled .
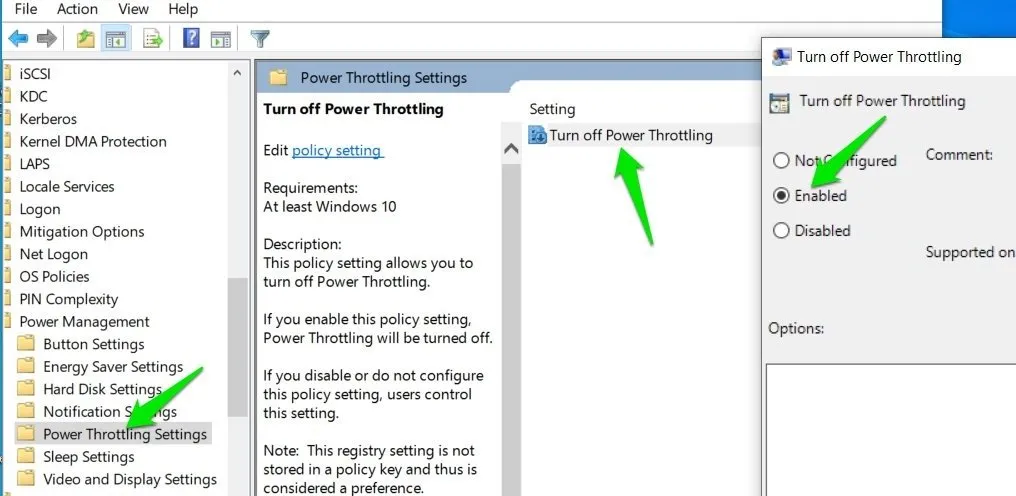
Als dit geen positief effect heeft, raad ik u aan de wijzigingen terug te draaien en deze in te stellen op Niet geconfigureerd, omdat dit de voorgrondprocessen ten goede kan komen.
Gebruik een PC Power Control-app
U kunt een app van derden gebruiken om uw pc-bronnen te beheren en de beperkingsfuncties uit te schakelen. Voor dit doel is ThrottleStop de beste app voor het stoppen van het smoren en zelfs het onderdrukken van de CPU . Het is gratis en zeer aanpasbaar, zodat u uw pc-bronnen naar wens kunt aanpassen.
Er is veel aan de app te doen, maar ik blijf bij het aanpassen van de instellingen die de bronbeperking zullen elimineren.
Pas de instellingen van de app aan zoals hieronder weergegeven. Houd er rekening mee dat sommige van deze opties alleen werken op oudere pc’s:
- Energieschema: hoge prestaties
- Klokmod: gecontroleerd en op 100%
- Multiplier instellen: Maximaal beschikbaar
- Snelheidsverschuiving – EPP > 0
- SpeedStep: Niet aangevinkt (aangevinkt als Speed Shift niet beschikbaar is)
- BD PROCHOT: Niet aangevinkt
- C1E: Niet aangevinkt
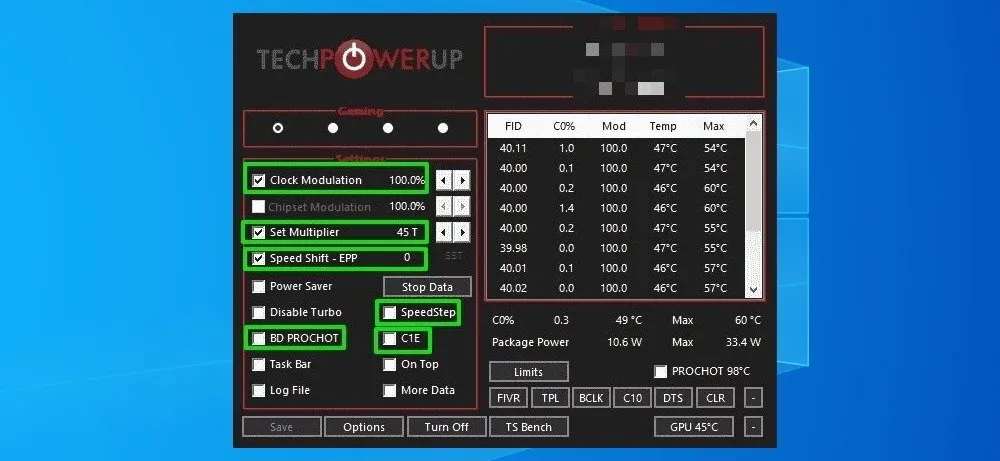
Het is vermeldenswaard dat BD PROCHOT de optie is die thermische beperking uitschakelt als gevolg van secundaire componenten zoals GPU. De rest optimaliseert uw laptop voor maximale prestaties. Als u zich zorgen maakt over thermische beperking, kunt u alleen BD PROCHOT uitschakelen .
Update het GPU-stuurprogramma
Als u tijdens het gamen minder dan verwachte prestaties opmerkt, kan dit een probleem met het GPU-stuurprogramma zijn.
Een verouderd stuurprogramma levert mogelijk geen optimale prestaties, vooral als u Windows hebt geüpgraded naar de nieuwste versie. Omdat Windows meestal slordig bezig is met het updaten van stuurprogramma’s, raad ik u aan een stuurprogramma-updateprogramma van derden te gebruiken . Ze beschikken doorgaans over een uitgebreide database om de beste driver voor uw componenten te vinden.
IObit Driver Booster is eenvoudig te gebruiken en de gratis versie is meestal voldoende voor belangrijke updates. Laat het uw pc scannen en het laat u weten of uw GPU-stuurprogramma verouderd is. U kunt vervolgens op de knop Bijwerken klikken om het automatisch te downloaden en te installeren.
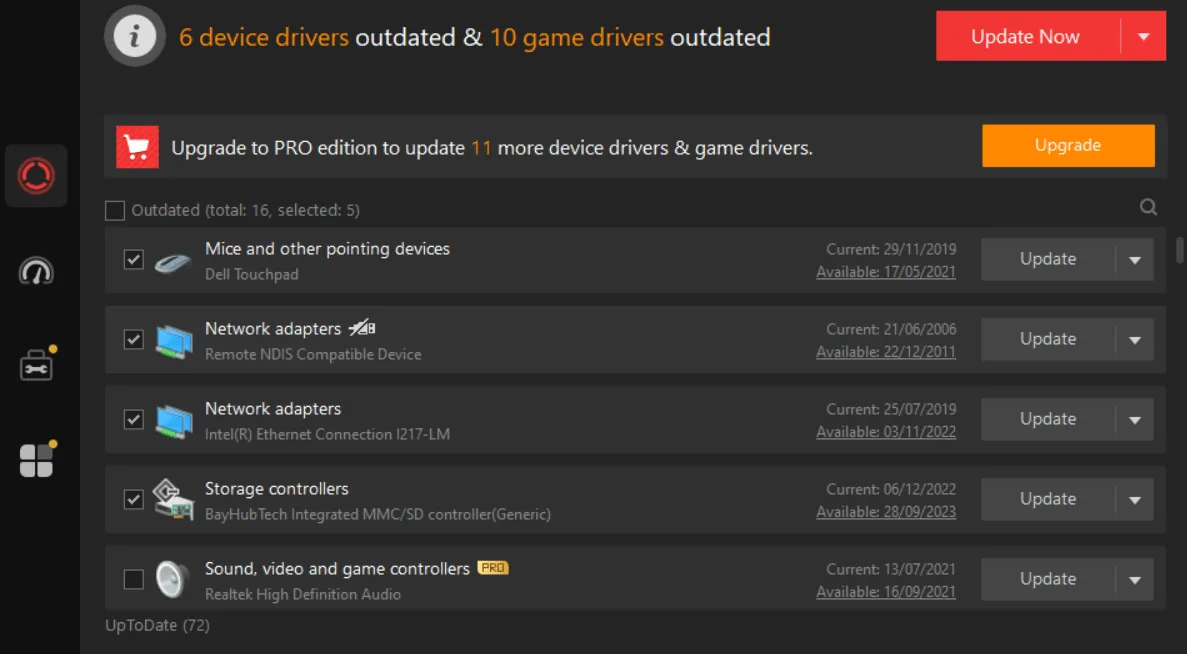
Daarnaast wordt aanbevolen om de nieuwste versie van de app van uw GPU-fabrikant te downloaden. Bijvoorbeeld AMD Software: Adrenalin Edition voor AMD, Geforce Experience voor Nvidia of Intel Graphics Command Center voor grafische kaarten van Intel.
Voorkeur voor app-prestaties instellen
Op laptops met zowel geïntegreerde als speciale GPU is het gebruikelijk dat apps alleen op de geïntegreerde GPU draaien. Als u onverwacht lage prestaties krijgt in een specifieke app of game, kunt u deze overschakelen naar het gebruik van de speciale GPU. Hier is hoe:
1. Open Instellingen en ga naar Systeem -> Beeldscherm .
2. Scroll naar beneden en klik op Grafische instellingen .
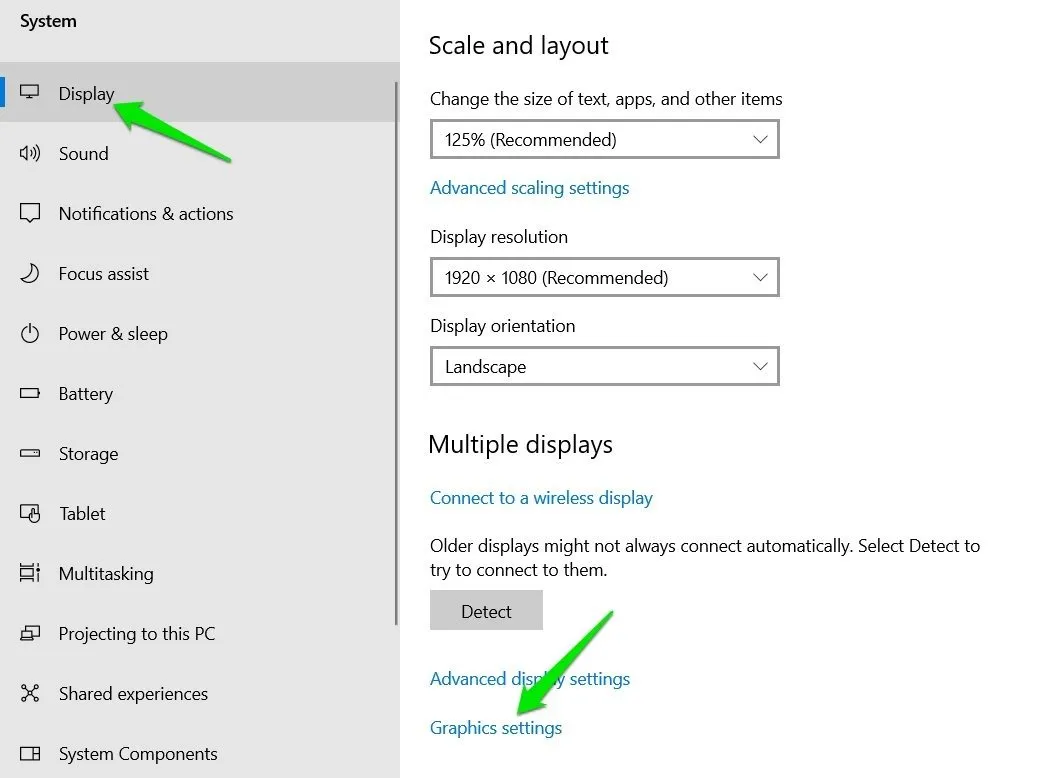
3. Klik op de knop Bladeren om het uitvoerbare bestand van de app/game toe te voegen en deze in te stellen op Hoge prestaties . De game/app maakt nu gebruik van de speciale GPU.
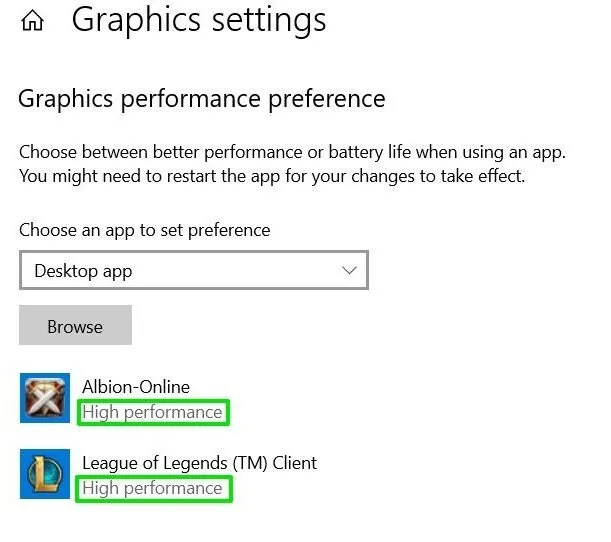
Optimaliseer BIOS/UEFI-instellingen
Het meeste pc-BIOS wordt geleverd met tal van configuratie-opties en sommige standaardinstellingen zijn geweldig voor de efficiëntie, maar niet geoptimaliseerd voor de beste prestaties. Door een aantal van deze instellingen aan te passen, kunnen we ervoor zorgen dat de laptop met de beste prestaties werkt.
Elke pc heeft zijn eigen ondersteunde functies, dus ik kan geen exacte instellingen opgeven om aan te passen. De meeste bevinden zich echter onder de secties Prestaties , Energiebeheer of Grafisch . Hieronder vermeld ik veelvoorkomende instellingen die mogelijk uw systeem beperken:
- CPU Power Limit: Bepaalt hoeveel stroom aan de CPU wordt geleverd. Te laag, en dit zal de CPU-prestaties beperken.
- PCIe Link-snelheid: het verhogen van de snelheid kan de GPU-prestaties verbeteren en omgekeerd.
- Intel Turbo Boost: Indien uitgeschakeld, gebruikt uw CPU geen hogere turboboost-kloksnelheden voor snellere prestaties.
- Geïntegreerde grafische frequentie: Pas de prestaties van de geïntegreerde grafische kaart van de laptop aan.
- Intel SpeedStep of AMD Cool’n’Quite: Kortom, energiebesparende functies die de prestaties beheren om het energieverbruik te verminderen.
- Toewijzing grafisch geheugen: Bepaalt de hoeveelheid systeem-RAM die de grafische kaart kan gebruiken, meer kan stabiele prestaties bieden.
- Geïntegreerde grafische kaart uitschakelen: het schakelt de iGPU uit en dwingt de pc om voor alles speciale grafische afbeeldingen te gebruiken. Schakel dit alleen uit als de laptop de geïntegreerde grafische kaart blijft gebruiken.
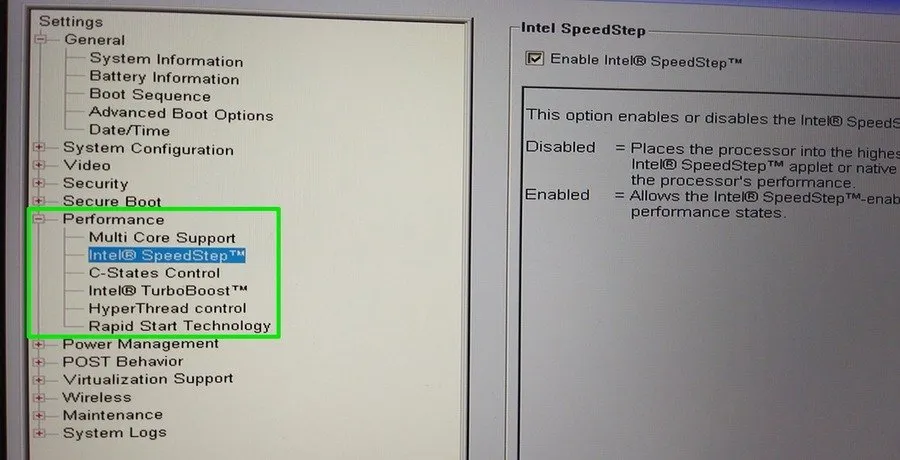
Zoek naar deze en andere soortgelijke instellingen die de prestaties kunnen beïnvloeden en zorg ervoor dat ze niet in de energie-efficiëntiemodus staan.
Al deze oplossingen zorgen ervoor dat u de beste CPU- en GPU-prestaties krijgt en een langzaam werkende laptop sneller maakt. Als de throttling echter wordt veroorzaakt door hitte, concentreer u dan op het repareren van het koelsysteem en het verminderen van de belasting. Je kunt ook investeren in een koelpad . Ik kan me niet voorstellen dat ik games op mijn laptop speel zonder het koelpad.
Afbeelding tegoed: Freepik . Alle screenshots zijn gemaakt door Karrar Haider



Geef een reactie