Blauw scherm van de laptop wanneer deze is losgekoppeld in Windows 11
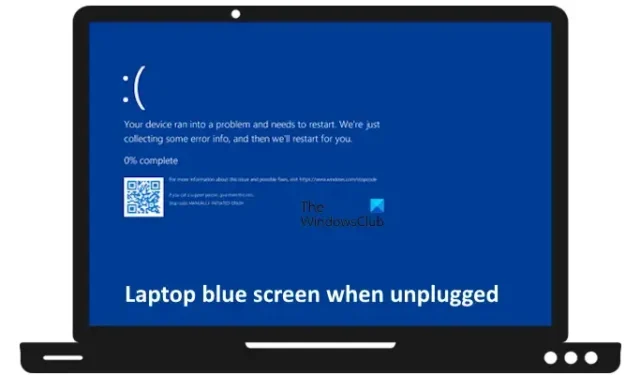
Als uw Windows-laptop een blauw scherm weergeeft wanneer deze is losgekoppeld , kunnen de oplossingen in dit artikel u helpen dit probleem op te lossen. Dit probleem treedt meestal op als gevolg van een computerhardwarefout, maar kan ook verband houden met de oplader van uw laptop.
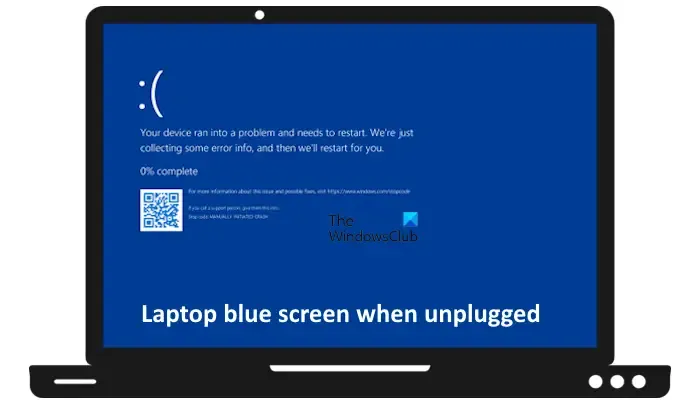
Blauw scherm van de laptop wanneer deze is losgekoppeld in Windows 11
Gebruik de volgende oplossingen als uw Windows 11/10-laptop een blauw scherm toont wanneer deze is losgekoppeld:
- Voer een harde reset uit
- Gebruik een andere compatibele oplader
- Voer een batterijtest uit
- Voer een hardware schone start uit
- Voer de probleemoplosser voor voeding uit
- Voer de probleemoplosser voor blauw scherm uit
- Update het batterijstuurprogramma
- Wijzig uw energieplan
- BIOS bijwerken
Hieronder hebben we al deze oplossingen in detail uitgelegd.
1] Voer een harde reset uit
De eerste stap is het uitvoeren van een harde reset. Het probleem waarmee u wordt geconfronteerd, kan te wijten zijn aan de restlading in condensatoren. Gebruik de volgende stappen om deze actie uit te voeren:
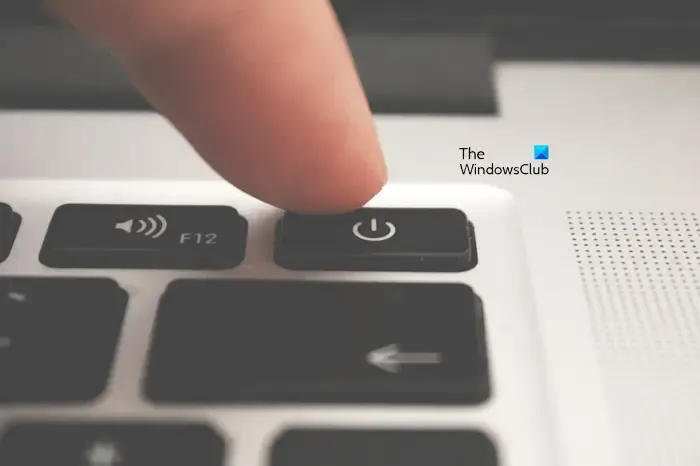
- Schakel uw laptop volledig uit en koppel alle randapparatuur en de oplader los.
- Verwijder de batterij. Sla deze stap over als uw laptop een niet-verwijderbare batterij heeft.
- Houd de aan/uit-knop maximaal 45 seconden ingedrukt.
- Plaats de batterij en zet uw laptop aan.
Controleer nu of het probleem zich blijft voordoen.
2] Gebruik een andere compatibele oplader

Gebruikt u een compatibele oplader om de batterij van uw laptop op te laden? Zo ja, dan ligt het probleem mogelijk bij de oplader van uw laptop. Om dit te controleren, sluit u een andere compatibele oplader aan op uw laptop en kijkt u wat er nu gebeurt.
3] Voer een batterijtest uit
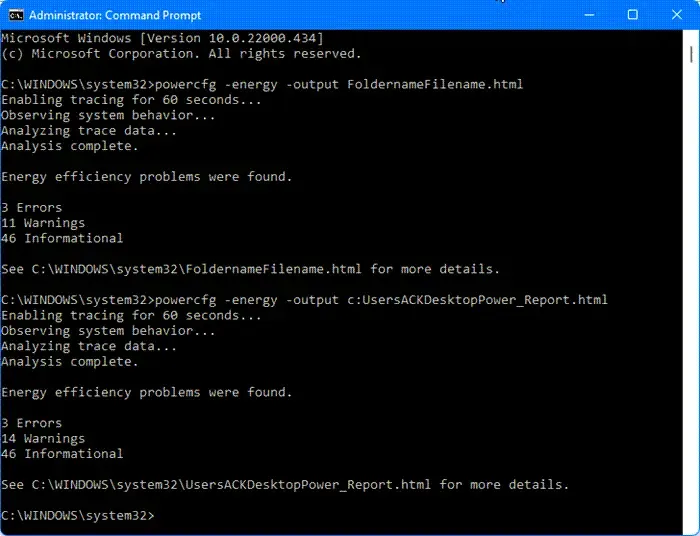
Het kan zijn dat de accu van uw laptop defect is. Om dit te controleren, kunt u een batterijtest uitvoeren. Windows 11 heeft een ingebouwde tool, bekend als de Power Efficiency Diagnostic Report Tool. Dit is een opdrachtregelhulpprogramma dat het batterijstatusrapport van uw laptop genereert.
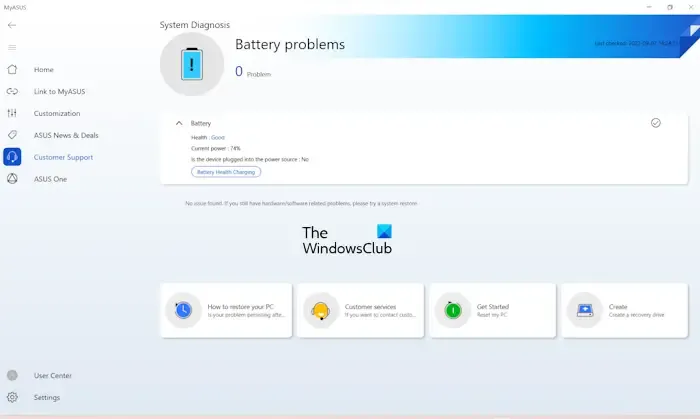
Als alternatief kunt u ook gratis software voor het controleren van de batterijstatus gebruiken – of u kunt ook de software gebruiken die is ontwikkeld door uw computerfabrikant, zoals HP Support Assistant, MyASUS-app, enz. Deze tools helpen u ook bij het uitvoeren van een batterijcontroletest en genereer hiervoor het rapport.
4] Voer een hardware schone start uit
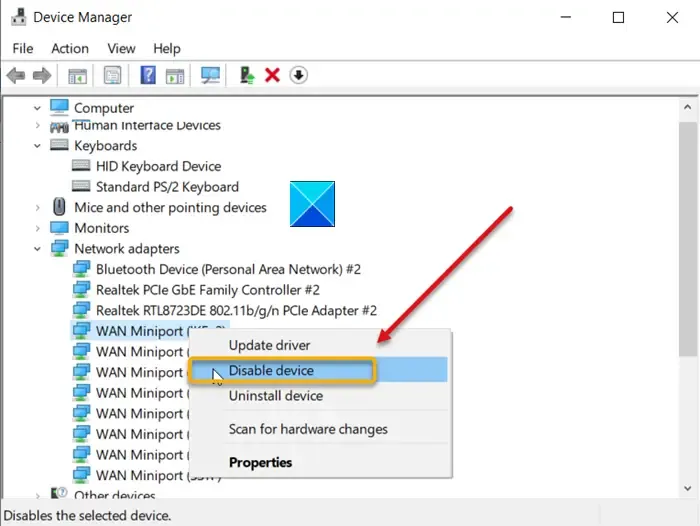
Met Hardware Clean Boot kunt u de hardware identificeren die verantwoordelijk is voor het probleem dat u op uw systeem ondervindt. We raden u aan een hardware-opschoning uit te voeren en te kijken of dit helpt.
In dit proces moet u de stuurprogramma’s van bepaalde specifieke hardware één voor één uitschakelen. Wanneer het probleem verdwijnt nadat een specifiek stuurprogramma is uitgeschakeld, wordt dit probleem veroorzaakt door de hardware waartoe dat stuurprogramma behoort. Nu kunt u dat stuurprogramma opnieuw installeren om te zien of dit helpt.
5] Voer de probleemoplosser voor stroom uit
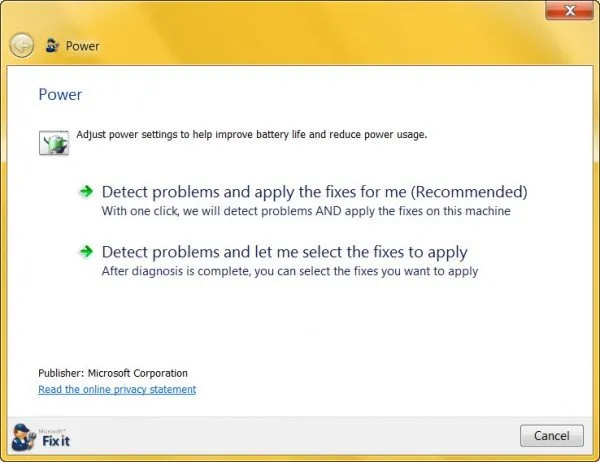
De volgende stap is het uitvoeren van de probleemoplosser voor stroomvoorziening en kijken of dit helpt. Het is een geautomatiseerde tool die helpt bij het oplossen van stroomgerelateerde problemen op een Windows-computer. We raden u aan deze tool uit te voeren en te kijken of het helpt.
6] Voer de probleemoplosser voor blauw scherm uit

Voer de probleemoplosser voor blauw scherm uit en kijk of u hiermee het probleem kunt oplossen.
7] Update het batterijstuurprogramma
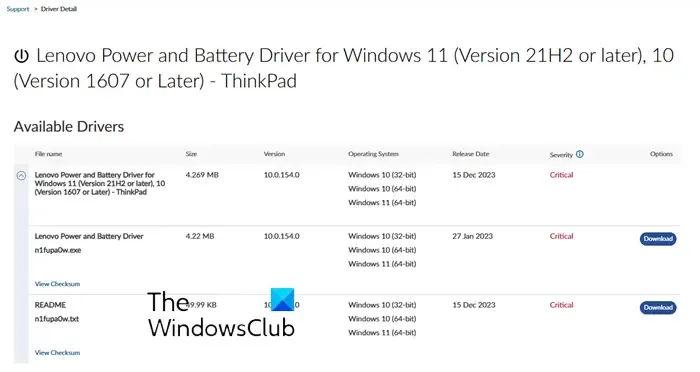
Update het batterijstuurprogramma en kijk of dat helpt. U kunt het batterijstuurprogramma downloaden van de officiële website van de fabrikant en installeren.
8] Wijzig uw energieplan
Het probleem kan worden veroorzaakt door het energiebeheerschema dat momenteel op uw systeem is geactiveerd. Dit kun je controleren door over te stappen naar een ander energieplan. U kunt dit doen via het Configuratiescherm. Open het Configuratiescherm, typ Energie in het zoekvak en selecteer Energiebeheer in de zoekresultaten. Nu kunt u eenvoudig uw energieplan wijzigen.
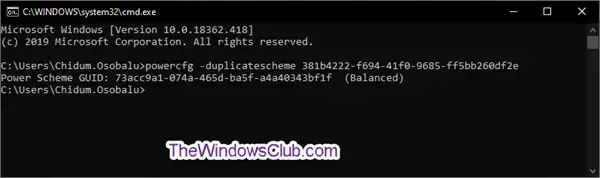
Sommige Windows-computers hebben alleen het evenwichtige energiebeheerschema in het Configuratiescherm. Als u dit ziet, kunt u de ontbrekende standaard energiebeheerplannen herstellen door de vereiste opdrachten uit te voeren in het opdrachtpromptvenster van de beheerder. Als de Modern Standby S0-modus echter op uw systeem is geactiveerd, werken deze opdrachten niet. In dit geval moet u deze modus uitschakelen. Daarna zouden de commando’s moeten werken.
9] BIOS bijwerken
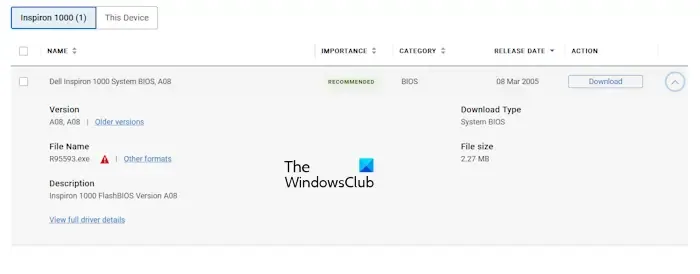
Een verouderde versie van het computer-BIOS kan ook verschillende problemen veroorzaken. We raden u aan te controleren op een BIOS-update. Als er een bijgewerkte versie van uw systeem-BIOS beschikbaar is, installeer deze dan. U kunt de nieuwste BIOS-versie downloaden van de officiële website van uw computerfabrikant.
Houd er rekening mee dat u uw laptop continu van stroom moet voorzien tijdens het updaten van het BIOS, zelfs als de batterij van uw laptop volledig is opgeladen. Een onverwachte afsluiting van een computer tijdens de BIOS-update kan het moederbord beschadigen.
Hoe weet ik of RAM beschadigd is?
Een defect RAM-geheugen vertoont verschillende symptomen. Als u deze symptomen op uw systeem opmerkt, is uw RAM mogelijk defect. Andere hardwareproblemen kunnen echter ook dezelfde tekenen of symptomen vertonen. Enkele van deze symptomen zijn onder meer afnemende systeemprestaties, willekeurig opnieuw opstarten of afsluiten, frequente Blue Screen-fouten, enz. Bovendien kan uw systeem in dit geval ook onjuist RAM-geheugen gaan weergeven.
Kan een pc zonder RAM werken?
Nee, een pc kan niet werken zonder RAM. RAM is een essentieel hardwarecomponent van een computer. RAM staat voor Random Access Memory. De functie ervan is om gegevens tijdelijk op te slaan, inclusief de berekeningen die door de CPU worden uitgevoerd. Bovendien slaan de programma’s die op een computer draaien ook tijdelijke gegevens op in het RAM-geheugen. Als RAM niet beschikbaar is op een computer, zal deze niet opstarten. Mogelijk hoort u ook enkele pieptonen die wijzen op een hardwarefout.



Geef een reactie