Taalbalk Gedockt in de optie Taakbalk, grijs weergegeven in Windows 11

Sommige gebruikers hebben geklaagd dat de optie Gedockt in de taakbalk voor de taalbalk voor hen grijs is . Dit voorkomt dat ze de taalbalk op de taakbalk vastzetten.
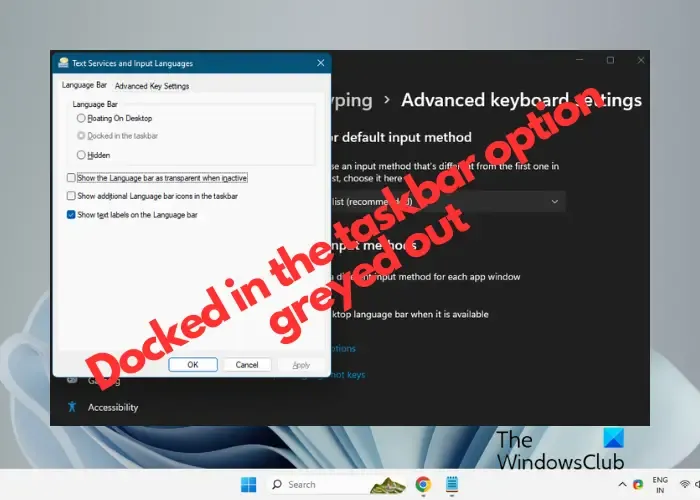
Soms ontbreekt de taalbalk op de taakbalk en hebt u de optie Gedockt in de taakbalk nodig om deze in te schakelen. Maar het is grijs. Dus, wat doe je? Om u te helpen het probleem op te lossen en de taalbalk op de taakbalk in te schakelen, hebben we een handleiding speciaal voor u.
Fix Taalbalk gedokt in de taakbalkoptie grijs weergegeven in Windows 11

- Wijzig de geavanceerde toetsenbordinstellingen
- Installeer de en-US-taal opnieuw
- Installeer een extra toetsenbord
- Bewerk de registerinstellingen
1] Wijzig de geavanceerde toetsenbordinstellingen

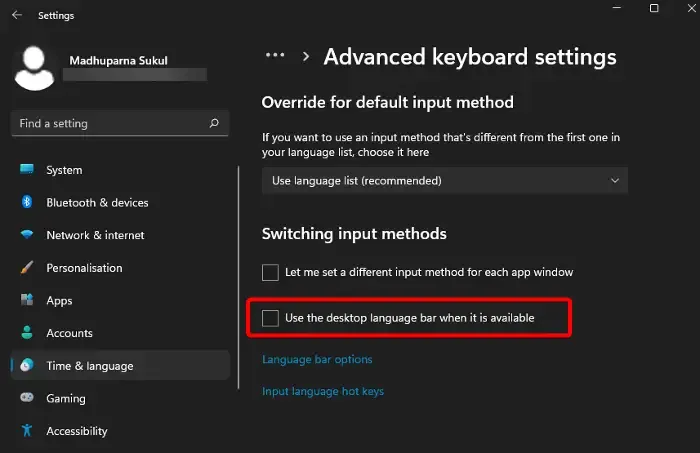
Dit is een van de meest besproken methoden op forums en is voor veel Windows 11-gebruikers succesvol gebleken, zo niet voor alle.
- Open hiervoor Windows Instellingen ( Win + I ), klik links op Tijd & taal en selecteer rechts Typen .
- Klik in het volgende scherm onder Type- instellingen op Geavanceerde toetsenbordinstellingen .
- Schakel vervolgens het selectievakje naast Gebruik de bureaubladtaalbalk uit wanneer deze beschikbaar is.
- Klik nu op de Taalbalkopties en controleer of de optie Gedockt in de taakbalk nog steeds grijs is.
Zelfs als de taal nog steeds bevroren is, zou de taalbalk nog steeds succesvol in de taakbalk moeten zijn gedockt.
2] Installeer de en-US-taal opnieuw
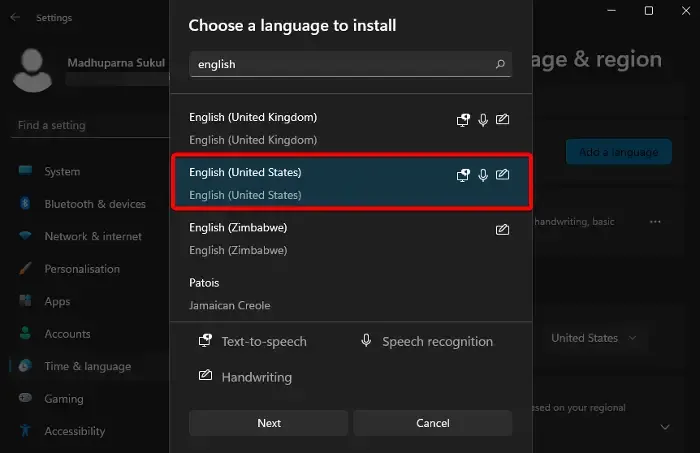
Een andere manier om dit probleem op te lossen is door de getroffen taal te verwijderen en opnieuw te installeren . In de meeste gevallen is het Engels ( Verenigde Staten ). Om de betreffende taal te verwijderen, moet u de andere taal als primaire taal instellen.
Open hiervoor Windows Instellingen > Tijd en taal > Taal en regio .
Navigeer vervolgens naar Voorkeurstalen , klik op het weglatingsteken (drie puntjes) naast de andere taal en selecteer Omhoog .
Zodra u dat heeft gedaan, klikt u op het weglatingsteken naast Engels ( Verenigde Staten ) en selecteert u Verwijderen . Druk op Ja om te bevestigen.
Taal en regio Voorkeurstalen Voeg een taal toe![]()
Zorg er vervolgens voor dat alle vakjes onder Optionele taalfuncties zijn aangevinkt en druk op Installeren .
Zodra de taal succesvol is geïnstalleerd, start u uw pc opnieuw op.
Vastgezet in de taakbalk![]()
3] Installeer een extra toetsenbord

Het toevoegen van een toetsenbord (alles werkt) voor de betreffende taal kan ertoe bijdragen dat de taalbalk in de taakbalk wordt vastgezet. Dit gebeurt zelfs als de optie Gedockt in de taakbalk grijs is.
Open hiervoor de app Instellingen , klik op Tijd & taal en selecteer rechts Taal & regio .
Ga in het volgende scherm naar Voorkeurstalen , klik op de drie stippen naast de betreffende taal en selecteer Taalopties .
Ga vervolgens naar Toetsenborden en selecteer naast Geïnstalleerde toetsenborden Een toetsenbord toevoegen . Selecteer een toetsenbord om te installeren.
Zodra het is geïnstalleerd, keert u terug naar Type- instellingen > Geavanceerde toetsenbordinstellingen. Vink hier het vakje aan naast Gebruik de bureaubladtaalbalk wanneer deze beschikbaar is .
Klik nu op de taalbalkopties en selecteer de optie Gedockt in de taakbalk .
4] Bewerk de registerinstellingen
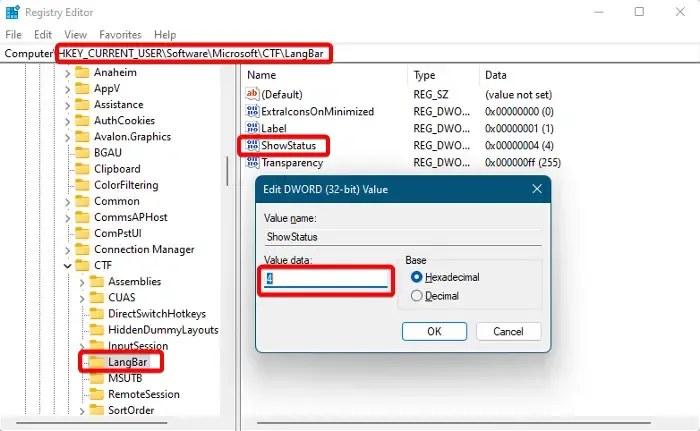
Als alternatief kunt u ook de registerinstellingen wijzigen om ervoor te zorgen dat de optie Gedockt in de taakbalk niet grijs wordt weergegeven. Zorg er echter eerst voor dat u een back-up maakt van de registergegevens .
Open de register-editor en navigeer naar het onderstaande pad:
HKEY_CURRENT_USER\SOFTWARE\Microsoft\CTF\LangBar
Dubbelklik vervolgens aan de rechterkant op de ShowStatus DWORD-waarde.
Stel nu in het dialoogvenster DWORD-waarde bewerken (32-bits) de waardegegevens in op 4 . Druk op OK om de wijzigingen op te slaan.
Sluit de register-editor, start uw pc opnieuw op en ga naar de taalbalkopties om te controleren of de optie Gedockt in de taakbalk nog steeds grijs is.
Als geen van de bovenstaande methoden helpt, kunt u een ander gebruikersaccount aanmaken en vanaf hetzelfde inloggen. U kunt vervolgens controleren of de optie Gedockt in de taakbalk nog steeds grijs is.
Als u het probleem nog steeds tegenkomt, kan het een bug zijn en zit er niets anders op dan te wachten tot Windows 11 een patch uitbrengt.
Hoe los ik de taakbalkfout in Windows 11 op?
Hoe schakel ik taakbalkpictogrammen in Windows 11 in?
In de bijgewerkte versie van Windows 11 kunt u nu de overloop van de taakbalkhoek aanpassen . Of u kunt met de rechtermuisknop op de taakbalk klikken en Taakbalkinstellingen selecteren om de taakbalkitems ( Zoeken , Taakweergave , Widgets , Chat ) of de hoekpictogrammen van de taakbalk ( Penmenu , Aanraaktoetsenbord , Virtueel toetsenbord ) aan te passen. Bovendien kunt u ook de optie Taakbalk automatisch verbergen uitschakelen om de taakbalk zichtbaar te maken.



Geef een reactie