Computer loopt vast bij het scherm “Apparaten klaarmaken voor gebruik”.
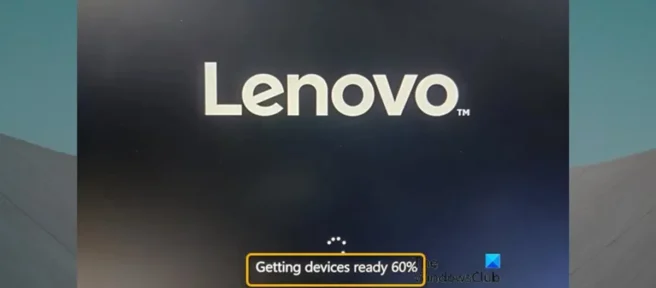
Als na een succesvolle schone installatie van Windows 11 of Windows 10 op uw computer en bij de eerste keer opstarten de computer vastloopt bij het scherm “Apparaten voorbereiden “, dan is dit bericht bedoeld om u te helpen. In dit bericht bieden we de meest geschikte oplossingen die pc-gebruikers eenvoudig kunnen toepassen om dit scherm te omzeilen en het opstart-/installatieproces van de pc te voltooien.
U zult dit probleem waarschijnlijk ondervinden vanwege een van de volgende bekende oorzaken.
- Het nieuwe apparaatstuurprogramma wordt geïnitialiseerd.
- Windows-updates worden geïnstalleerd.
- Er wordt nieuwe apparatuur opgesteld.
Computer loopt vast bij het scherm “Apparaten klaarmaken voor gebruik”.
Als uw pc vastloopt op het scherm ‘Apparaten gebruiksklaar maken’ nadat u met succes een schone installatie van Windows 11/10 op uw desktop of laptop hebt uitgevoerd, kunt u onze aanbevolen oplossingen hieronder in willekeurige volgorde toepassen en kijken wat werkt voor u bij het oplossen van het probleem bij de hand.
- Koppel uw computer los van internet
- Voer automatische opstartherstel uit
- Schakel automatische Windows-updates uit
- BIOS resetten naar fabrieksinstellingen
- Herhaal de schone installatieprocedure
Laten we eens kijken naar de beschrijving van het proces in relatie tot elk van de vermelde oplossingen.
1] Koppel uw computer los van internet.
Zoals al is opgemerkt, kan Windows-update een mogelijke boosdoener zijn voor dit probleem waarbij Windows 11/10-pc’s vastlopen op het scherm Apparaten aan het werk krijgen. In dit geval kunt u eenvoudig uw computer loskoppelen van internet door de Ethernet-kabel los te koppelen of uw router uit te schakelen. Zodra de pc van het scherm gaat, kunt u uw pc opnieuw verbinden met internet, aangezien u een internetverbinding nodig heeft om de eerste ervaring (OOBE) te voltooien en op te starten naar de desktop.
Vergeet ook niet om uw computer los te koppelen als het systeem momenteel is gedockt. Koppel ook onnodige externe hardwareapparaten los van de computer, zoals:
- Koptelefoon
- Joysticks
- Drukkers
- Plotters
- Projectoren
- Scanners
- Sprekers
- USB-schijven
- Draagbare harde schijven
- Draagbare cd-/dvd-/Blu-ray-drives
- microfoons
- Geheugenkaartlezers
- Camera’s/webcams
- Smartphones
- Extra monitoren, toetsenborden, muizen
2] Voer automatische opstartreparatie uit

Deze oplossing vereist dat u Automatisch opstartherstel uitvoert, maar aangezien de download niet kan worden voltooid, volgt u deze stappen en moet u mogelijk uw computer geforceerd afsluiten:
- Stop met het laden van Windows 11/10 door uw computer op te starten en zodra u het Windows-logo of het logo van de pc-fabrikant ziet, afhankelijk van wat zich het eerst voordoet; houd de aan/uit-knop ingedrukt om het afsluiten te forceren. Herhaal dit 2-4 keer en Windows opent een menu met geavanceerde opstartopties voor u.
- Selecteer Geavanceerde opties op het scherm Geavanceerde opstartopties.
- Selecteer Problemen oplossen.
- Klik in het scherm Geavanceerde opties op Automatisch herstellen.
- Volg de instructies op het scherm om automatisch herstel te voltooien.
U kunt ook proberen een automatische reparatie uit te voeren met behulp van de installatiemedia van Windows 11/10. Hier is hoe:
- Neem contact op met de fabrikant van uw pc (of raadpleeg de handleiding die bij uw pc is geleverd) voor meer informatie over het wijzigen van de opstartvolgorde van uw pc. U moet het opstartapparaat wijzigen in een USB-stick.
- U kunt een bestaand USB-installatiemedium gebruiken, of beter nog, op elke Windows-pc een Windows-installatie-USB-drive maken. U kunt Windows-installatiemedia maken op een Linux- of Mac-computer als u daar toegang toe hebt.
- Start de defecte computer op vanaf de Windows-installatiemedia.
- Het Windows setup-dialoogvenster verschijnt.
- Stel de tijd- en valutanotatie, het toetsenbord of de invoermethode en de taal in om te installeren.
- Klik op Volgende.
- Klik op Uw computer herstellen in de linkerbenedenhoek.
- Klik in het scherm Kies een optie op Problemen oplossen.
- Klik op Geavanceerde opties in het scherm Problemen oplossen.
- Klik in het scherm Geavanceerde opties op Automatisch herstellen.
- Volg de instructies op het scherm om automatisch herstel te voltooien.
Wanneer u klaar bent, verwijdert u de installatiemedia en start u opnieuw op om te kijken of het probleem is opgelost. Zo niet, probeer dan de volgende oplossing.
3] Schakel automatische Windows-updates uit
Voor deze oplossing moet u automatische Windows-updates tijdelijk uitschakelen en vervolgens proberen uw computer opnieuw op te starten om te kijken of het gemarkeerde probleem is opgelost.
Aangezien Windows 11/10 niet met succes kan opstarten naar het bureaublad, kunt u opstarten in de veilige modus en vervolgens de instructies in de handleiding volgen voor het in- of uitschakelen van automatische Windows-updates. U kunt ook, terwijl u zich in de veilige modus bevindt of geavanceerde opties opent zoals hierboven beschreven, een opdrachtprompt openen en de volgende opdracht uitvoeren:
reg add "HKEY_LOCAL_MACHINE\SOFTWARE\Microsoft\Windows\CurrentVersion\WindowsUpdate\Auto Update"/v AUOptions /t REG_DWORD /d 1 /f
Als het probleem wordt opgelost door automatische Windows-updates uit te schakelen, schakel dan automatische Windows-updates in nadat u klaar bent met het installeren van Windows op uw apparaat.
4] Reset de BIOS-instellingen naar de fabrieksinstellingen.

BIOS-problemen zouden voor de meeste pc-gebruikers zeldzaam moeten zijn. Het kan echter nodig zijn om uw BIOS-instellingen terug te zetten naar hun standaardinstellingen om andere hardwareproblemen te diagnosticeren of op te lossen, en om uw BIOS-wachtwoord opnieuw in te stellen als u opstartproblemen ondervindt. Het BIOS heeft een optie Load Defaults of Load Optimized Defaults. Deze optie zet uw BIOS terug naar de fabrieksinstellingen en laadt standaardinstellingen die zijn geoptimaliseerd voor uw hardware.
5] Herhaal de schone installatieprocedure.

Als al het andere het probleem dat u momenteel ondervindt niet kunt oplossen, kunt u de installatiemedia gebruiken die u al heeft, of beter nog, eenvoudig een opstartbaar Windows 11/10-installatiemedium maken op een andere Windows-computer of Linux-computer, of Mac, en dan blijf de schone installatiemedia van Windows 11 of Windows 10 gebruiken, aangezien dit mogelijk het apparaat is waarmee u problemen ondervindt. Als u besluit dit pad te volgen om de schone installatieprocedure te herhalen, let dan goed op de suggesties die worden genoemd in Oplossing 1] hierboven.
Ik hoop dat dit bericht je helpt!
Waarom loopt mijn computer vast tijdens het voorbereiden?
Als uw computer vastloopt op het voorbereidingsscherm, kan dit te wijten zijn aan een trage internetsnelheid of een storing in uw netwerk. Een trage pc die niet snel kan opstarten, kan duiden op een besturingssysteem dat al een tijdje niet is bijgewerkt en waarvoor veel gegevens moeten worden gedownload en geïnstalleerd. Doorgaans kan de installatietijd van Windows 15 minuten tot 3 uur duren, afhankelijk van de configuratie van het apparaat.
Hoe lang heeft Windows om zich voor te bereiden?
Dit zou afhankelijk van verschillende factoren moeten variëren. Over het algemeen kan Windows soms vastlopen op het scherm “Windows voorbereiden”wanneer u probeert een update te installeren of Windows te starten. Als u vastzit op het scherm “Windows voorbereiden”, moet u een redelijke tijd wachten – tot drie uur – voordat u andere stappen voor probleemoplossing uitvoert.
Waarom wordt mijn computer altijd bijgewerkt?
Als het een eeuwigheid duurt voordat uw Windows 11/10-computer is bijgewerkt, kunt u schijfruimte vrijmaken en uw harde schijf defragmenteren. Windows 10-updates nemen vaak veel ruimte op de harde schijf in beslag, dus u moet er ruimte voor maken om de installatie te versnellen. Dit betekent het verwijderen van oude bestanden en het verwijderen van software die u niet meer nodig heeft.
Is het normaal dat Windows 10-updates enkele uren duren?
Windows-updates duren meestal zo lang omdat Microsoft voortdurend grote bestanden en functies aan deze updates toevoegt, met name functie-updates, die meestal in de lente en herfst van elk jaar worden uitgebracht en die meestal meer dan vier uur nodig hebben om te installeren.
Bron: The Windows Club



Geef een reactie