Rainbow Six Siege Server-verbindingsfoutcode 3-0x0001000B
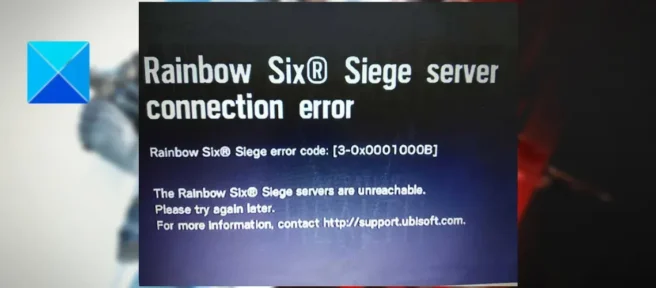
Hier is een complete gids voor het oplossen van de Rainbow Six Siege-serververbindingsfout met foutcode 3-0x0001000B . Veel Rainbow Six Siege-spelers hebben geklaagd over het krijgen van deze foutmelding bij het spelen van het spel. Wanneer geactiveerd, ontvangt u het volgende foutbericht:
Fout bij verbinden met Rainbow Six Siege-server [3-0x0001000B]
Rainbow Six Siege-servers zijn niet beschikbaar. Probeer het later opnieuw. Ga voor meer informatie naar http://support.ubisoft.com.
Als u ook dezelfde fout krijgt, helpt dit artikel u dit op te lossen. Probeer de oplossingen die we in dit bericht hebben genoemd en verwijder de Rainbow Six Siege-serververbindingsfout.
Rainbow Six Siege Server-verbindingsfoutcode 3-0x0001000B
Dit zijn de methoden die u kunt gebruiken wanneer u een fout tegenkomt bij het verbinden met de Rainbow Six Siege-server met foutcode 3-0x0001000B:
- Controleer de status van de Rainbow Six Siege-server.
- Controleer je internetverbinding.
- Zorg ervoor dat uw netwerkstuurprogramma up-to-date is.
- Voer een power cycle uit op uw pc en router.
- Wis uw DNS-cache en vernieuw uw IP.
- Wijzig de standaard DNS-server in Google DNS.
- Controleer de integriteit van de gamebestanden.
- Laat Rainbow Six Siege toe via Windows Firewall.
- Stuur de vereiste poorten door.
- Problemen oplossen in schone opstartstatus.
1] Controleer de status van de Rainbow Six Siege-server.
Het eerste dat u moet doen, is ervoor zorgen dat deze fout niet te wijten is aan een aanhoudend serverprobleem. Het is zeer waarschijnlijk dat u de foutmelding krijgt omdat de Rainbow Six Siege-servers te maken hebben met technische problemen, serververontwaardiging of de servers die in onderhoud zijn. Daarom moet u de serverstatus van Rainbow Six Siege controleren. Om dit te doen, kunt u een gratis tool gebruiken om de status van de server te bepalen. Of je kunt de laatste updates volgen op de officiële Rainbow Six Siege social media-accounts.
Als er een serverprobleem is, moet je even wachten om de verbindingsfout met de Rainbow Six Siege-server te verhelpen. Als de servers echter actief zijn, gaat u verder met de volgende mogelijke oplossing om de fout op te lossen.
2] Controleer uw internetverbinding.
U zult waarschijnlijk serververbindingsfouten tegenkomen in games zoals Rainbow Six Siege als uw internetverbinding zwak of onstabiel is. Controleer daarom uw internetverbinding en zorg ervoor dat u bent verbonden met een actieve internetverbinding.
Test om te beginnen je internetsnelheid en zorg ervoor dat deze goed genoeg is om soepel online games te spelen. Los ook eventuele wifi-problemen op. En probeer indien mogelijk een bekabelde verbinding te gebruiken in plaats van een draadloze verbinding, omdat deze betrouwbaarder is voor gaming.
Als er geen internetproblemen zijn, kunt u de volgende mogelijke oplossing proberen om de fout op te lossen.
3] Zorg ervoor dat uw netwerkstuurprogramma up-to-date is.
Er is mogelijk een probleem met het verbinden met internet vanwege een verouderd netwerkstuurprogramma dat deze fout veroorzaakt. U moet er dus voor zorgen dat uw netwerkstuurprogramma is bijgewerkt naar de nieuwste versie. Om dit te doen, kunt u de volgende methoden gebruiken:
- Probeer uw netwerkstuurprogramma’s handmatig bij te werken met de app Instellingen. Open Instellingen en ga naar Windows Update > Geavanceerde opties > Optionele update om driverupdates te downloaden en te installeren.
- Gebruik de gebruikelijke methode om netwerk- en andere apparaatstuurprogramma’s bij te werken, zoals de toepassing Apparaatbeheer.
- Ga naar de officiële website van de fabrikant van uw apparaat en download daar de nieuwste stuurprogramma’s.
- Download en installeer gratis stuurprogramma-updatesoftware van derden om netwerk- en andere apparaatstuurprogramma’s automatisch bij te werken.
Nadat je het netwerkstuurprogramma hebt bijgewerkt, start je je computer opnieuw op en open je het spel om te controleren of de fout bij het verbinden met de Rainbow Six Siege-server is opgelost. Als dit niet het geval is, probeert u de volgende mogelijke oplossing om dit probleem op te lossen.
4] Start uw computer en router opnieuw op.
U kunt ook proberen uw computer en router in en uit te schakelen en vervolgens controleren of de fout is verdwenen of niet. Volg hiervoor deze stappen:
- Schakel eerst uw computer uit en vervolgens uw router.
- Koppel nu de netsnoeren van uw systeem en router los.
- Wacht vervolgens minimaal 30 seconden en sluit vervolgens de netsnoeren van beide apparaten weer aan.
- Start daarna uw computer en router en controleer of de fout is opgelost.
Als u nog steeds dezelfde fout krijgt, probeert u de volgende mogelijke oplossing.
5] Wis de DNS-cache en werk uw IP-adres bij.
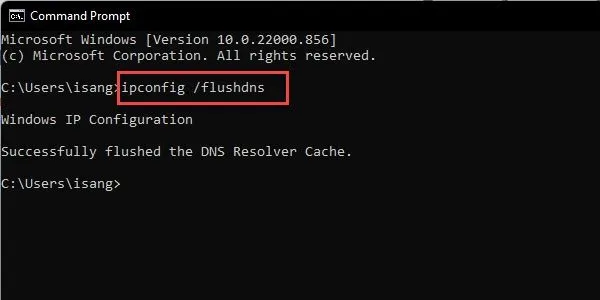
Een fout bij het verbinden met de Rainbow Six Siege-server kan worden veroorzaakt door een slechte DNS-cache. Daarom, als het scenario van toepassing is, zou het wissen van de DNS-cache de fout voor u moeten oplossen.
U kunt de volgende stappen gebruiken om DNS op Windows 11/10 door te spoelen:
Open eerst een opdrachtprompt met beheerdersrechten.
Voer nu het volgende commando in CMD in:
ipconfig /flushdns
Druk daarna op de Enter-knop om de bovenstaande opdracht uit te voeren.
Zodra u de melding “DNS-resolvercache succesvol gewist” krijgt. bericht in CMD, voert u de volgende opdrachten één voor één in om uw IP-adres bij te werken:
ipconfig /releaseipconfig /renew
Als u klaar bent, opent u het spel opnieuw en controleert u of de fout is verdwenen of niet.
6] Wijzig de standaard DNS-server in Google DNS.
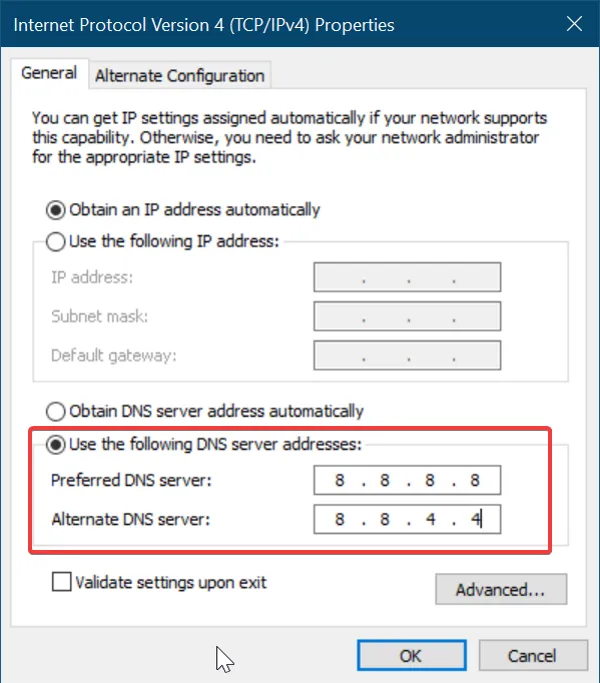
Als de bovenstaande oplossingen niet werken, probeer dan over te schakelen naar de Google DNS-server vanuit de standaard DNS. Aangezien de verbindingsfout kan worden veroorzaakt door een mismatch met de standaard DNS-server die aan u is toegewezen, kan het gebruik van een betrouwbare openbare DNS u helpen dit op te lossen. Gebruikers vinden het handig om de Google DNS-server te gebruiken. U kunt dus hetzelfde doen en kijken of het voor u werkt. Hier zijn de stappen om Google DNS Server in te stellen op Windows 11/10:
- Druk eerst op Win + R om het dialoogvenster Uitvoeren te openen en typ ncpa.cpl erin om het venster Netwerkverbindingen te openen.
- Klik vervolgens met de rechtermuisknop op de verbinding die u momenteel gebruikt en klik vervolgens op Eigenschappen .
- Selecteer in het venster Eigenschappen de optie Internet Protocol versie 4 (TCP/IPv4) en klik op de knop Eigenschappen.
- Selecteer daarna de optie ” Gebruik de volgende DNS-serveradressen ” en voer vervolgens de volgende adressen in de daarvoor bestemde velden in:
Preferred DNS server: 8.8.8.8Alternate DNS server: 8.8.4.4 - Klik ten slotte op de knop Toepassen > OK om de wijzigingen op te slaan en te controleren of de fout is verdwenen.
Als je nog steeds een fout tegenkomt bij het verbinden met de Rainbow Six Siege-server, ga dan verder met de volgende mogelijke oplossing.
7] Controleer de integriteit van gamebestanden
In veel gevallen kan deze fout optreden als de gamebestanden geïnfecteerd en beschadigd zijn. Controleer daarom, als het scenario van toepassing is, de integriteit van de Rainbow Six Siege-spelbestanden om de fout te herstellen. Hier zijn de stappen daarvoor:
- Open eerst de Ubisoft Connect-app en ga naar het tabblad Games.
- Selecteer nu je Rainbow Six Siege-game en klik in het linkerdeelvenster op Eigenschappen .
- Klik vervolgens op de optie “Bestanden verifiëren”, die zich in het gedeelte “Lokale bestanden” bevindt.
- Het zal beginnen met het controleren van je gamebestanden en ze scannen op slechte.
- Daarna wordt u gevraagd om de optie te herstellen; klik gewoon op de knop “Repareren” en het zal alle beschadigde spelbestanden repareren.
- Ten slotte kun je het spel opnieuw openen en controleren of de fout is verdwenen.
Steam-gebruikers kunnen Rainbow Six Siege-gamebestanden verifiëren door deze stappen te volgen:
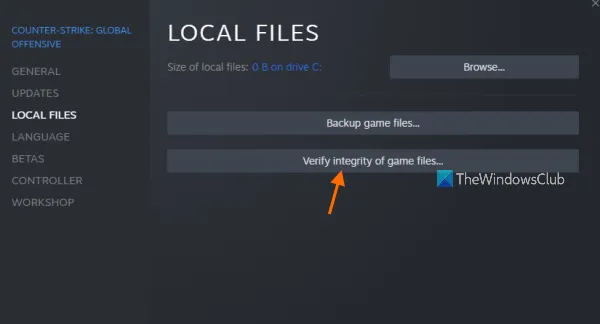
- Start eerst de Steam-client en navigeer naar de bibliotheek.
- Zoek nu Rainbow Six Siege in je bibliotheek en klik er met de rechtermuisknop op.
- Selecteer Eigenschappen in het contextmenu dat verschijnt .
- Ga daarna naar het tabblad Lokale bestanden en klik op de knop Integriteit van gamebestanden verifiëren .
- Laat Steam de gamebestanden scannen en repareren.
- Zodra het proces is voltooid, opent u het spel opnieuw en kijkt u of de fout nu is opgelost.
8] Rainbow Six Siege toestaan via Windows Firewall
Uw firewall kan deze fout veroorzaken. Om dit te controleren, kunt u proberen de firewall uit te schakelen en te kijken of de fout is verdwenen. Zo ja, dan kun je de game door de firewall laten gaan om de fout op te lossen.
Dit zijn de stappen om Rainbow Six Siege via Windows Firewall toe te staan:
- Zoek en open eerst vanuit het menu Start de app Windows-beveiliging .
- Ga nu naar het gedeelte “Firewall en netwerkbeveiliging” en klik op “Een app door firewall toestaan”.
- Klik vervolgens op de knop Instellingen wijzigen en controleer of Rainbow Six Siege in de lijst met apps staat. Als dat niet het geval is, kunt u het uitvoerbare bestand van de game toevoegen met de optie Een andere app toestaan > Bladeren.
- Selecteer daarna het spel en sta het toe op zowel privé als openbare netwerken.
- Als je klaar bent, probeer dan de game te starten en controleer of de fout is opgelost.
9] Vereiste poorten doorsturen
Het volgende dat u kunt doen, is proberen de benodigde poorten door te sturen en kijken of de fout is opgelost. Het is mogelijk dat de poorten die nodig zijn voor het spel zijn gesloten. Hierdoor zijn er problemen met het tot stand brengen van een verbinding tussen de gameservers en de game. U krijgt dus een foutmelding bij het verbinden met de Rainbow Six Siege-server. In dit geval zou port forwarding de fout dus moeten oplossen.
Open eerst een webbrowser en open de routerinstellingen. Hiervoor moet u het IP-adres van uw router invoeren. Dit kan een van de volgende adressen zijn:
192.168.0.1 192.168.1.1
Log op de pagina met routerinstellingen in met de juiste inloggegevens. En ga dan naar het menu “Geavanceerd/Expert” op de instellingenpagina.
Zoek vervolgens de optie “Port Forwarding/NAT Forwarding” en stuur handmatig de poorten door die door Rainbow Six Siege worden gebruikt. Gebruik de volgende poorten:
Uplay-pc:
TCP: 80, 443, 13000, 13005, 13200, 14000, 14001, 14008, 14020, 14021, 14022, 14023 en 14024
Spelpoorten :
TCP: 80, 443
UDP: 10000-10099, 3074, 6015
Sla daarna de instellingen op en start de router opnieuw op. Nu kun je proberen het spel te openen en te controleren of de fout is verholpen.
10] Problemen oplossen in schone opstartstatus
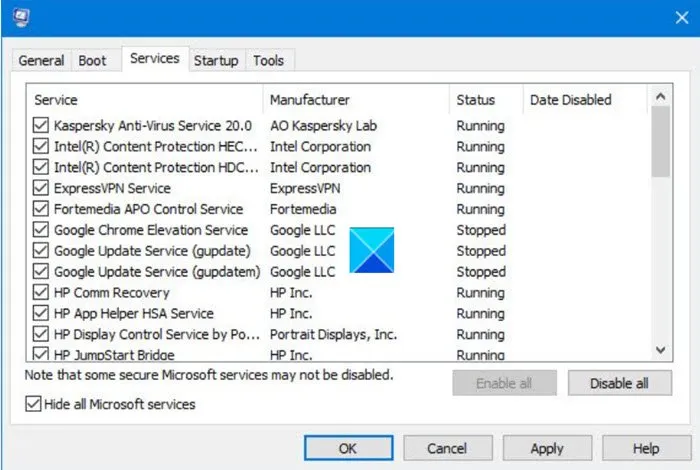
Als niets anders uw fout oplost, probeer dan een schone start uit te voeren en kijk of dat helpt. Het is bekend dat softwareconflicten van derden dit soort fouten veroorzaken. Daarom zou het starten van Windows met alleen de vereiste set stuurprogramma’s en services de fout moeten oplossen. Hier zijn de stappen daarvoor:
- Open eerst het dialoogvenster Uitvoeren met de toetsencombinatie Windows + R.
- Typ vervolgens msconfig in het vak Openen om het venster Systeemconfiguratie te openen.
- Ga nu naar het tabblad Services en vink het vakje aan naast Alle Microsoft-services verbergen om er zeker van te zijn dat u een belangrijke Windows-service niet hebt uitgeschakeld.
- Klik vervolgens op de knop ” Alles uitschakelen ” en klik op de knop “Toepassen”.
- Ga vervolgens naar het tabblad “Opstarten” en klik op de knop “Taakbeheer openen”.
- Schakel daarna alle opstartprogramma’s en applicaties uit.
- Als je klaar bent, start je je computer opnieuw op en probeer je de game te starten.
Hopelijk krijg je nu geen foutmelding om verbinding te maken met de Rainbow Six Siege-server.
Hoe de R6S-verbindingsfout op te lossen?
Om een fout op te lossen bij het verbinden met de Rainbow Six Siege-server, controleer je de huidige status van de gameserver. Zorg er daarnaast voor dat je verbonden bent met een actieve en betrouwbare internetverbinding. Daarnaast kun je proberen de integriteit van de gamebestanden te verifiëren, de benodigde poorten door te sturen, de DNS-cache te wissen, je router uit en weer aan te zetten, over te schakelen naar Google DNS, enz. Je kunt deze oplossingen in detail bekijken in dit bericht .
Waarom kan ik geen verbinding maken met de Siege-servers?
Als je geen verbinding kunt maken met de Rainbow Six Siege-servers, is er mogelijk een permanent serverprobleem. Gameservers kunnen serverstoringen ondervinden of er kunnen onderhoudswerkzaamheden plaatsvinden. Daarnaast kan een zwakke en onstabiele internetverbinding hetzelfde probleem veroorzaken. Zorg er daarom voor dat u bent verbonden met een actieve internetverbinding.
Hoe kan ik fout 3 0x0001000B oplossen?
Om foutcode 3-0x0001000B in Rainbox Six Siege op te lossen, moet je ervoor zorgen dat de gameservers niet down zijn. Controleer ook de internetverbinding, werk de netwerkstuurprogramma’s bij, herstart het netwerk, wis de DNS-cache, laat het spel door de firewall, controleer en repareer spelbestanden, maak het opstarten schoon, gebruik de openbare DNS van Google, enz.
Bron: The Windows Club



Geef een reactie