Logitech-toetsenbord werkt niet op Windows 11/10

Als uw Logitech-toetsenbord niet werkt op uw Windows 11/10-computer, kunnen de oplossingen in dit artikel u helpen het probleem op te lossen. Het toetsenbord werkt niet meer om verschillende redenen, zoals beschadigde of verouderde toetsenbordstuurprogramma’s, niet-reagerende USB-poorten, lege batterijen (in het geval van een Bluetooth-toetsenbord), enz.
Logitech-toetsenbord werkt niet op Windows 11/10
Als uw Logitech-toetsenbord niet werkt op uw Windows 11/10-pc , gebruikt u de volgende oplossingen om het probleem op te lossen. Maar voordat u doorgaat, raden we u aan enkele basiscontroles uit te voeren:
- Start uw computer opnieuw op en kijk of dat helpt.
- Sluit uw Logitech USB-toetsenbord aan op een andere USB-poort.
- Als u een Logitech Bluetooth-toetsenbord gebruikt, controleert u de batterijen. Misschien zijn zijn batterijen leeg. Vervang de batterijen in je bluetooth-toetsenbord en kijk of het werkt.
- Controleer op Windows-updates.
- Zorg ervoor dat het Bluetooth-toetsenbord binnen bereik is. Plaats hem dichter bij uw laptop of USB-ontvanger.
- Sluit een USB-toetsenbord rechtstreeks aan op het systeem, niet op een USB-hub. Kijk of het helpt.
Nu kunt u verder gaan en de volgende oplossingen gebruiken:
- Voer de juiste probleemoplossers uit
- Sluit het toetsenbord aan op een andere computer
- Rollback Logitech-toetsenbordstuurprogramma
- Verwijder het Logitech-toetsenbordstuurprogramma en installeer het opnieuw.
- Schakel de Microsoft Bluetooth-enumerator uit en weer in.
- Een Bluetooth-toetsenbord verwijderen en toevoegen
- Selectieve onderbreking uitschakelen
Laten we al deze oplossingen in detail bekijken.
1] Voer de juiste probleemoplossers uit
Probleemoplossers zijn geautomatiseerde hulpprogramma’s die zijn ingebouwd in Windows-computers om u te helpen bij het oplossen van problemen (indien mogelijk). Om verschillende problemen op te lossen, heeft Microsoft verschillende hulpprogramma’s voor probleemoplossing ontwikkeld. We raden u aan de volgende probleemoplossers uit te voeren en te kijken of uw toetsenbord weer werkt of niet:
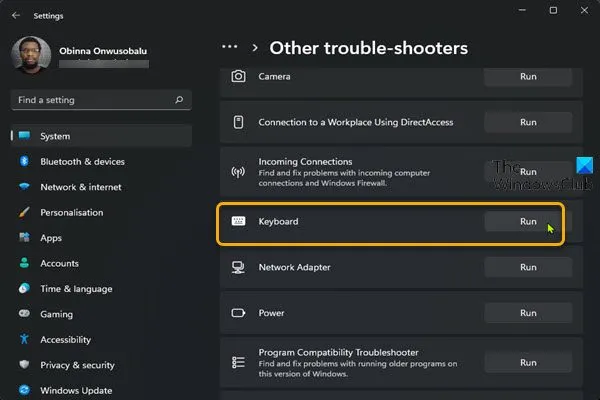
- Problemen met hardware en apparaten oplossen
- Problemen met toetsenbord oplossen
- Problemen met Bluetooth oplossen
De probleemoplosser voor hardware en apparaten ontbreekt in de instellingen van Windows 11/10. Maar u kunt het uitvoeren door de opdracht op de opdrachtregel uit te voeren.
Volg deze stappen om de Bluetooth-probleemoplosser uit te voeren:
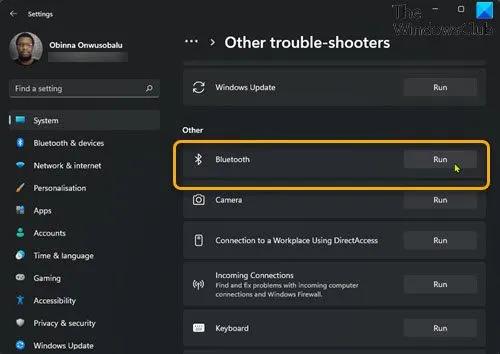
- Open Windows 11/10-instellingen.
- Ga naar ” Systeem > Problemen oplossen “.
- Klik op Andere probleemoplossers . Op Windows 10 moet u op Geavanceerde probleemoplossers klikken .
- Zoek Bluetooth en klik op Uitvoeren .
2] Sluit het toetsenbord aan op een andere computer
Als de probleemoplossers uw probleem niet kunnen oplossen, is de volgende stap om te controleren of uw toetsenbord beschadigd is. Sluit hem hiervoor aan op een andere laptop of computer. U kunt hiervoor het systeem van uw vriend gebruiken. Als uw toetsenbord goed werkt op een andere computer, ligt het probleem mogelijk bij de USB-poort. Als dit uw Bluetooth-toetsenbord is, probeert u hieronder nog enkele stappen voor probleemoplossing.
Om te controleren of de USB-poorten van uw computer werken, sluit u een ander USB-apparaat aan op uw computer. Als dit apparaat werkt, is het probleem niet gerelateerd aan uw USB-poorten. Daarom moet u iets anders proberen om het probleem op te lossen. Een andere manier om de USB-poorten te controleren, is door het uitgangsvermogen van de USB-poorten te controleren. Als de USB-poorten geen uitgangsvermogen leveren, moet u uw computer naar een servicecentrum brengen om hem te laten repareren.
3] Logitech-toetsenbordstuurprogramma terugdraaien
Apparaatstuurprogramma’s worden ook bijgewerkt met Windows Update als de fabrikant een stuurprogramma-update uitbrengt. Als uw Logitech-toetsenbordstuurprogramma is bijgewerkt, kunt u via Apparaatbeheer terugkeren naar een eerdere versie. Als dit niet het geval is, zult u zien dat de optie Terugdraaien grijs is in Apparaatbeheer.
4] Verwijder het Logitech-toetsenbordstuurprogramma en installeer het opnieuw.
Als de optie Terugdraaien niet beschikbaar is, of als Logitech Keyboard Driver Rollback niet werkt, is uw toetsenbordstuurprogramma mogelijk defect of beschadigd. In dit geval moet u het toetsenbordstuurprogramma verwijderen en opnieuw installeren. Volg deze instructies:
- Apparaatbeheer openen.
- Vouw de vertakking Toetsenbord uit.
- Klik met de rechtermuisknop op het Logitech-toetsenbordstuurprogramma en selecteer ” Apparaat verwijderen “. Volg de instructies op het scherm om de driver te verwijderen.
- Bezoek de officiële Logitech-website en download daar het toetsenbordstuurprogramma. Aangezien uw toetsenbord niet werkt, kunt u de naam of het modelnummer van het toetsenbord niet invoeren. In dit geval kunt u het schermtoetsenbord gebruiken.
- Dubbelklik op het gedownloade stuurprogrammabestand om het toetsenbordstuurprogramma opnieuw te installeren.
Als het stuurprogramma is gedownload als een INF-bestand, moet u Apparaatbeheer gebruiken om het stuurprogramma met de bestandsextensie .inf te installeren. INF.
5] Schakel de Microsoft Bluetooth-enumerator uit en weer in.
Met de Microsoft Bluetooth Enumerator kan het Windows-besturingssysteem verbinding maken met Bluetooth-apparaten. Als u het uitschakelt in Apparaatbeheer, kunt u uw Bluetooth-apparaten niet langer gebruiken of verbinden. Als u problemen ondervindt met Bluetooth-apparaten, kan het uitschakelen en opnieuw inschakelen van de Microsoft Bluetooth Enumerator helpen. Volg de onderstaande stappen:

- Apparaatbeheer openen.
- Vouw het Bluetooth-knooppunt uit.
- Klik met de rechtermuisknop op Microsoft Bluetooth Enumerator en selecteer Apparaat uitschakelen .
- Al uw Bluetooth-apparaten die op uw systeem zijn aangesloten, werken niet meer nadat u Microsoft Bluetooth Enumerator hebt uitgeschakeld. Wacht een paar seconden en klik er opnieuw op met de rechtermuisknop. Selecteer Apparaat inschakelen .
6] Bluetooth-toetsenbord verwijderen en toevoegen.
Als uw Logitech Bluetooth-toetsenbord nog steeds niet werkt, verwijdert u het van uw systeem en voegt u het weer toe. Om uw Logitech Bluetooth-toetsenbord te verwijderen, opent u de instellingen van Windows 11/10 en navigeert u naar Bluetooth en apparaten . Selecteer uw Logitech Bluetooth-toetsenbord en klik op Apparaat verwijderen .
Start uw computer opnieuw op en voeg uw Logitech Bluetooth-apparaat opnieuw toe.
7] Schakel de functie Selective Suspend uit
Deze oplossing is voor Logitech USB-toetsenbordgebruikers. Selective Suspend is een functie in Windows 11/10 die een USB-apparaat dwingt om in een energiebesparende stand te gaan. Wanneer Windows detecteert dat er al enige tijd geen busactiviteit is op een USB-poort, wordt die USB-poort onderbroken. Wanneer de USB-poort wordt geblokkeerd door Windows, werkt het aangesloten USB-apparaat niet. Wanneer u dit USB-apparaat gaat gebruiken, zal Windows deze USB-poort opnieuw inschakelen. De functie Selective Suspend is ontworpen om stroom te besparen.
Soms kan Windows een onderbroken USB-poort niet opnieuw activeren. In dit geval werkt het USB-apparaat dat op deze USB-poort is aangesloten niet. Als uw Logitech-toetsenbord niet werkt wanneer het is aangesloten op een specifieke USB-poort, is die specifieke USB-poort beschadigd of wordt het probleem veroorzaakt door de selectieve onderbrekingsfunctie.
We raden u aan de functie Selective Suspend uit te schakelen en te kijken of dit helpt. Houd er rekening mee dat deze actie van invloed is op al uw USB-poorten en dat al uw USB-apparaten voortdurend stroom verbruiken omdat Windows inactieve USB-apparaten niet tijdelijk kan onderbreken.
Als u Selective Suspend uitschakelt via het Windows-register, maakt u een systeemherstelpunt en maakt u een back-up van het register voordat u doorgaat.
Hoe een niet werkend Logitech-toetsenbord te repareren?
Als uw Logitech-toetsenbord niet werkt, voert u eerst enkele basiscontroles uit, zoals het aansluiten op een andere USB-poort, de batterijen vervangen (als het een Bluetooth-toetsenbord is), het aansluiten op de USB-poort van uw systeem in plaats van op een USB-hub, enz. Als dat niet werkt, kan het probleem te maken hebben met uw toetsenbordstuurprogramma’s. Werk uw toetsenbordstuurprogramma’s bij of installeer ze opnieuw en kijk of dat helpt. U kunt ook de oplossingen in dit artikel gebruiken om het probleem op te lossen.
Waarom werkt mijn Logitech draadloze toetsenbord niet?
Er kunnen veel redenen zijn waarom een Logitech draadloos toetsenbord niet werkt, zoals lege batterijen, beschadigde Bluetooth- en toetsenbordstuurprogramma’s, toetsenbord buiten bereik, defecte USB-poorten, enz. Als de batterijen oud zijn, is de kans groot dat ze defect zijn. uitgeput. Vervang de batterijen van je draadloze toetsenbord en kijk of dat helpt.
Als u uw Logitech-toetsenbord hebt aangesloten via de Logitech Unifying-ontvanger, detecteert Windows mogelijk de Logitech Unifying-ontvanger niet of werkt de Logitech Unifying-ontvanger mogelijk niet.
Ik hoop dat dit helpt.
Bron: The Windows Club



Geef een reactie