Toetsenbordtabtoets werkt niet op Windows-pc

Als de Tab-toets op het toetsenbord niet werkt op uw Windows-pc , is deze handleiding iets voor u. We zullen verschillende manieren bekijken om het probleem op te lossen en de Tab-toets weer normaal te laten werken. De Tab-toets wordt over het algemeen gebruikt als een snelkoppeling om van het ene veld naar het andere te gaan op websites, formulieren, documenten, enz. Het wordt ook gebruikt om verschillende inspringingen in de linkermarge te maken in Google Docs, Microsoft Word, enz.

Het is frustrerend als je altijd de TAB gebruikt en het ineens niet meer werkt. Als u op deze toets vertrouwt, kan dit u minder productief of moe maken omdat er misschien iets groters op uw computer gebeurt dan dat de Tab-toets niet werkt. Gelukkig hebben we de beste oplossingen om dit probleem op te lossen.
Waarom werkt mijn Tab-knop niet op mijn toetsenbord?
De KeyBoard Tab-toets werkt mogelijk niet correct als deze fysieke schade, stof of andere vormen van vuil heeft. Andere redenen zijn als het toetsenbordstuurprogramma beschadigd of verouderd is, tijdelijke technische storingen of interferentie met apps zoals TeamViewer. In zeldzame gevallen kan het probleem worden veroorzaakt door beschadigde systeembestanden of malware-aanvallen. Wat de oorzaak ook is, het enige dat u wilt, is dat de sleutel werkt zoals voorheen. Laten we nu kijken hoe u deze oorzaken kunt verhelpen.
Fix Keyboard Tab Key werkt niet op Windows-pc
Als de Tab-toets op het toetsenbord niet werkt wanneer u erop drukt om van de ene kant van een documentwebsite, editor, enz. te gaan, probeer dan de volgende oplossingen om het probleem op te lossen:
- Start uw pc opnieuw op
- Voer relevante Windows-probleemoplossers uit
- Werk het stuurprogramma voor het toetsenbord bij, installeer het opnieuw of draai het terug
- Controleer op beschadigingen of stof
- TeamViewer-proces beëindigen (indien van toepassing)
Laten we nu dieper ingaan op deze oplossingen.
1] Start uw pc opnieuw op
Het opnieuw opstarten van uw Windows-computer is een voorbereidende stap die tijdelijke technische problemen kan oplossen die ervoor zorgen dat de Tab-toets niet werkt. Bewaar en sluit alles wat u nodig heeft om uw computer opnieuw op te starten. Dit activeert de automatische reparatie die plaatsvindt wanneer Windows opstart.
2] Voer de relevante Windows-probleemoplosser uit
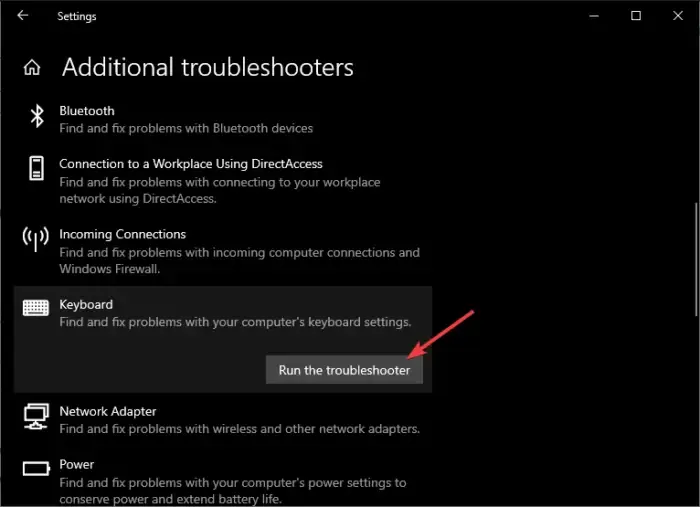
Er kunnen toetsenbord- of hardwareproblemen zijn waardoor de Tab-toets niet goed werkt. Daarom moet u twee belangrijke probleemoplossers uitvoeren; Probleemoplosser voor hardware en apparaten en probleemoplosser voor toetsenborden.
Om de probleemoplosser voor het toetsenbord uit te voeren, opent u uw instellingen-app en gaat u naar Update en beveiliging . Selecteer aan de linkerkant Problemen oplossen en vervolgens Aanvullende probleemoplossers . Ga onder Andere problemen zoeken en oplossen naar Toetsenbord en klik op De probleemoplosser uitvoeren . Volg daarna de aanwijzingen op het scherm en wacht tot de tool het proces heeft voltooid.
Als de eerste probleemoplosser de fout niet heeft verholpen, kunt u nu de probleemoplosser voor hardware en apparaten uitvoeren met behulp van de verhoogde opdrachtprompt. Druk op de Windows-knop + R en typ cmd in het vak Uitvoeren . Druk vervolgens op Ctrl + Shift + Enter om de opdrachtprompt als beheerder te openen. Typ de volgende opdrachtregel en druk op Enter :
msdt.exe -id DeviceDiagnostic
Er verschijnt een nieuw klein venster; klik op Volgende en volg de instructies op het scherm om het proces te voltooien.
Start uw computer opnieuw op nadat elk probleemoplossingsproces is voltooid.
3] Toetsenbordstuurprogramma bijwerken, opnieuw installeren of terugdraaien
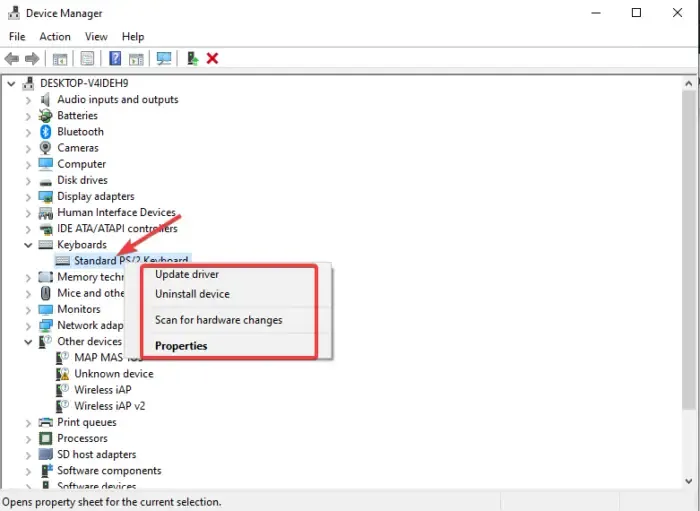
Als het toetsenbordstuurprogramma problemen heeft zoals verouderd, bugs, onverenigbaarheden, beschadigd, enz., kan het ervoor zorgen dat sommige knoppen niet goed werken, inclusief de Tab-toets. Om dit op te lossen, moet u het toetsenbordstuurprogramma op uw Windows-pc bijwerken, opnieuw installeren of terugdraaien. Als het stuurprogramma verouderd is, werk het dan bij; als het is bijgewerkt maar problemen heeft, rol het dan terug of installeer het opnieuw. Test daarna en kijk of je het probleem hebt opgelost.
4] Controleer op beschadigingen of stof
Toetsenbordknoppen werken mogelijk niet als er stof of ander vuil onder zit. Ook als het kapot is, zal het niet goed werken. In deze stap heb je een aantal items nodig, zoals een pincet, tandenstokers, Q-tips en spudgers. Gebruik de spudger om voorzichtig de sleutelkap te verwijderen en gebruik een pincet om het onderdeel eronder te verwijderen. Q-tip wordt gebruikt om alle onderdelen schoon te maken, en je kunt ook een tandenstoker gebruiken om vuil te verwijderen. Retourneer de componenten en kijk of het probleem is opgelost.
WAARSCHUWING: Als u niet over de technische kennis beschikt, moet u uw computer naar een technicus brengen om deze oplossing uit te voeren.
5] Beëindig het TeamViewer-proces
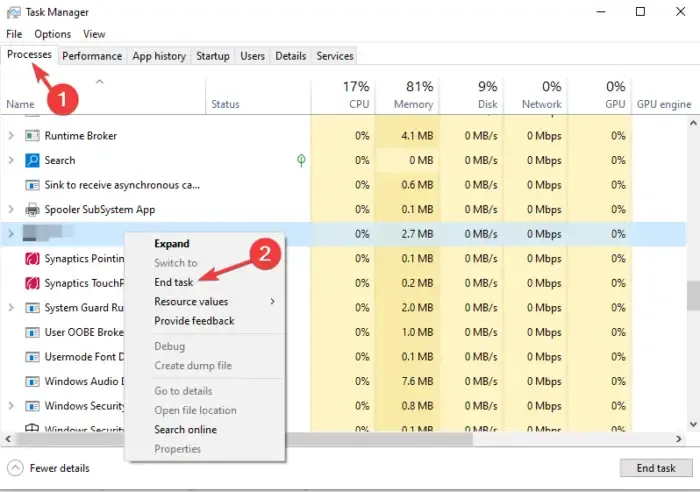
TeamView kan de toetsenbordknop, inclusief de Tab-toets, verstoren. Om dit op te lossen, moet u het TeamViewer-proces beëindigen in Windows Taakbeheer. Volg de stappen als u TeamViewer op uw pc hebt geïnstalleerd:
- Open Windows Taakbeheer door op Ctrl + Shift + Esc/Delete te drukken en Taakbeheer te selecteren .
- Zodra Taakbeheer is geopend, gaat u naar het tabblad Processen , zoekt u TeamViewer en klikt u er met de rechtermuisknop op .
- Klik op Taak beëindigen in het lijstmenu om het TeamViewer-proces te beëindigen.
- Test ten slotte en druk op de Tab-knop en zie hoe het nu werkt.
Dat is alles. We hopen dat hier iets voor u werkt.
Waarom werken sommige knoppen op mijn toetsenbord niet?
Computertoetsenbordtoetsen werken mogelijk niet als er vuil tussen zit. Andere redenen waarom sommige knoppen niet werken op uw toetsenbord zijn als u een toetsenbordbeheer-app gebruikt die de werking van toetsen verstoort, of problemen met het toetsenbordstuurprogramma. Gebruik de oplossingen die we in dit artikel hebben gemarkeerd om het probleem op te lossen.



Geef een reactie