Sneltoetsen werken niet in Excel [repareren]
![Sneltoetsen werken niet in Excel [repareren]](https://cdn.thewindowsclub.blog/wp-content/uploads/2023/09/keyboard-shortcuts-not-working-excel-5-640x375.webp)
Als sneltoetsen niet werken in Excel , kunt u het probleem als volgt oplossen. Of het nu om één bepaalde of meerdere sneltoetsen gaat, u kunt dezelfde reeks oplossingen volgen om van dit probleem af te komen.
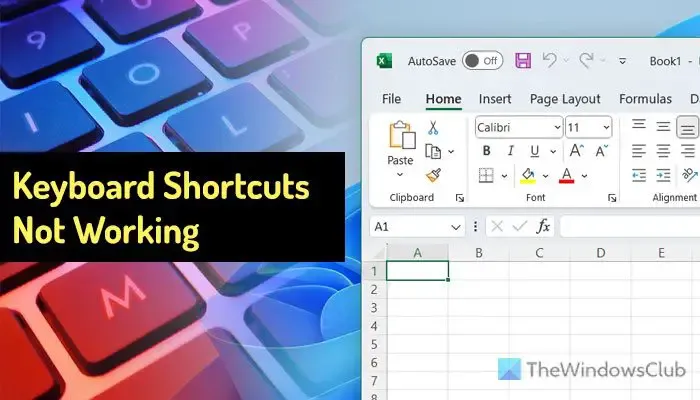
Voordat u aan de slag gaat, moet u ervoor zorgen dat al uw sleutels werken. U kunt deze toetsenbordtestsoftware gebruiken om de toetsen te verifiëren.
Sneltoetsen werken niet in Excel
Als sneltoetsen niet werken in Excel, volgt u deze tips om het probleem op te lossen:
- Controleer en wijzig macrosnelkoppelingen
- Schakel Sticky-toetsen uit
- Schakel de navigatietoetsen voor overgangen uit
- Verwijder invoegtoepassingen
- Wijzig de standaardinvoermethode
Indien nodig kunt u voorlopig het schermtoetsenbord gebruiken .
1] Controleer en wijzig macrosnelkoppelingen
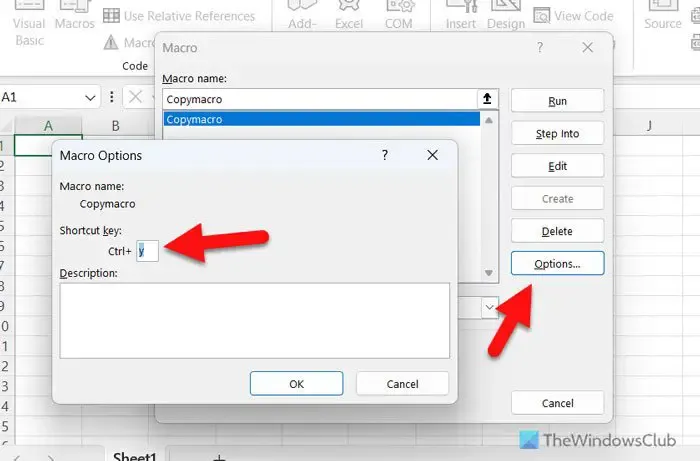
Dit is het allereerste dat u moet controleren, aangezien u mogelijk ook dezelfde sneltoetsen voor verschillende macro’s heeft toegewezen. Stel dat u Ctrl+V hebt ingesteld om een macro in Excel uit te voeren. Daarom kunt u niet dezelfde traditionele sneltoets gebruiken om iets in uw spreadsheet te plakken. In dat geval moet u de sneltoets voor die specifieke macro wijzigen of verwijderen. Volg deze stappen om macrosnelkoppelingen te controleren en te wijzigen:
- Open de Excel-app op uw computer.
- Ga naar het tabblad Ontwikkelaar .
- Klik op de optie Macro’s .
- Selecteer een vooraf gedefinieerde macro uit de lijst.
- Klik op de knop Opties .
- Selecteer een nieuwe sneltoets.
- Klik op de OK- knop.
2] Schakel Sticky-toetsen uit
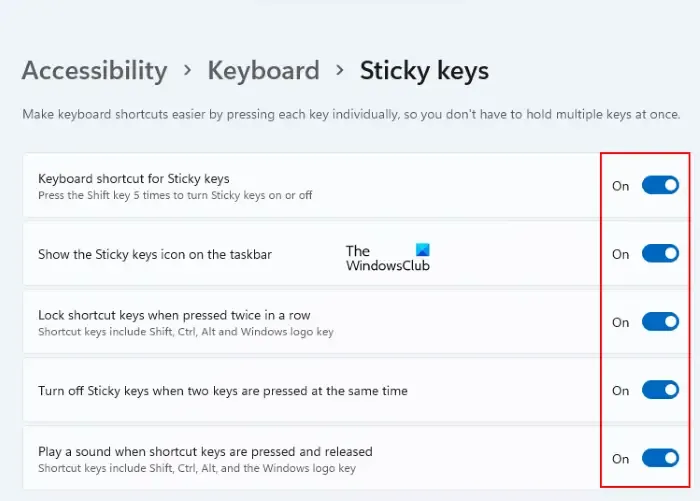
Veel mensen vinden het vaak lastig om meerdere toetsen tegelijk ingedrukt te houden, en dit is waar de instelling van de plaktoetsen een cruciale rol speelt. Dezelfde instelling kan echter ook het bovengenoemde probleem in Excel veroorzaken. Daarom is het beter om Sticky-toetsen tijdelijk uit te schakelen en te controleren of het probleem hiermee is opgelost of niet.
3] Schakel de navigatietoetsen voor overgangen uit

Met overgangsnavigatietoetsen kunt u verschillende taken uitvoeren met dezelfde sneltoets. Dat gezegd hebbende, kan het ook een probleem veroorzaken met uw sneltoetsen in Excel. Daarom kan het helpen als u deze instelling uitschakelt. Volg deze stappen om de Transition-navigatietoetsen uit te schakelen:
- Open de Excel-app.
- Klik op het menu Bestand .
- Selecteer de Opties .
- Ga naar het tabblad Geavanceerd .
- Ga naar het gedeelte Lotus-compatibiliteit .
- Verwijder het vinkje uit het selectievakje Overgangsnavigatietoetsen .
- Klik op de OK- knop.
4] Verwijder invoegtoepassingen
Daarvoor kunt u met de rechtermuisknop op het invoegtoepassingspictogram klikken en de optie Invoegtoepassing verwijderen selecteren .
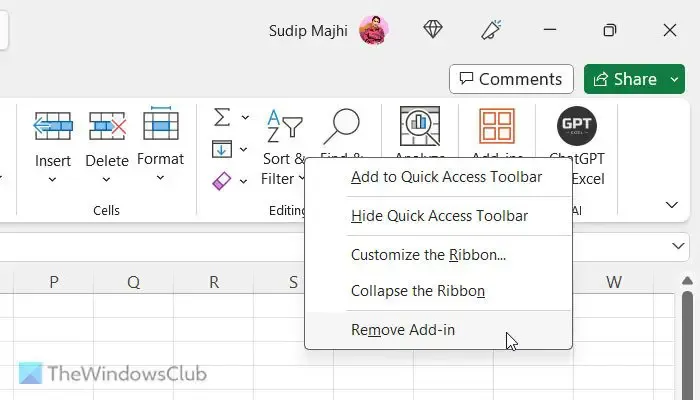
Klik op de knop Ja in het bevestigingsvenster om de klus te klaren.
5] Wijzig de standaardinvoermethode
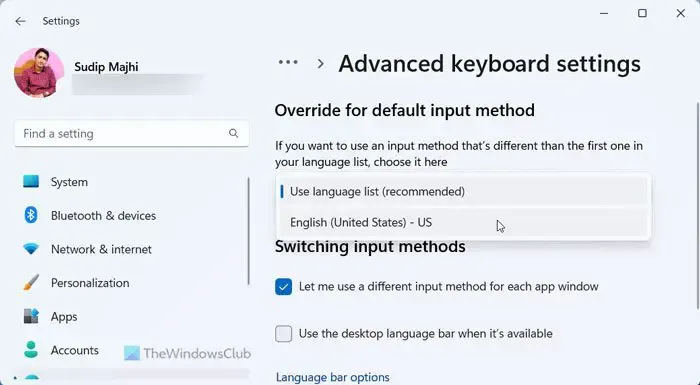
Het instellen van een geheel andere taal (bijvoorbeeld Engels naast Spaans) kan dit probleem ook in Excel veroorzaken. Daarom kunt u overschakelen naar het Engels en controleren of dat iets positiefs oplevert of niet. Volg deze stappen om de standaardinvoermethode te wijzigen:
- Druk op Win+I om Windows-instellingen te openen.
- Ga naar Tijd en taal > Typen > Geavanceerde toetsenbordinstellingen .
- Vouw de vervolgkeuzelijst uit.
- Selecteer de optie Engels (Verenigde Staten) – VS.
Dat is alles! Ik hoop dat deze oplossingen uw probleem hebben opgelost.
Hoe activeer ik sneltoetsen in Excel?
U hoeft niets te doen om sneltoetsen in Excel te activeren, aangezien alle vooraf gedefinieerde sneltoetsen standaard al zijn ingeschakeld. Als u echter iets in de automatisering wilt uitvoeren, kunt u een macro maken en daaraan een sneltoets toewijzen. Om een macro te activeren met een sneltoets, kunt u het bewerkingspaneel openen en op de knop Opties klikken . Vervolgens kunt u een sneltoets kiezen volgens uw vereisten.
Waarom werken sneltoetsen niet in Excel?
Er kunnen talloze redenen zijn waarom sneltoetsen niet werken in Excel. Van de instelling voor de navigatietoetsen Overgang tot de toewijzing van sneltoetsen voor macro’s: alles kan verantwoordelijk zijn voor deze fout. U kunt echter de bovengenoemde oplossingen doorlopen om van dit probleem af te komen op Windows 11- en Windows 10-computers.



Geef een reactie