Toetsenbord of muis werkt in BIOS, maar NIET in Windows

Wanneer een toetsenbord of muis in het BIOS werkt, maar niet in Windows , veroorzaakt dit problemen en wordt de computer moeilijk te gebruiken. Zoiets overkomt sommige gebruikers. Ze kunnen hun toetsenbord of muis in het BIOS gebruiken, maar wanneer ze het BIOS afsluiten, werkt hun toetsenbord of muis niet meer. Als u zich in een dergelijke situatie bevindt, kunt u de oplossingen in dit artikel gebruiken.

Toetsenbord of muis werken in het BIOS, maar niet in Windows
Als uw toetsenbord of muis in het BIOS werkt, maar niet in Windows 11/10, gebruikt u de volgende oplossingen om het probleem op te lossen.
- Resterende lading afvoeren
- Koppel uw toetsenbord of muis los en sluit deze opnieuw aan
- Voer Opstartherstel uit
- Verwijder Windows Update
- Voer de Chkdsk-scan uit
- Draai het stuurprogramma voor uw toetsenbord of muis terug of installeer het opnieuw
- Schakel het Intel Integrated Sensor Solution-stuurprogramma uit
- Gebruik de HP PC Hardware Diagnostics Tool in het BIOS
- Voer Systeemherstel uit
Laten we al deze oplossingen in detail bekijken.
1] Resterende lading aftappen
Als u een laptopgebruiker bent, kan het probleem worden veroorzaakt door de resterende kosten. Tap de restlading af door de onderstaande stappen te volgen:
- Houd de aan/uit-knop ingedrukt om uw laptop uit te schakelen.
- Koppel de voedingsadapter en alle randapparatuur los die op uw laptop is aangesloten.
- Verwijder de batterij.
- Houd de aan/uit-knop 15 tot 30 seconden ingedrukt.
- Plaats de batterij opnieuw.
- Sluit de oplader aan en zet de schakelaar aan om van stroom te voorzien.
- Zet uw laptop aan.
Als uw laptop een niet-verwijderbare batterij heeft, kunt u stap 3 hierboven overslaan. Controleer of u uw toetsenbord of muis in Windows kunt gebruiken of niet.
2] Koppel uw toetsenbord of muis los en sluit deze opnieuw aan
Het tweede dat u moet doen, is uw toetsenbord of muis loskoppelen en opnieuw aansluiten. U kunt ook proberen uw toetsenbord of muis op andere USB-poorten aan te sluiten. Als er een ander toetsenbord of een andere muis beschikbaar is, kunt u deze ook proberen.
3] Voer opstartherstel uit
Het probleem kan ook optreden als gevolg van de beschadigde systeembestanden. Een opstartreparatie kan het probleem oplossen. Om Startup SRepair uit te voeren, moet u de Windows Herstelomgeving openen . Als uw toetsenbord of muis niet werkt, kunt u Windows RE openen via Windows 11/10 Instellingen. Maar als zowel het toetsenbord als de muis niet werken in Windows, kunt u de Windows Herstelomgeving openen door het normale opstartproces te onderbreken. Volg de onderstaande stappen:
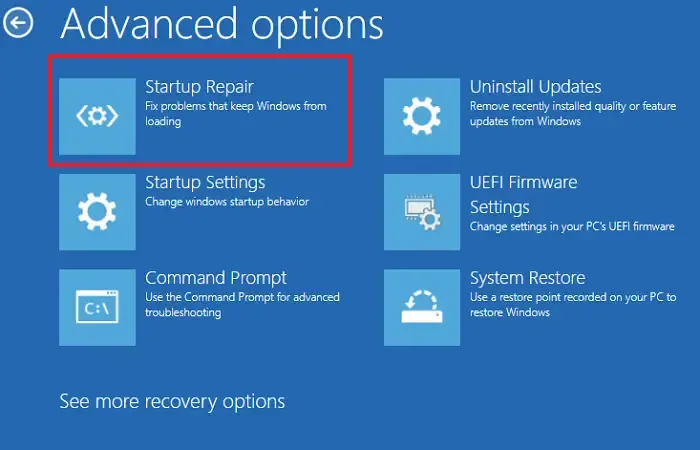
- Houd de aan/uit-knop ingedrukt om uw computer uit te schakelen.
- Druk op de aan/uit-knop om uw computer in te schakelen.
- Houd onmiddellijk de aan/uit-knop ingedrukt wanneer u het Windows- of fabrikantlogo ziet.
Herhaal de bovenstaande stappen totdat uw pc naar de automatische reparatiemodus gaat. U bevindt zich nu in de Windows Herstelomgeving. Voer nu Opstartherstel uit .
4] Verwijder Windows Update
Sommige gebruikers meldden dat dit probleem zich voordeed na het installeren van een Windows Update. Als uw toetsenbord of muis werkt, kunt u de problematische Windows Update eenvoudig verwijderen via de Windows 11/10-instellingen. Als zowel het toetsenbord als de muis niet werken in Windows, moet u de Windows Herstelomgeving gebruiken om de recente Windows Update te verwijderen. U kunt dit doen door het normale opstartproces te onderbreken (hier hebben we het eerder in dit artikel al over gehad).

Op het scherm Automatische reparatie selecteert u Geavanceerde opties > Problemen oplossen > Geavanceerde opties > Updates verwijderen .
5] Voer de Chkdsk-scan uit
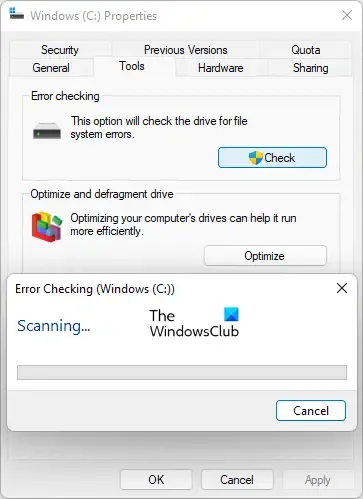
Slechte sectoren of logische fouten op uw C-schijf kunnen dit probleem ook veroorzaken. Als uw toetsenbord werkt, kunt u zich aanmelden bij Windows en de Chkdsk-scan uitvoeren .
6] Draai uw toetsenbord- of muisstuurprogramma terug of installeer het opnieuw
Als u het toetsenbord- of muisstuurprogramma terugdraait, wordt de vorige stuurprogrammaversie geïnstalleerd. Dit kan het probleem oplossen als een recente update de functionaliteit van uw toetsenbord of muis heeft verbroken. Als het je lukt om je aan te melden bij Windows met andere aanmeldingsmethoden, zoals Windows Hello Fingerprint (indien beschikbaar), kun je het stuurprogramma voor je toetsenbord of muis terugdraaien via Apparaatbeheer.
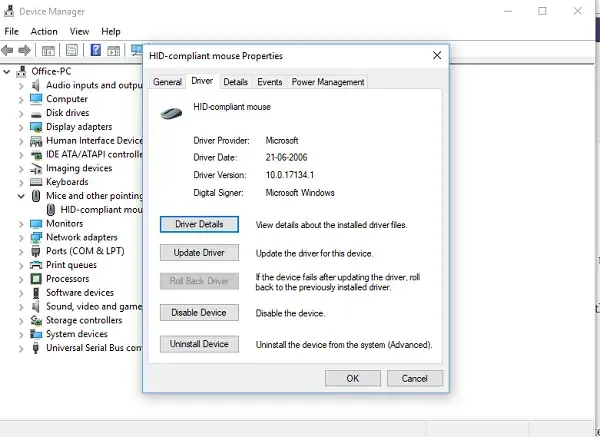
- Open Apparaatbeheer . Als alleen de muis werkt, klikt u met de rechtermuisknop op het menu Start en selecteert u Apparaatbeheer.
- Vouw de tak Toetsenbord of muis en andere aanwijsapparaten uit.
- Klik met de rechtermuisknop op uw toetsenbord- of muisstuurprogramma en selecteer Eigenschappen .
- Ga naar het tabblad Stuurprogramma en selecteer Stuurprogramma terugdraaien .
Als de optie Terugdraaien niet beschikbaar is, verwijdert u het apparaatstuurprogramma en start u uw computer opnieuw op. Hiermee wordt het ontbrekende stuurprogramma opnieuw geïnstalleerd.
7] Schakel het Intel Integrated Sensor Solution-stuurprogramma uit
De Intel Integrated Sensor Solution Driver regelt de rotatiecontrolefunctie van de gyroscoop-, accelerometer- en eCompass-sensoren in ondersteunde apparaten. Volgens de rapporten ontdekten sommige gebruikers dat dit dit probleem veroorzaakte. Dit kan bij u het geval zijn. Je kunt proberen het uit te schakelen en kijken of het werkt. Doorloop de volgende instructies:
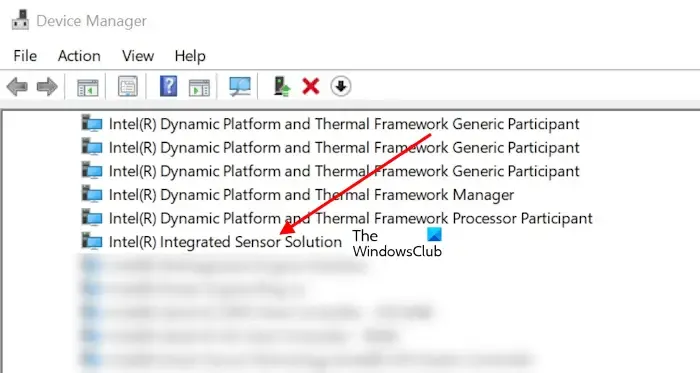
- Open Apparaatbeheer.
- Vouw de vertakking Systeemapparaten uit .
- Klik met de rechtermuisknop op het Intel Integrated Sensor Solution- stuurprogramma en selecteer Apparaat uitschakelen .
- Start je computer opnieuw op.
8] Gebruik de HP PC Hardware Diagnostics Tool in BIOS
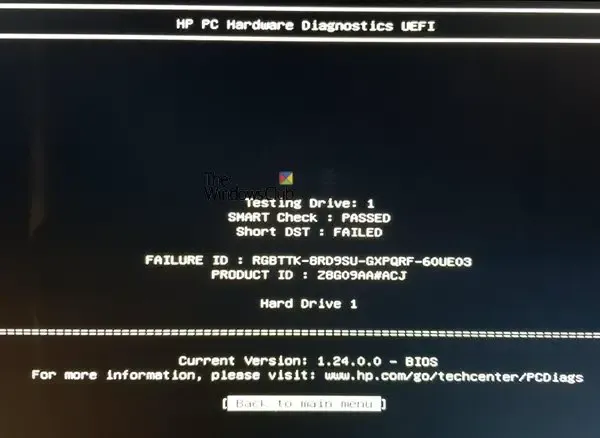
Als u een HP-computer heeft, kunt u de HP PC Hardware Diagnostics Tool gebruiken . Het is een hulpmiddel dat door HP is ontwikkeld om gebruikers te helpen hardwareproblemen op hun HP-computers te diagnosticeren en op te lossen. U kunt dit hulpprogramma starten vanuit BIOS.
9] Voer Systeemherstel uit
Systeemherstel brengt uw systeem naar de vorige werkende staat. Als geen van de bovenstaande oplossingen voor u heeft gewerkt, zal Systeemherstel zeker werken. U kunt deze tool starten via Windows Search. Maar als u niet kunt inloggen op Windows, kunt u het starten vanuit de Windows Herstelomgeving.
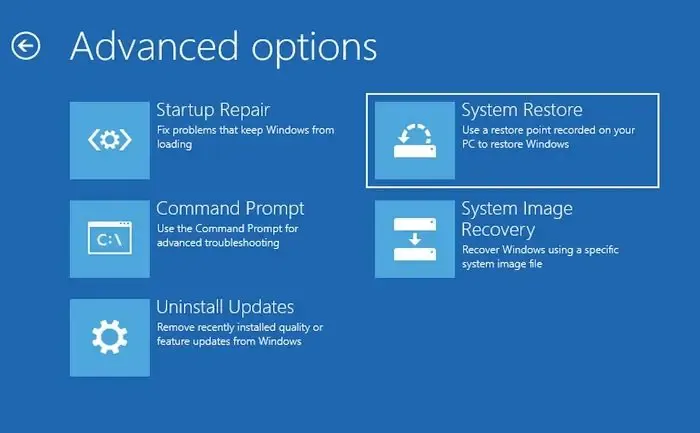
Ga naar de Windows Herstelomgeving door het normale opstartproces te onderbreken, zoals eerder in dit artikel beschreven. Ga nu naar Geavanceerde opties > Problemen oplossen > Geavanceerde opties > Systeemherstel . Selecteer het herstelpunt waarvoor het probleem niet bestond.
Dit zou moeten werken.
Waarom voedt mijn pc mijn muis en toetsenbord niet?
Er zijn veel redenen waarom uw pc uw muis en toetsenbord niet van stroom voorziet. Mogelijk hebt u de USB-poorten uitgeschakeld of zijn uw USB-poorten defect. Het kan ook een driverprobleem zijn.
Waarom typt mijn pc-toetsenbord niet?
Als het toetsenbord van uw pc of laptop niet typt , ligt het probleem mogelijk bij uw toetsenbordduiker. Als sommige toetsen wel werken en andere niet, moet u uw toetsenbord schoonmaken. Soms kan een conflicterende toepassing dit probleem ook veroorzaken. U moet uw toetsenbordstuurprogramma opnieuw installeren.



Geef een reactie