Toetsenbord of muis werkt NIET in de veilige modus

Veilige modus wordt gebruikt om problemen op een Windows-computer op te lossen. In de veilige modus laadt Windows alleen de benodigde stuurprogramma’s, inclusief toetsenbord- en muisstuurprogramma’s. Er doen zich problemen voor als het toetsenbord of de muis niet meer werkt in de veilige modus. Het maakt het ook moeilijk om de Veilige modus te verlaten. In dit artikel zullen we zien wat u kunt doen als uw toetsenbord of muis niet werkt in de Veilige modus .

Toetsenbord of muis werkt niet in de veilige modus
Als uw toetsenbord of muis niet werkt in de veilige modus, is dit waarschijnlijk een driverprobleem. We zullen oplossingen zien om dit probleem op Windows 11/10 op te lossen.
- Gebruik je een high-end toetsenbord of muis?
- Sluit uw toetsenbord of muis aan op een andere USB-poort
- Installeer een ander muis- of toetsenbordstuurprogramma
- Voer Systeemherstel uit
Laten we alle oplossingen in detail bekijken.
1] Gebruikt u een high-end toetsenbord of muis?
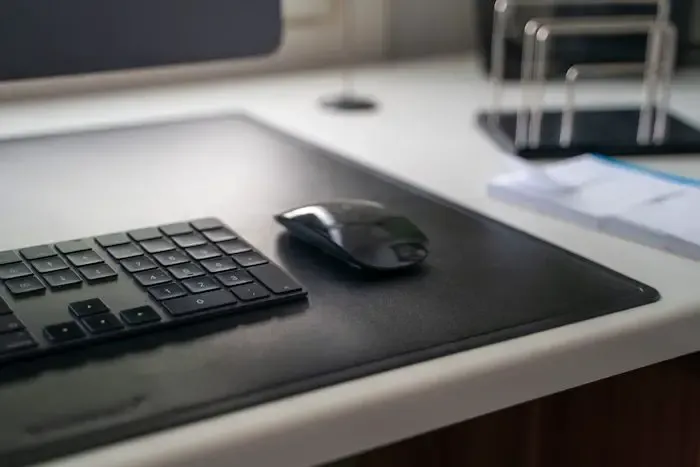
Als u een high-end toetsenbord of muis gebruikt, zoals het gamingtoetsenbord of de gamingmuis, werkt deze mogelijk niet in de veilige modus. Windows laadt alleen de meest noodzakelijke stuurprogramma’s in de veilige modus. Sluit daarom het standaardtoetsenbord en de standaardmuis aan op uw systeem om problemen op te lossen in de veilige modus.
2] Sluit uw toetsenbord of muis aan op een andere USB-poort
Een andere oplossing die u kunt proberen, is door uw toetsenbord of muis op een andere USB-poort aan te sluiten. Als u een desktopgebruiker bent, probeer dan uw apparaat aan te sluiten op de USB-poorten aan de voor- en achterkant. Bij sommige gebruikers begon het toetsenbord of de muis te werken toen ze deze op de USB-poort aan de voorkant van hun desktopcomputers aansluitten.
3] Installeer een ander muis- of toetsenbordstuurprogramma
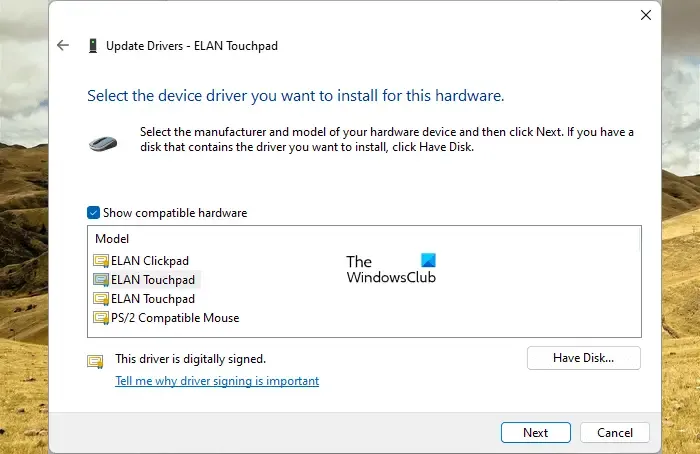
Installeer een andere versie van uw toetsenbord- of muisstuurprogramma. Volg de onderstaande stappen:
- Open Apparaatbeheer.
- Klik met de rechtermuisknop op uw toetsenbord- of muisstuurprogramma en selecteer Apparaat bijwerken .
- Selecteer Op mijn computer naar stuurprogramma’s zoeken .
- Selecteer Laat mij kiezen uit een lijst met beschikbare stuurprogramma’s op mijn computer .
- Schakel het selectievakje Compatibele hardware weergeven in .
- Installeer alle compatibele stuurprogramma’s één voor één en kijk welke werkt.
4] Voer Systeemherstel uit
Als geen van de bovenstaande oplossingen heeft gewerkt, herstelt u uw systeem naar de vorige werkende staat. Om Systeemherstel uit te voeren, sluit u de Veilige modus af en start u uw systeem in de normale modus. Om de Veilige modus af te sluiten, moet u MSConfig gebruiken. Maar als uw toetsenbord niet werkt, kunt u MSConfig niet starten door Windows Search in te typen. Ga in dit geval naar de volgende locatie en start MSConfig door te dubbelklikken op het uitvoerbare bestand.
C:\Windows\System32
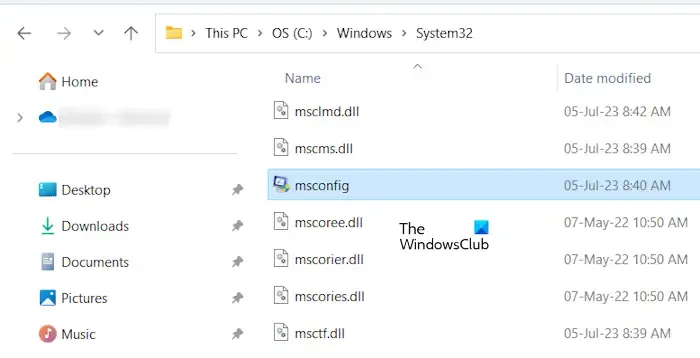
Als noch uw toetsenbord, noch uw muis in de Veilige modus werken, moet u opstarten in de Windows Herstelomgeving . Normaal gesproken wordt Shift + Restart gebruikt om WinRE te openen, maar als uw toetsenbord niet werkt, kunt u de Windows Herstelomgeving openen door de onderstaande instructies te volgen:

- Houd de aan/uit-knop ingedrukt totdat uw pc volledig is uitgeschakeld.
- Zet uw pc aan. Houd de aan/uit-knop onmiddellijk ingedrukt wanneer u het logo van de fabrikant of Windows ziet om uw pc weer uit te schakelen.
Herhaal de bovenstaande stappen totdat uw computer naar de herstelmodus gaat. Selecteer nu in de Windows Herstelomgeving “ Problemen oplossen > Geavanceerde opties > Systeemherstel .”
Dat is het. Ik hoop dat dit helpt.
Waarom werkt mijn muis niet in de veilige modus?
Problemen met stuurprogramma’s zijn de meest voorkomende reden waarom uw muis niet werkt in de veilige modus. Open Apparaatbeheer en kijk of uw muisstuurprogramma goed werkt in de veilige modus.
Waarom werken mijn toetsenbord en muis plotseling niet?
Als uw toetsenbord of muis plotseling niet meer werkt , controleer dan de betreffende stuurprogramma’s in Apparaatbeheer. Controleer ook de USB-kabel van uw toetsenbord. Sluit uw apparaat via andere USB-poorten aan op uw computer. Problemen met de stroomvoorziening kunnen dit probleem ook veroorzaken. Als het een draadloos apparaat is, is het mogelijk dat de verbinding is verbroken. Als de Bluetooth-verbinding willekeurig wordt verbroken , bestaat de kans op problemen.



Geef een reactie