Toetsenbordvertraging in Windows 11: hoe u de vertraging kunt oplossen

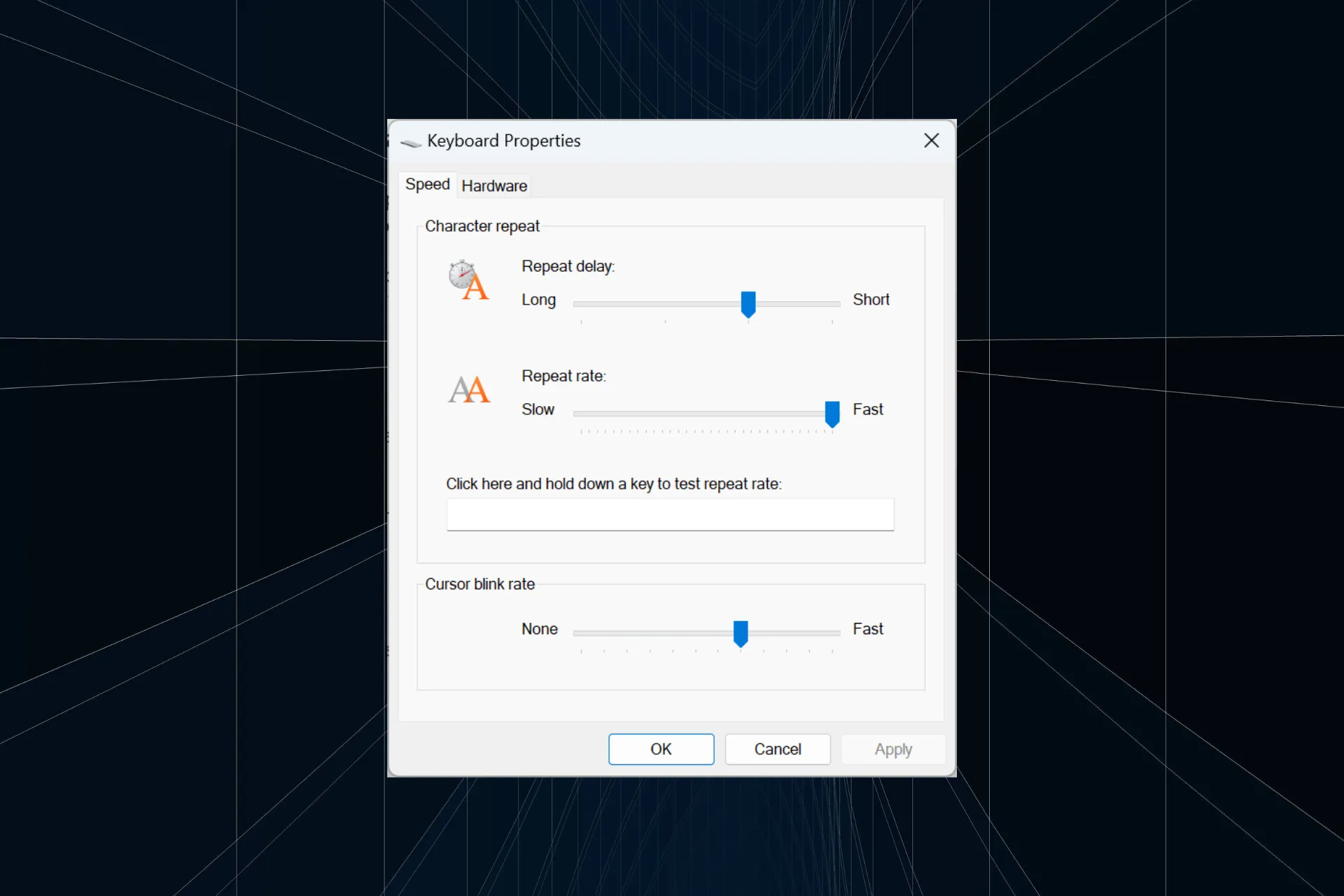
Na het upgraden naar Windows 11 meldden verschillende gebruikers toetsenbordvertraging of -vertraging tijdens het typen. Soms was het 5 seconden of langer. De invoervertraging van het toetsenbord was prominenter tijdens het gamen of het uitvoeren van applicaties met veel bronnen, maar een paar ondervonden dit bij het opstarten.
Hoewel het probleem bij alle versies van het besturingssysteem aanwezig was, zijn de meldingen van trage toetsenbordreacties op Windows 11 iets hoger.
Waarom is het typen op mijn toetsenbord vertraagd?
Vaker wel dan niet was het een onjuiste verbinding of het ver weg plaatsen van het toetsenbord en de dongle (voor draadloze toetsenborden). Ook kunnen verouderde stuurprogramma’s, verkeerd geconfigureerde energie-instellingen, corrupte systeembestanden of problemen veroorzaakt door snel opstarten een toetsenbordvertraging veroorzaken tijdens het typen.
Hoe los ik de vertraging van de toetsenbordinvoer op Windows 11 op?
Voordat we beginnen met de enigszins complexe oplossingen, probeer deze snelle oplossingen:
- Sluit het toetsenbord aan op een andere USB-poort. Voor draadloze apparaten, bijvoorbeeld invoervertraging met Logitech K350, plaats je het toetsenbord dichter bij de USB-ontvanger/dongle. Het kan ook zijn dat de USB-ontvanger defect is en dat het vervangen ervan kan werken.
- Schakel de filtertoetsen uit in Windows 11. IAls u het Power Saver-abonnement gebruikt, schakel dan over naar het Balanced-, High Performance- of Ultimate Performance-energieplan.
- Probeer Snel opstarten uit te schakelen in Windows 11. Voor gebruikers die tijdens het inloggen vertraging hadden bij de toetsenbordinvoer, volstond het inschakelen van Snel opstarten.
- Installeer eventuele Windows-updates die in behandeling zijn.
1. Update de toetsenbordstuurprogramma’s
- Druk op Windows + X om het Power User-menu te openen en selecteer Apparaatbeheer< a i=4> uit de lijst.
- Vouw het item Toetsenborden uit, klik met de rechtermuisknop op het betreffende apparaat en selecteer Stuurprogramma bijwerken.
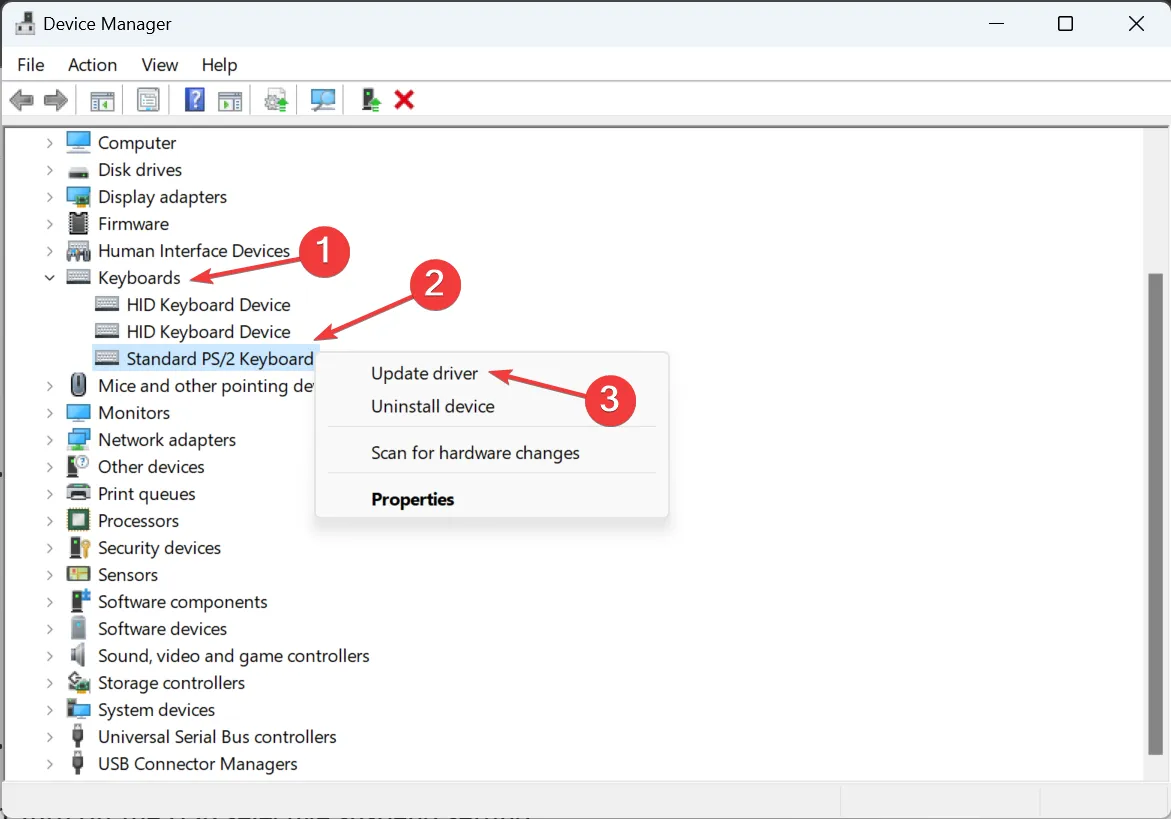
- Kies Automatisch zoeken naar stuurprogramma’s en laat Windows de best beschikbare versie zoeken en installeren.

- Als u klaar bent, start u het apparaat opnieuw op en controleert u op verbeteringen.
Als het aan de verouderde stuurprogramma’s ligt, kunt u de typvertraging in Windows 11 verhelpen door de toetsenbordstuurprogramma’s bij te werken. Als Windows geen betere versie kan vinden, ga dan naar de website van de fabrikant, zoek de nieuwste versie en installeer het stuurprogramma handmatig.
Dit helpt ook als u merkt dat een Bluetooth-toetsenbord achterblijft. Als u bovendien tijdens het gamen te maken krijgt met vertraging bij de invoer van het toetsenbord, werk dan ook het grafische stuurprogramma bij.
2. Wijzig de energie-instellingen
2.1 Schakel de instelling voor selectieve USB-onderbreking uit
- Druk op Windows + S om Zoeken te openen, typ Energieschema bewerken in het zoekveld en klik op het relevante resultaat.
- Klik op Geavanceerde energie-instellingen wijzigen.
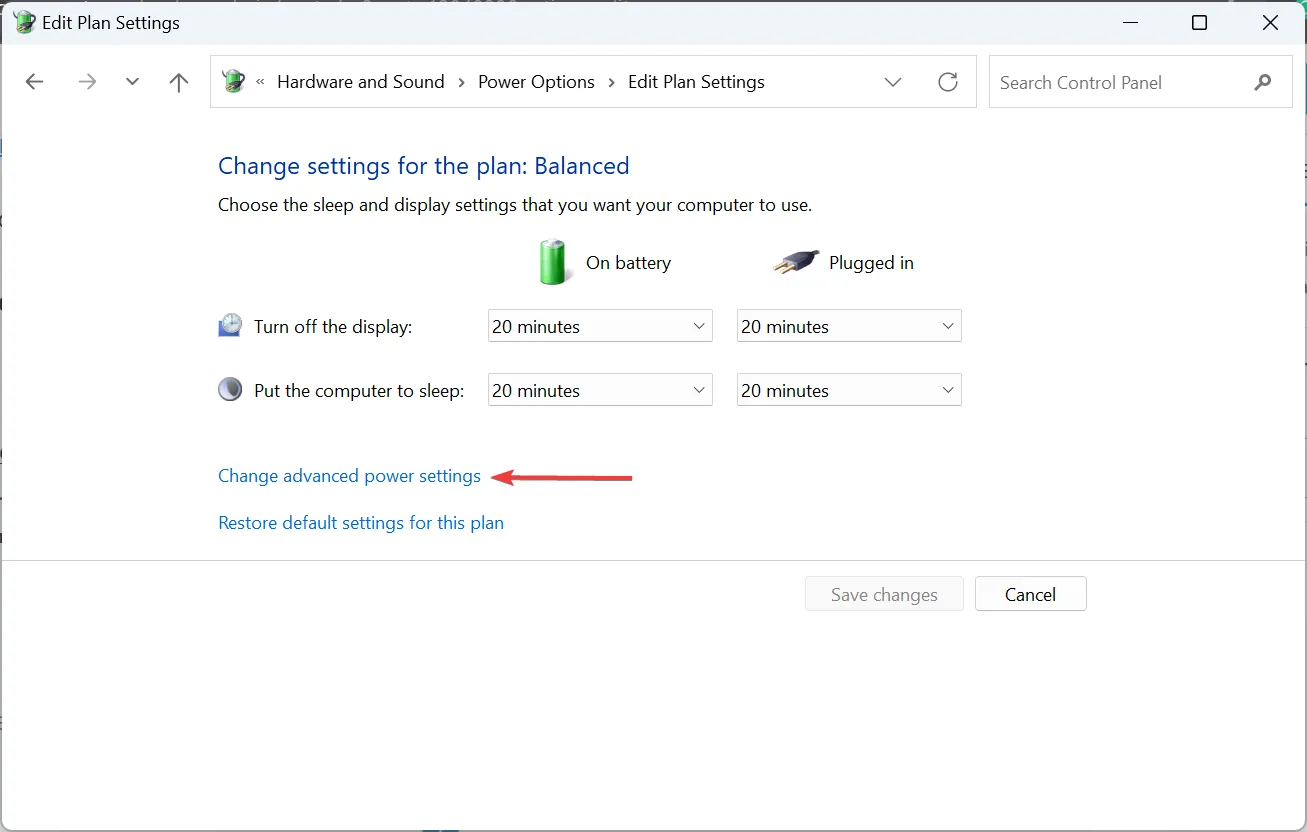
- Dubbelklik op het item USB-instellingen.
- Selecteer onder USB-selectieve onderbrekingsinstelling Uitgeschakeld en klik op OK om de wijzigingen op te slaan.
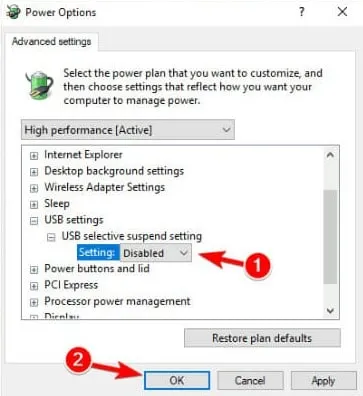
- Start ten slotte het apparaat opnieuw op en controleer op verbeteringen.
- Druk op Windows + S om Zoeken te openen, typ Apparaatbeheer in de zoekbalk en klik op het relevante resultaat.
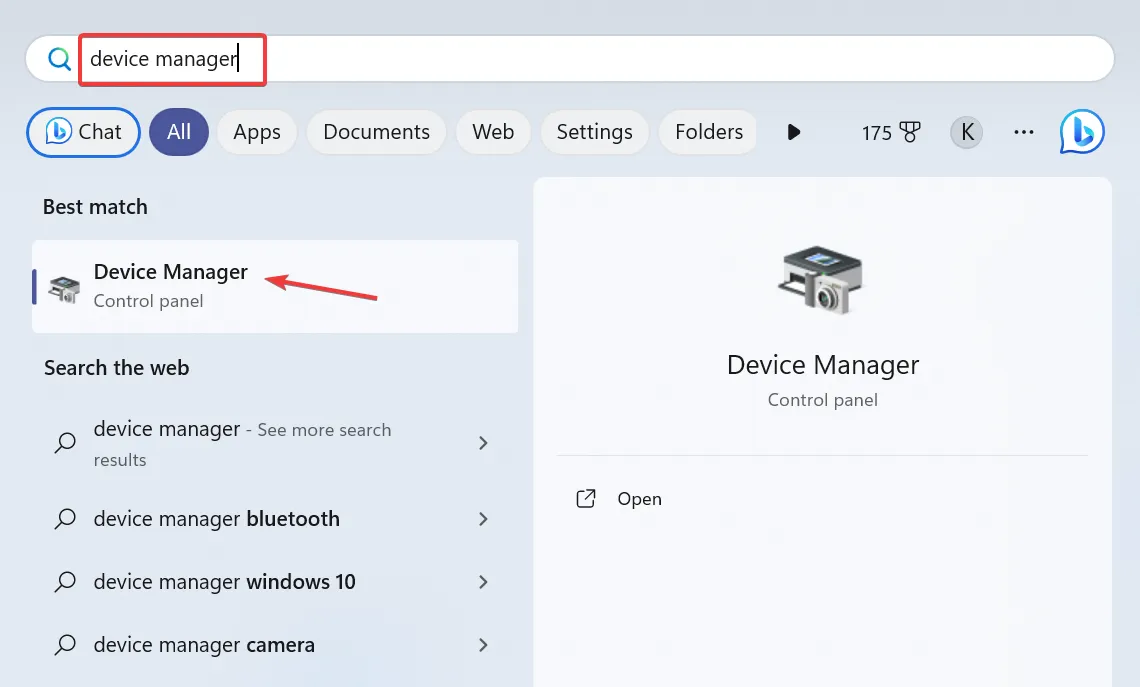
- Vouw de sectie Universele seriële buscontrollers uit.
- Ga naar het tabblad Energiebeheer, schakel het selectievakje uit voor Toestaan dat de computer dit apparaat uitschakelt om energie te besparen en klik op OK om sla de wijzigingen op.
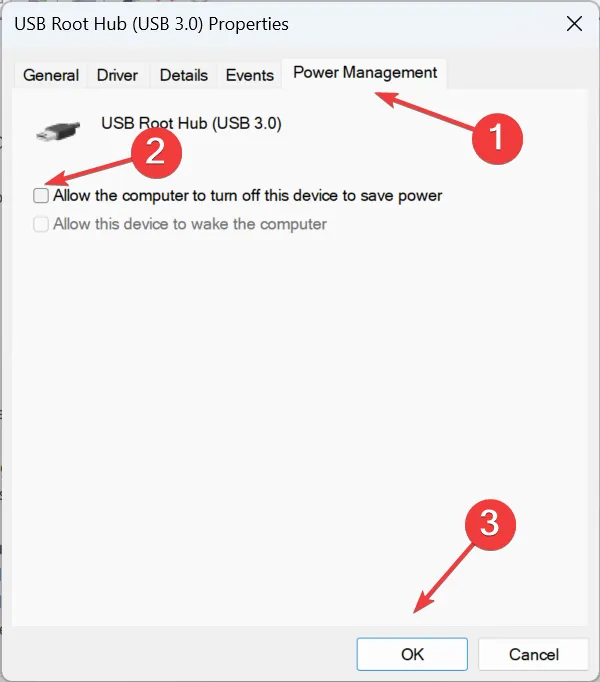
3. Repareer de corrupte systeembestanden
- Druk op Windows + R om Uitvoeren te openen, typ cmd, en druk op Ctrl + Shift + Enter .
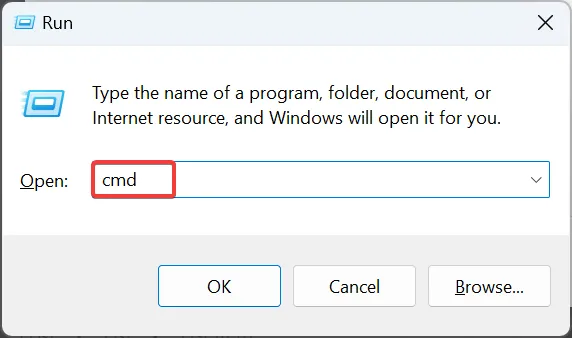
- Klik op Ja in de UAC-prompt.
- Plak de volgende DISM-opdrachten afzonderlijk en druk na elk op Enter:
DISM /Online /Cleanup-Image /CheckHealthDISM /Online /Cleanup-Image /ScanHealthDISM /Online /Cleanup-Image /RestoreHealth - Voer nu deze opdracht uit voor de SFC-scan:
sfc /scannow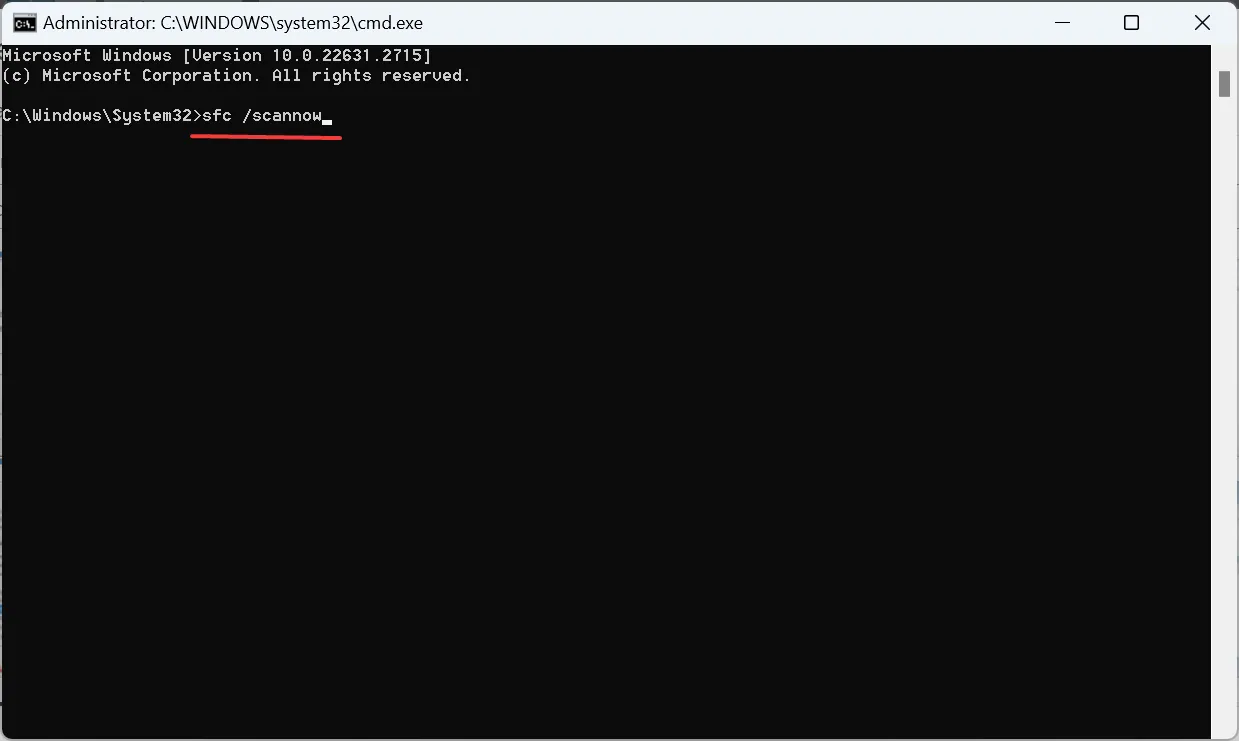
- Start ten slotte het apparaat opnieuw op om de wijzigingen toe te passen.
Vaak kunnen corrupte systeembestanden leiden tot problemen met ingebouwde componenten en externe apparaten, waaronder vertraging bij het typen op het toetsenbord in Windows 11. < /span> en SFC-scan zullen al dergelijke bestanden vervangen door hun in de cache opgeslagen kopie. Het uitvoeren van de DISM-opdrachten
Als het probleem nog niet is opgelost, kunt u overwegen een tool van derden te gebruiken die bedoeld is om beschadigde bestanden op uw pc en op elk ander aangesloten randapparaat te repareren. Dit helpt ook als het toetsenbord langzaam reageert.
4. Vergroot het virtuele geheugen
- Druk op Windows + S om Zoeken te openen, typ Geavanceerde systeeminstellingen bekijken en klik op het relevante resultaat.
- Klik op de knop Instellingen onder Prestaties.

- Ga naar het tabblad Geavanceerd en klik op Wijzigen onder Virtueel geheugen.
- Haal het vinkje weg voor Beheer automatisch de wisselbestandsgrootte voor alle stations, selecteer Geen wisselbestand en klik op Stel. in
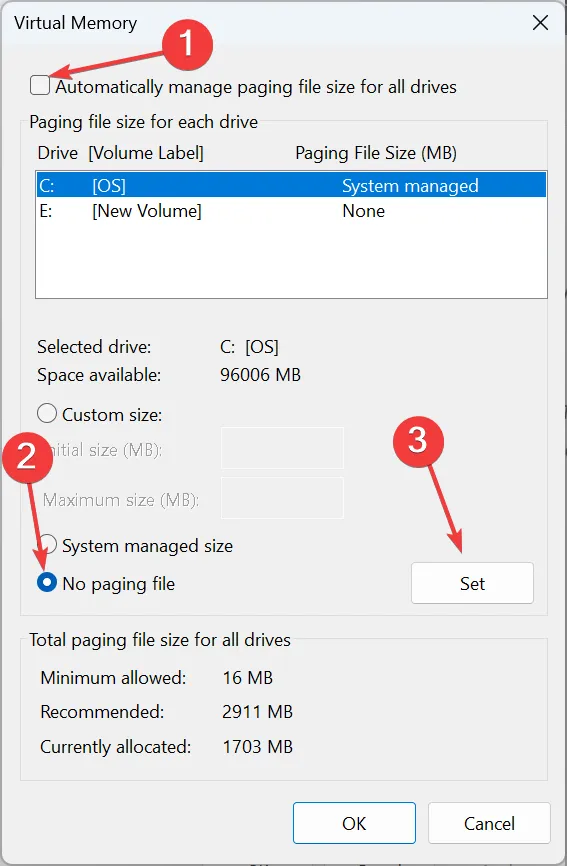
- Als u klaar bent, selecteert u Aangepast formaat en voert u het volgende in de onderstaande velden in op basis van de beschikbaar RAM:
- Initiële grootte (MB): 1,5 x beschikbaar geheugen (in GB) x 1024
- Maximale grootte (MB): 3 x Beschikbaar geheugen (in GB) x 1024
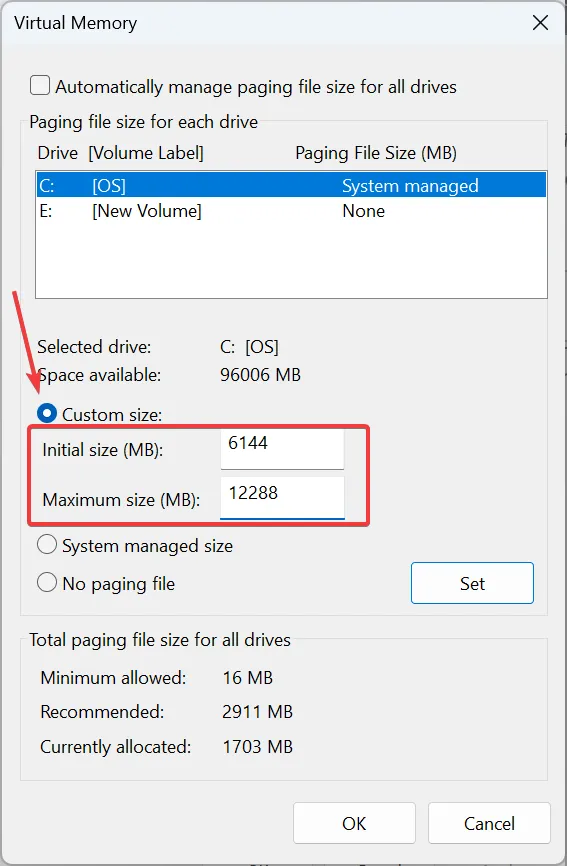
- Klik ten slotte op Instellen en vervolgens op OK om de wijzigingen op te slaan.
Wanneer het virtuele geheugen vergroot, gebruik dan de door Microsoft aanbevolen initiële en maximale grootte. Als het fysieke RAM bijvoorbeeld 4 GB is, wordt de Initiële grootte 6144 MB (1,5 x 4 x 1024), en de a i=5>Maximale grootte wordt 12288 MB (3 x 4 x 1024).
5. Wijzig het register
- Druk op Windows + R om Run te openen, typ regedit in het tekstveld en klik op OK.
- Klik op Ja in de UAC-prompt.
- Navigeer door het volgende pad of plak het in de adresbalk en druk op Enter :
HKEY_CURRENT_USER\Control Panel\Accessibility\Keyboard Response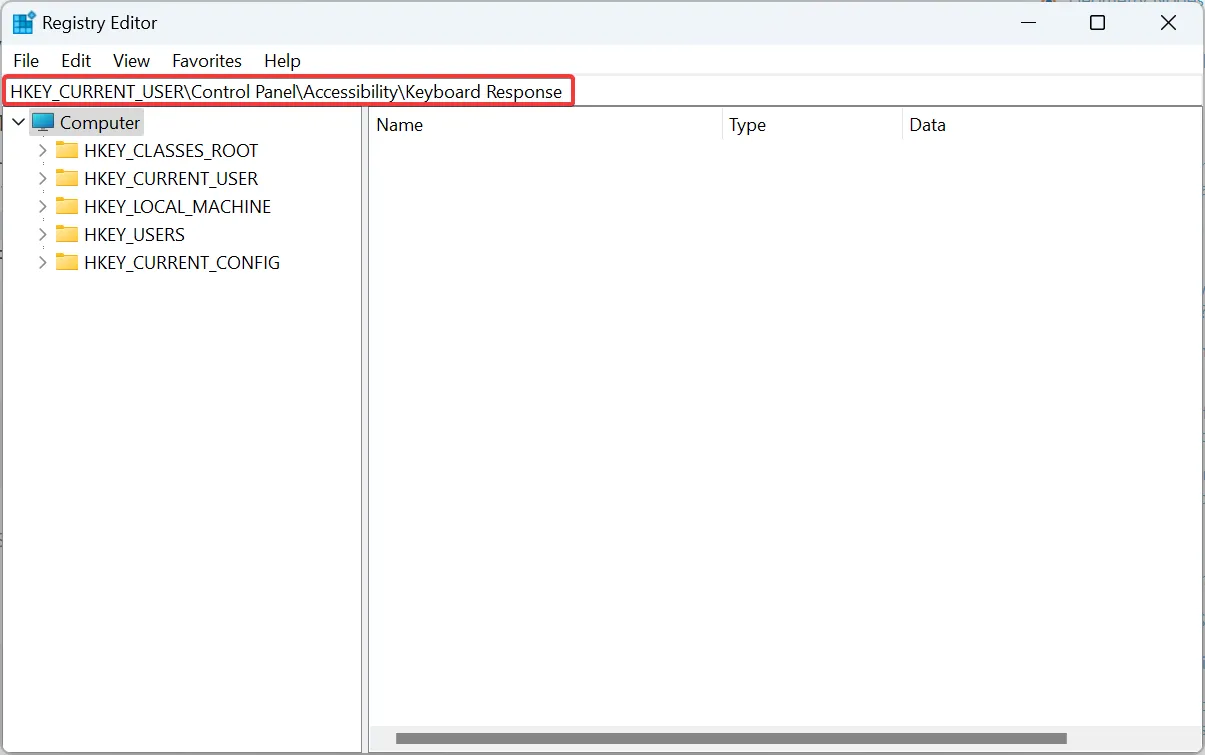
- Dubbelklik op de tekenreeks AutoRepeatDelay.
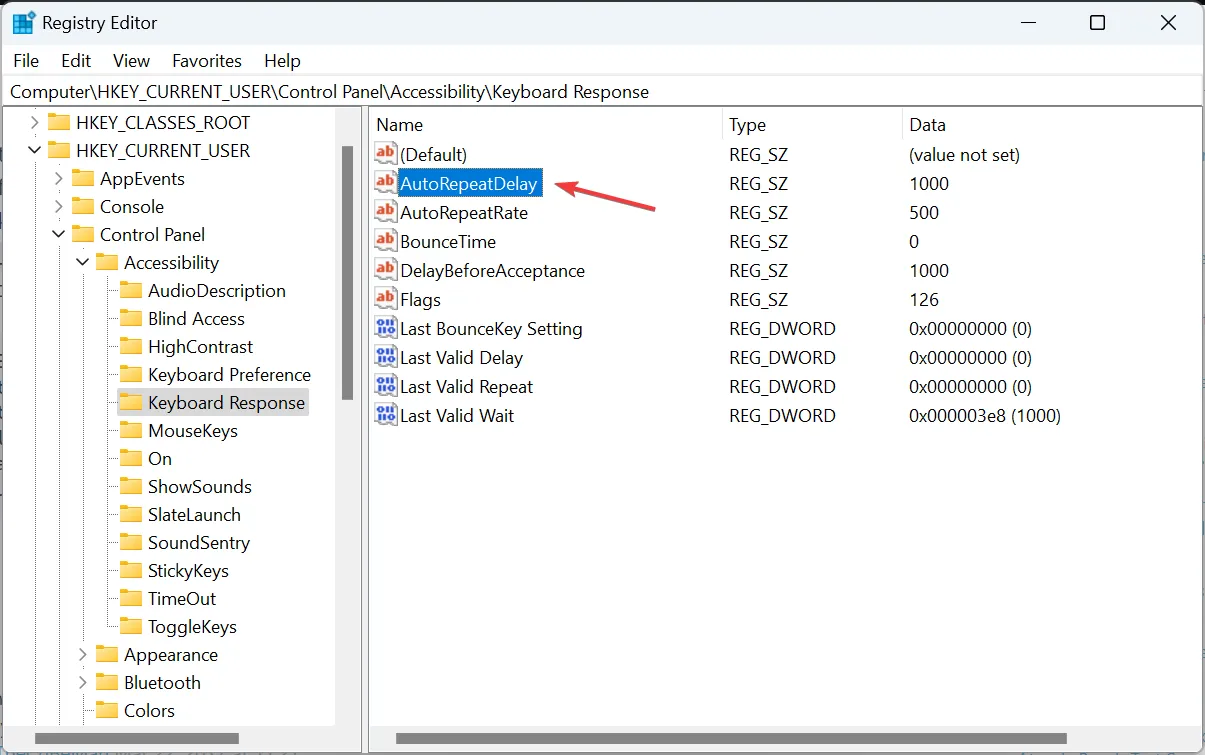
- Voer nu 200 in onder het veld Waardegegevens en klik op OK< a i=4>.
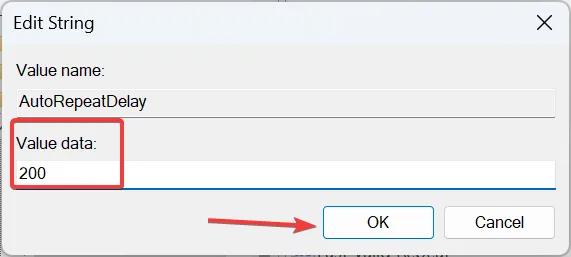
- Stel op dezelfde manier de volgende waarden in voor de resterende tekenreeksen:
- AutoRepeatRate: 6
- DelayBeforeAcceptance: 0
- Vlaggen: 59
- Bouncetijd: 0
- Start het apparaat opnieuw op en controleer op verbeteringen.
6. Configureer de toetsenbordinstellingen in het BIOS opnieuw
Een andere optie die voor gebruikers werkte, was het instellen van de instelling USB-toetsenbordondersteuning via op BIOS in plaats van op het besturingssysteem. Als je het niet kunt vinden, zoek dan naar iets dat lijkt op het accepteren van de toetsenbordinstellingen van het besturingssysteem. Indien gevonden, schakelt u deze uit om de toetsenbordvertraging in Windows 11 op te lossen.
Houd er rekening mee dat het proces voor elk apparaat zal variëren. We raden u daarom aan de website van de fabrikant te raadplegen voor de exacte stappen.
7. Voer een interne upgrade uit
- Ga naar de officiële website van Microsoft, selecteer de versie van het besturingssysteem en de producttaal en download vervolgens de Windows 11 ISO.
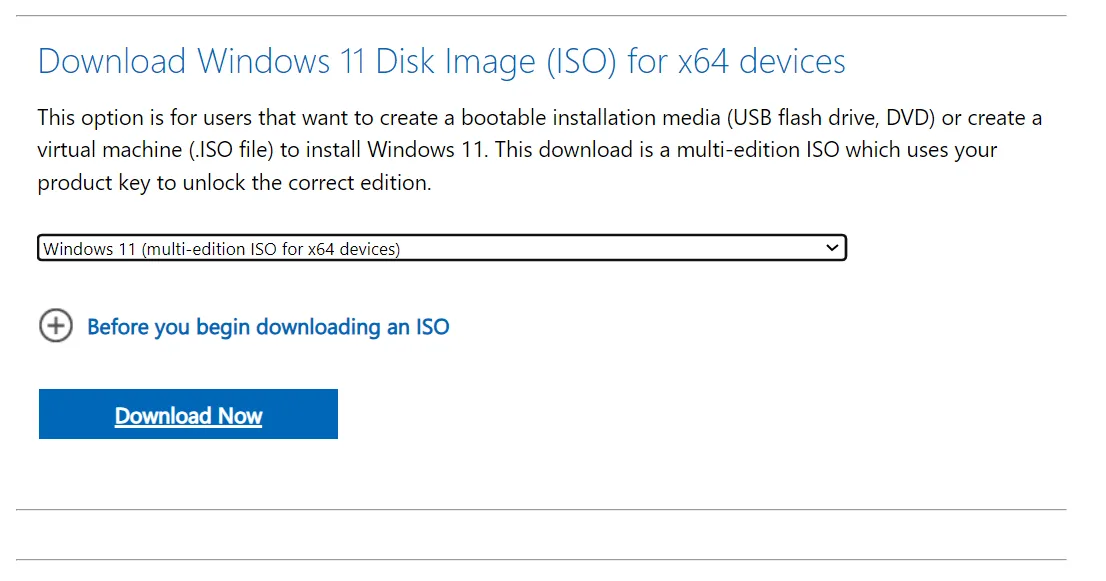
- Na het downloaden dubbelklikt u op het ISO-bestand en selecteert u Openen in de bevestigingsprompt.
- Voer het bestand setup.exe uit.
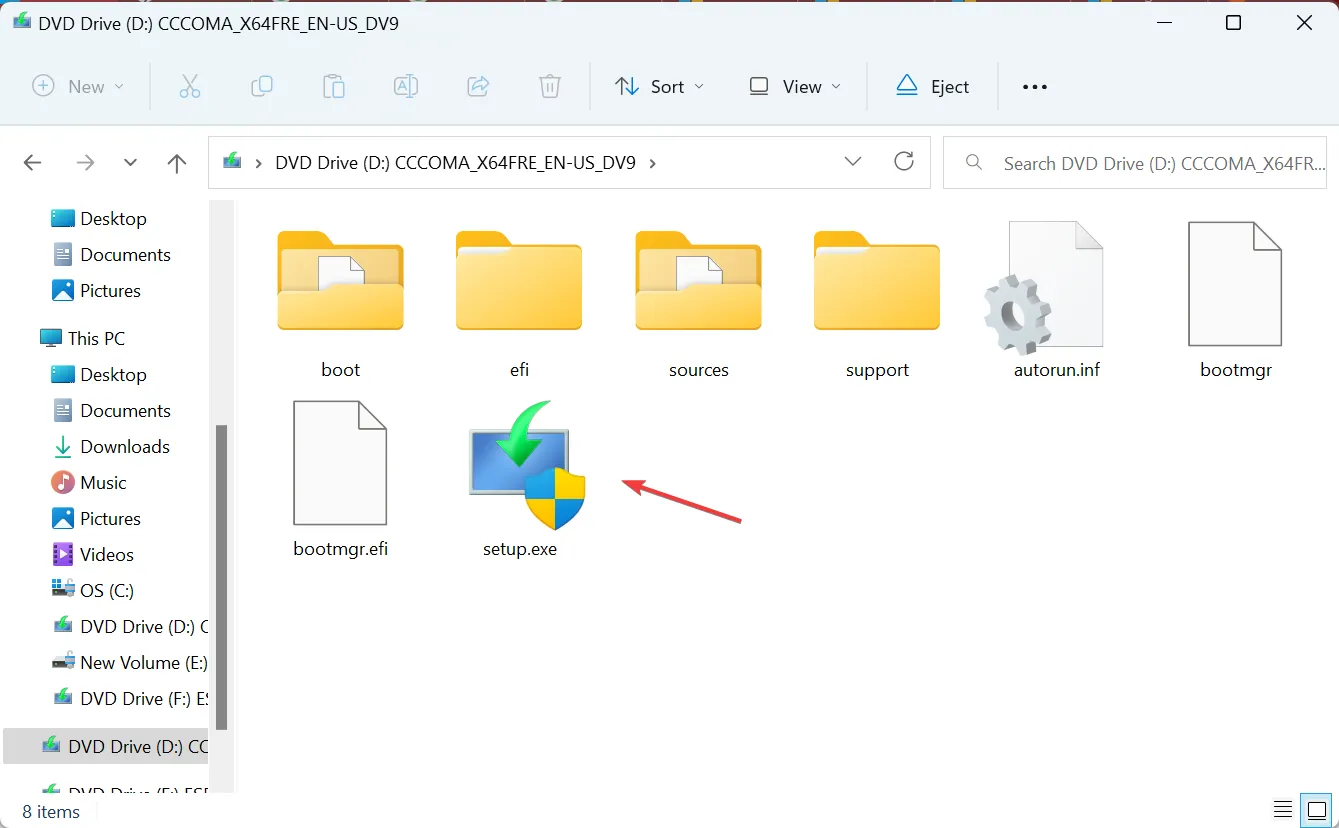
- Klik op Ja in de UAC-prompt.
- Klik op Volgende in de installatie van Windows 11 om door te gaan.
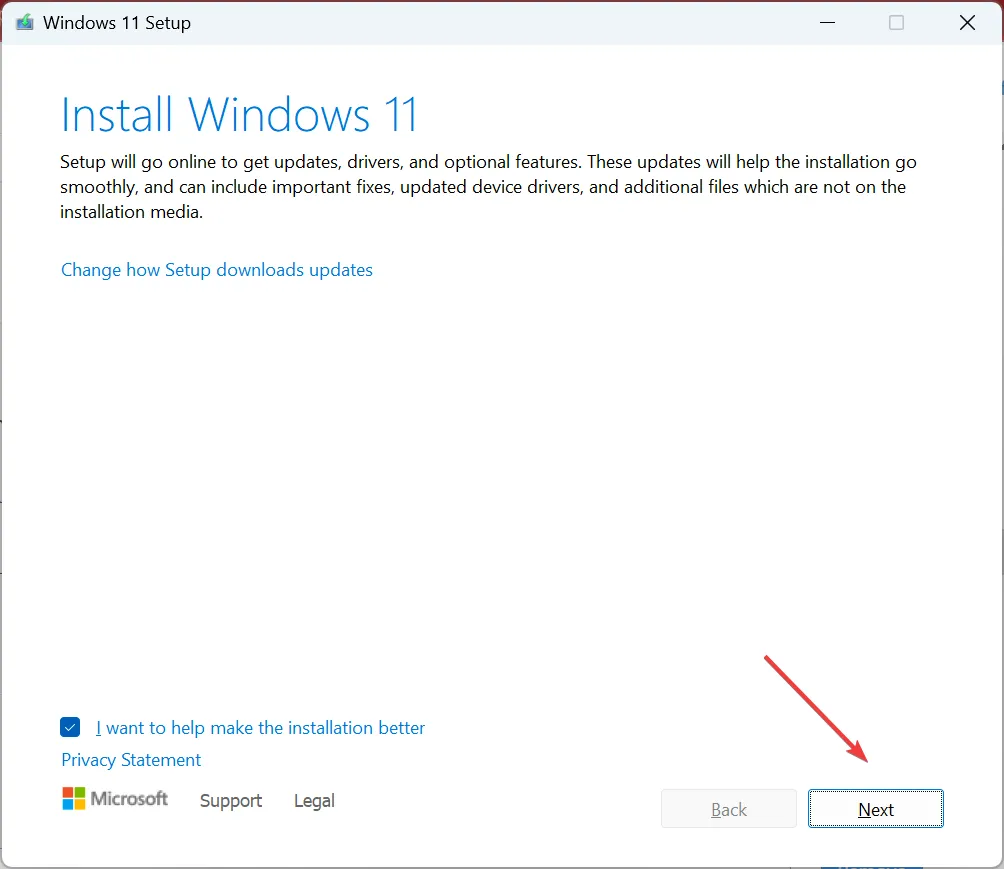
- Klik nu op Accepteren om akkoord te gaan met de licentievoorwaarden van Microsoft.
- Verifieer ten slotte de instellingen: Bewaar persoonlijke bestanden en apps, klik op Installeren en wacht tot het proces is voltooid.
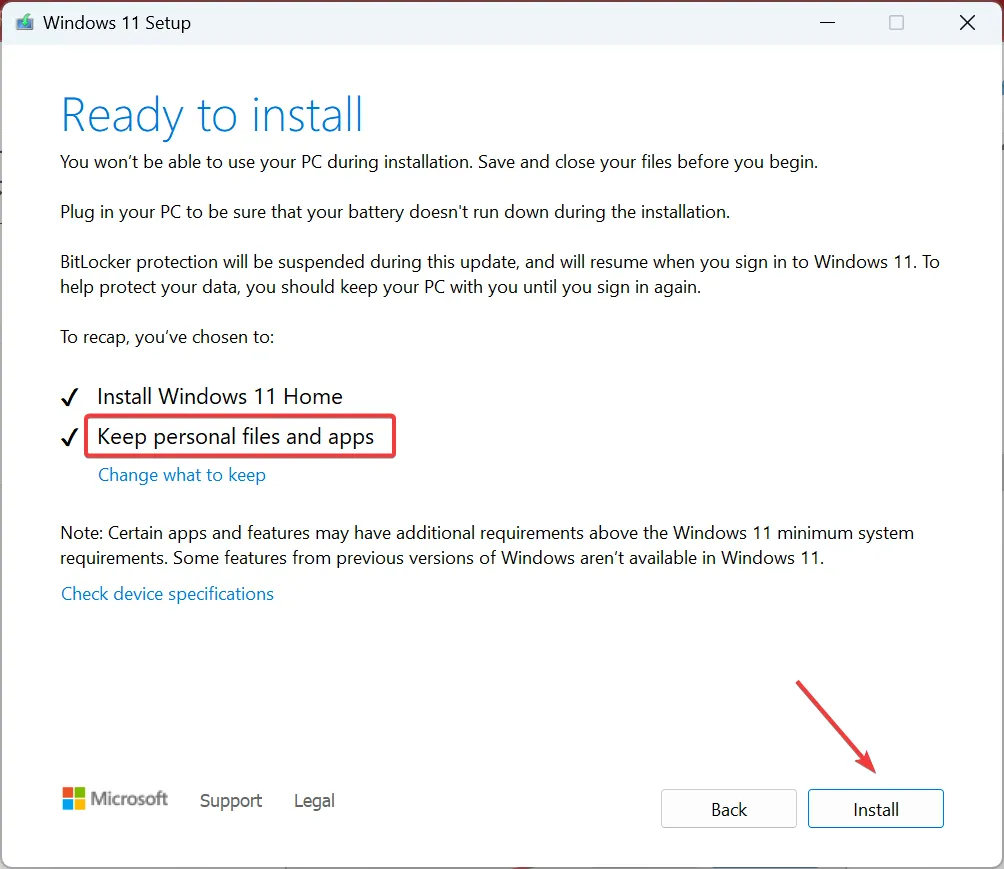
Als niets eerder vermeld werkt, zal een interne upgrade helpen de toetsenbordvertraging in Windows 11 en zelfs de vertraging van het laptoptoetsenbord weg te nemen. Het is eigenlijk hetzelfde als het opnieuw installeren van het besturingssysteem, maar u verliest geen geïnstalleerde apps en opgeslagen bestanden.
Houd er rekening mee dat de vertraging of vertraging ook kan optreden als de systeembronnen bijna leeg zijn, dus u kunt overwegen het RAM-gebruik te verminderen. Als dat niet het geval is, zorg er dan voor dat Windows 11 al het beschikbare RAM-geheugen gebruikt.
Als de toetsenbordvertraging in Windows 11 aanhoudt, is dit waarschijnlijk een hardwarefout en moet u het apparaat door een professional laten nakijken of vervangen door een toetsenbord van topkwaliteit voor de PC.
Voor vragen of om te delen wat voor u heeft gewerkt, kunt u hieronder een reactie achterlaten.



Geef een reactie