Toetsenbord en muis werken niet na reset in Windows 11/10

Deze pc opnieuw instellen is een handige functie op Windows-computers. U kunt uw systeem terugzetten naar de fabrieksinstellingen als het niet goed werkt. Sommige gebruikers meldden dat hun toetsenbord en muis niet meer werkten nadat ze de fabrieksinstellingen op hun systeem hadden hersteld. In dit artikel bekijken we wat je kunt doen als je toetsenbord en muis niet meer werken na een Windows Reset in Windows 11/10 .

Toetsenbord en muis werken niet na reset in Windows 11/10

- Start je computer opnieuw op
- Probeer andere USB-poorten
- Een harde reset van uw laptop
- Update of installeer uw toetsenbord- of muisstuurprogramma opnieuw
- Gebruik een PS/2-toetsenbord of -muis (indien van toepassing)
- Start op in de veilige modus
- Reset de BIOS-instellingen naar de standaardwaarden
- Voer opstartreparatie uit.
Voordat u begint, sluit u een andere muis en toetsenbord aan op hun pc en kijkt u of deze werken of niet. Sluit indien mogelijk dit toetsenbord en deze muis ook aan op een andere pc en kijk maar. Dit zal u helpen te achterhalen waar de fout ligt.
1] Start uw computer opnieuw op

U hebt de fabrieksreset op uw pc uitgevoerd en daarna herkent Windows uw USB-toetsenbord en -muis niet meer. Dit gebeurt meestal wanneer Windows er niet in slaagt de USB-stuurprogramma’s te laden bij het opstarten. Wanneer u uw Windows-computer opstart, worden alle vereiste stuurprogramma’s geladen. Met deze stuurprogramma’s kan Windows communiceren met de hardwareapparaten die u op uw systeem aansluit. Wij raden u aan uw computer opnieuw op te starten.
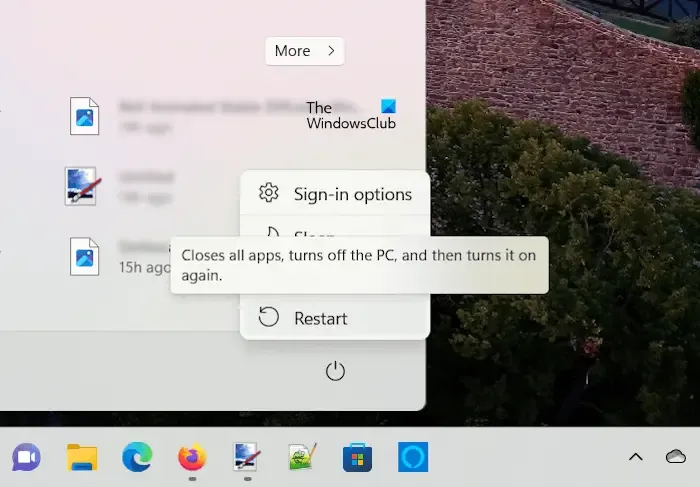
Koppel eerst al uw apparaten los van uw systeem en start vervolgens uw computer opnieuw op. Sluit na het opnieuw opstarten uw toetsenbord en muis aan en controleer of ze werken.
2] Probeer andere USB-poorten
- Open Apparaatbeheer .
- Vouw de tak Universal Serial Bus-controllers uit .
- Klik met de rechtermuisknop op USB Root Hub (3.0) en selecteer Apparaat verwijderen .
- Start uw computer opnieuw op om het verwijderde USB Root Hub-stuurprogramma opnieuw te installeren.
Je kunt ook een ander toetsenbord of een andere muis proberen. Dit is om te controleren of het probleem aan uw toetsenbord of muis ligt.
3] Harde reset van uw laptop
Laptopgebruikers kunnen hun laptop hard resetten. Het proces van een harde reset zal de resterende lading van uw laptop afvoeren. Volg de onderstaande stappen:
- Houd de aan/uit-knop ingedrukt om uw laptop uit te schakelen.
- Koppel alle randapparatuur los van uw computer.
- Koppel de oplader los en verwijder de batterij. Als uw laptop een niet-verwijderbare batterij heeft, kunt u deze stap overslaan.
- Houd de aan/uit-knop maximaal 30 seconden ingedrukt.
- Plaats de batterij en sluit de oplader opnieuw aan.
- Zet uw laptop aan en sluit uw toetsenbord en muis aan.
4] Update of installeer uw toetsenbord- of muisstuurprogramma opnieuw
Als uw toetsenbord of muis werkt, kunt u het stuurprogramma voor uw toetsenbord of muis opnieuw installeren via Apparaatbeheer. Als uw systeem de Windows Hello-vingerafdruk heeft, kunt u zich bij uw systeem aanmelden met behulp van andere aanmeldingsopties. Volg de onderstaande instructies:
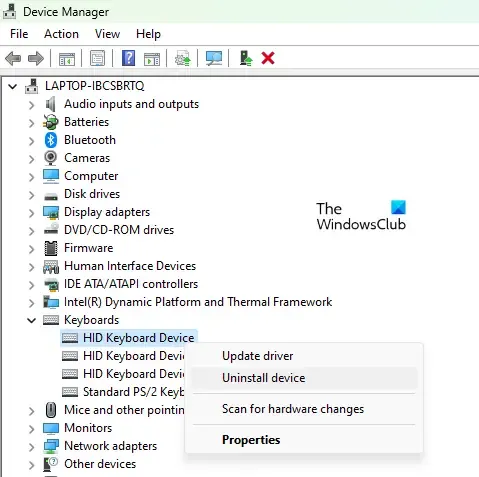
- Open Apparaatbeheer.
- Vouw de tak Toetsenborden , muizen en andere aanwijsapparaten uit.
- Klik met de rechtermuisknop op uw toetsenbord- of muisstuurprogramma en selecteer Apparaat verwijderen .
- Start je computer opnieuw op. Als alternatief kunt u ook de optie Scannen naar hardwarewijzigingen gebruiken .
Nadat u uw systeem opnieuw hebt opgestart, zou uw toetsenbord of muis weer moeten werken.
U kunt ook muisstuurprogramma’s downloaden van de website van de fabrikant .
5] Gebruik een PS/2-toetsenbord of -muis (indien van toepassing)

6] Start op in de veilige modus
Start op in de veilige modus en kijk of uw toetsenbord en muis daar werken. U kunt opstarten in de Veilige modus door de MSConfig- app te gebruiken of door uw computer opnieuw op te starten door de Shift- toets ingedrukt te houden. Als zowel het toetsenbord als de muis niet werken, moet u de Windows Herstelomgeving openen om uw computer in de Veilige modus op te starten.
Om de Windows Herstelomgeving te openen, moet u het normale opstartproces onderbreken. Hier ziet u hoe u dat doet:
- Houd de aan/uit-knop ingedrukt om uw computer volledig uit te schakelen.
- Zet uw computer aan en houd onmiddellijk de aan/uit-knop ingedrukt wanneer het Windows- of fabrikantlogo verschijnt totdat uw computer weer wordt uitgeschakeld
- Herhaal de bovenstaande stappen totdat Windows in de reparatiemodus komt.
- U bevindt zich nu in de Windows Herstelomgeving.
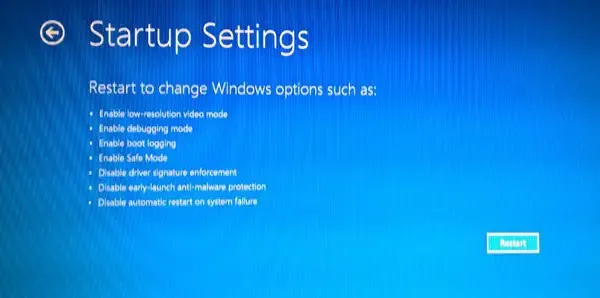
![]() Geavanceerde opties > Problemen oplossen > Geavanceerde opties > Opstartinstellingen > Opnieuw opstarten
Geavanceerde opties > Problemen oplossen > Geavanceerde opties > Opstartinstellingen > Opnieuw opstarten
Als uw toetsenbord of muis nu in de veilige modus werkt, kunt u de stuurprogramma’s terugdraaien. Open Apparaatbeheer en vouw de gewenste tak uit. Open de eigenschappen van uw toetsenbord- of muisstuurprogramma en klik op de knop Stuurprogramma terugdraaien onder het tabblad Stuurprogramma . Volg de instructies op het scherm om het stuurprogramma terug te draaien.
7] Reset de BIOS-instellingen naar de standaardwaarden
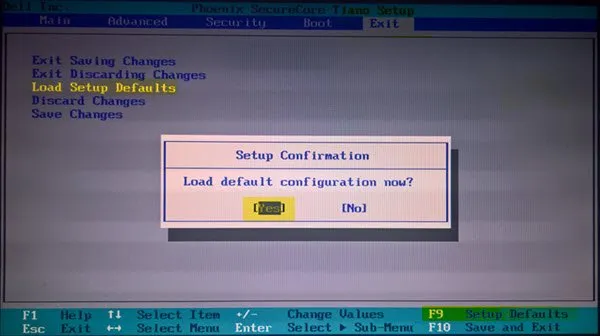
Reset uw BIOS-instellingen naar de standaardinstellingen en kijk of dit helpt. Om dit te doen, moet u uw BIOS openen. Maar als uw toetsenbord niet werkt, heeft u geen toegang tot het BIOS.
In een dergelijk geval moet u een andere methode volgen om uw BIOS terug te zetten naar de standaardinstellingen.

Door de CMOS opnieuw in te stellen of te wissen, wordt ook het BIOS teruggezet naar de standaardwaarden. Als uw toetsenbord en muis niet werken, moet u CMOS wissen om uw BIOS opnieuw in te stellen. Open uw laptop en verwijder de CMOS-batterij. Wacht een paar seconden en plaats de CMOS-batterij opnieuw. Als u niet weet hoe u uw laptop moet demonteren, schakel dan professionele hulp in.
8] Voer opstartreparatie uit
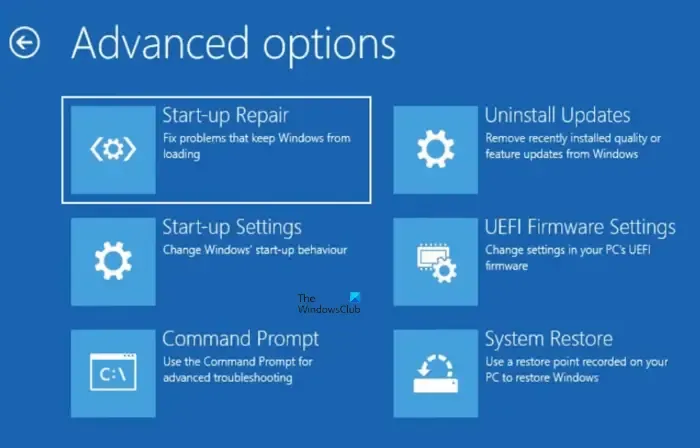
Het repareren van uw systeembestanden kan dit probleem oplossen. U kunt Opstartherstel gebruiken om uw systeembestanden te herstellen. Ga naar de Windows Herstelomgeving om Opstartherstel uit te voeren .
Dat is het. Ik hoop dat dit helpt.
Waarom werken mijn muis en toetsenbord niet in Windows 11?
De meest voorkomende reden waarom uw toetsenbord en muis niet werken in Windows 11 is het beschadigde stuurprogramma. Als u het over het Bluetooth-toetsenbord of de Bluetooth-muis heeft, controleer dan op interferentieproblemen. Andere redenen voor dit probleem zijn een defect toetsenbord of muis, een defecte USB-poort, enz.
Hoe installeer ik mijn toetsenbordstuurprogramma’s opnieuw?
U kunt Apparaatbeheer gebruiken om uw toetsenbordstuurprogramma opnieuw te installeren. Open Apparaatbeheer en verwijder uw toetsenbordstuurprogramma. Start daarna uw computer opnieuw op. Windows zal automatisch het ontbrekende stuurprogramma installeren bij het opnieuw opstarten. Als u een gamingtoetsenbord gebruikt, kunt u het toetsenbordstuurprogramma opnieuw installeren vanaf de website van de fabrikant.



Geef een reactie