Houd Outlook bijgewerkt

Wat te weten
- Ga naar Bestand > Kantooraccount > Bijwerkopties > Updates inschakelen > Ja om Outlook-updates in te schakelen.
- Ga naar Bestand > Office-account > Updateopties > Updates weergeven > selecteer Outlook > selecteer Meer informatie om updates te bekijken.
In dit artikel wordt uitgelegd hoe u automatische updates in Microsoft Outlook inschakelt. Instructies zijn van toepassing op Outlook 2019, Outlook 2016, Outlook 2013 en Outlook voor Microsoft 365. Updates voor Outlook.com worden beheerd door Microsoft en automatisch verwerkt.
Outlook-updates inschakelen en controleren
Als u uw accountinstellingen controleert en ziet dat Outlook niet automatisch wordt bijgewerkt, zal een snelle oplossing de automatische updatefunctie herstellen.
- Ga naar het tabblad Bestand en kies Office-account.

- Selecteer Updateopties > Updates inschakelen. Als u Updates inschakelen
 niet ziet of grijs wordt weergegeven, betekent dit dat automatische updates zijn ingeschakeld of dat uw Office-beheerder een groepsbeleid heeft ingesteld om Outlook bij te werken.
niet ziet of grijs wordt weergegeven, betekent dit dat automatische updates zijn ingeschakeld of dat uw Office-beheerder een groepsbeleid heeft ingesteld om Outlook bij te werken. - Selecteer Ja, als u wordt gevraagd of u wilt toestaan dat Outlook wijzigingen aanbrengt op uw computer.
Outlook-updates bekijken
Microsoft houdt een lijst met Outlook-updates bij op zijn website. Zo krijgt u toegang tot die updates en leert u wat ze bieden aan Outlook:
- Ga naar het tabblad Bestand en kies Office-account.
- Selecteer Updateopties > Updates bekijken.
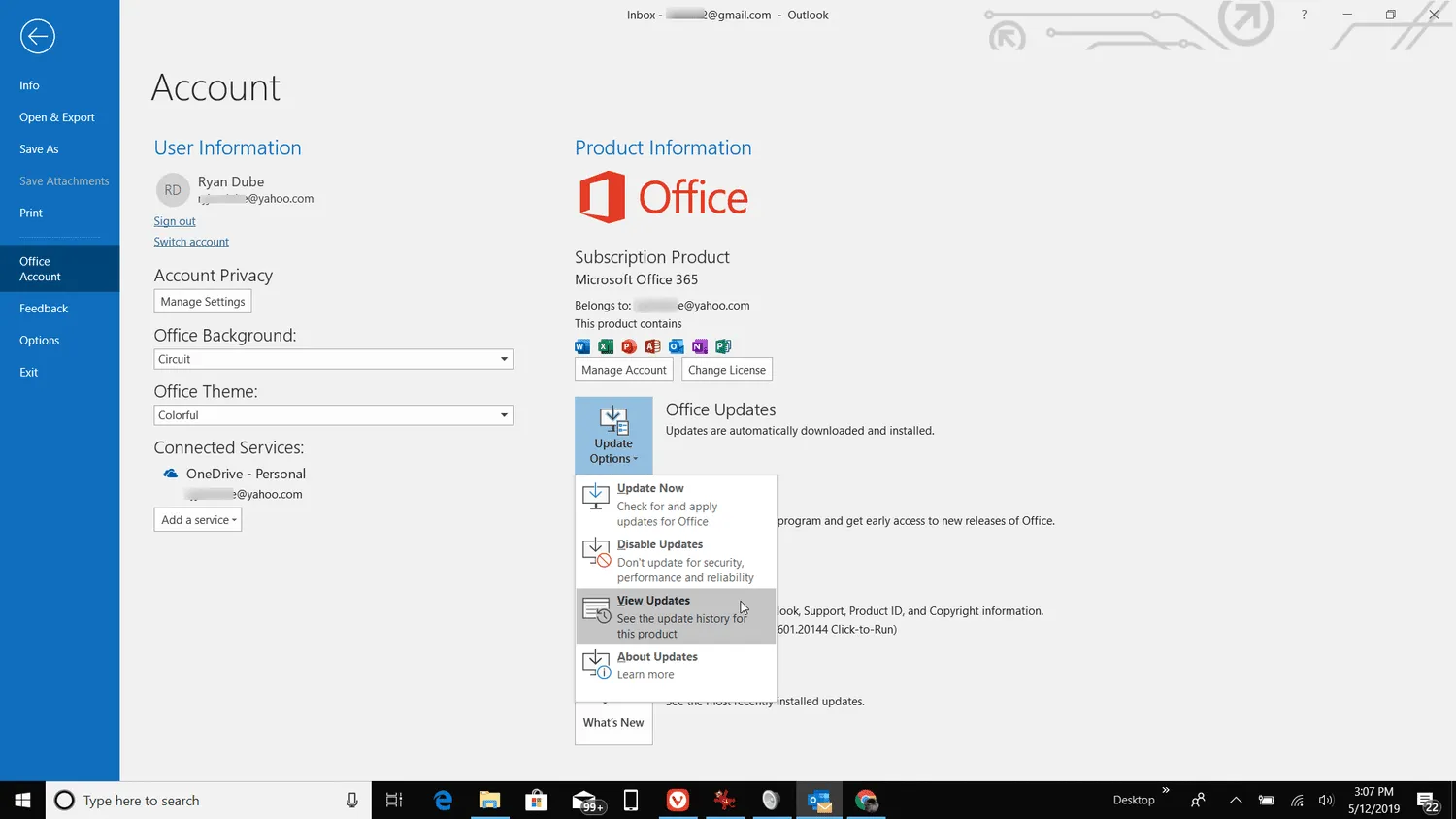
- De pagina Wat is er nieuw in Microsoft 365 wordt geopend in uw standaardwebbrowser met details over recente wijzigingen in de Office-programma’s.

- Selecteer Outlook in het gedeelte Wat is er nieuw in uw favoriete Office-app.
- Lees op de pagina Wat is er nieuw in Outlook voor Microsoft 365 waarom de update is uitgebracht en wat deze aanpakt of toevoegt aan uw Outlook-e-mailprogramma.
- Selecteer Meer informatie voor gedetailleerde informatie over de upgrade.



Geef een reactie