KDE versus Gnome: welke bureaubladomgeving is geschikt voor u?
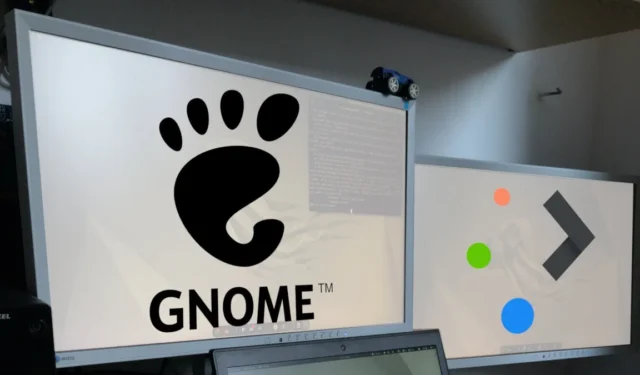
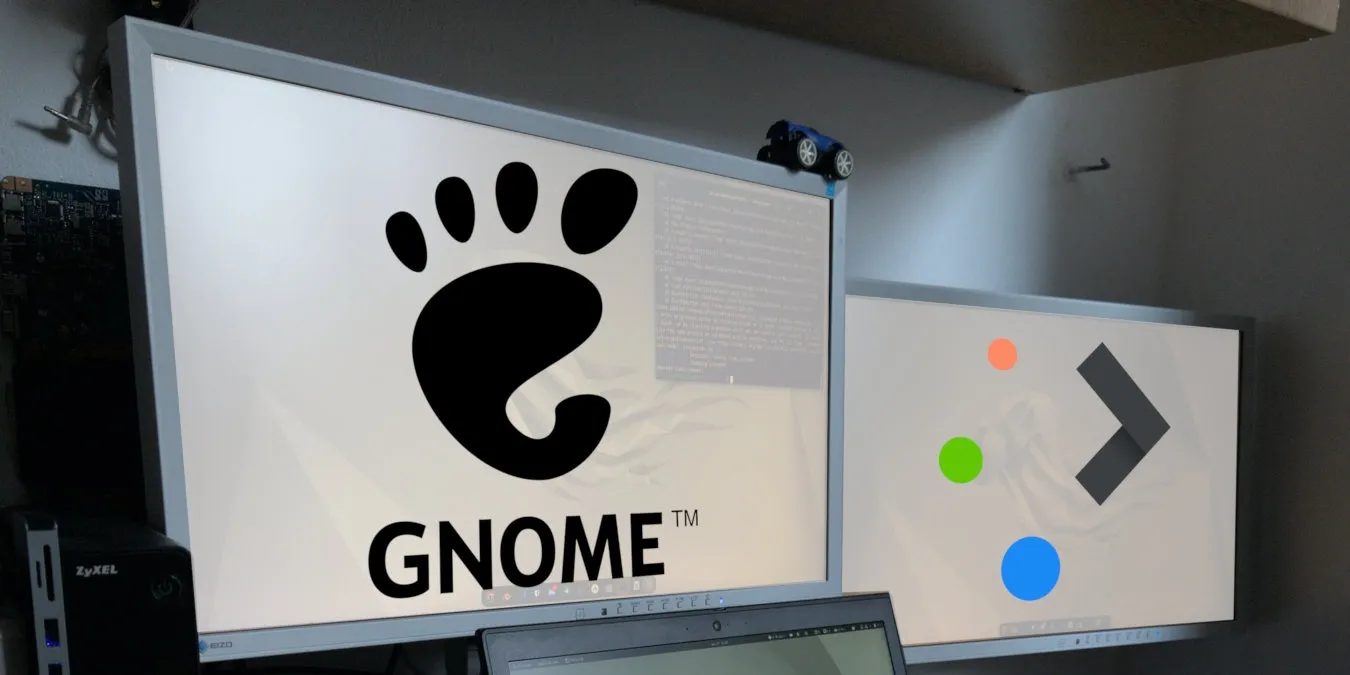
KDE en Gnome zijn tegenwoordig twee van de meest populaire desktopomgevingen (DE’s) in Linux. Ze bieden allebei prachtige programma’s met veel functies waarmee u het meeste uit uw machine kunt halen. Dit artikel belicht de verschillen tussen KDE en Gnome en helpt u beslissen welke desktopomgeving geschikt voor u is.
1. Algemene uitstraling
Hoe een desktop eruit ziet, is een belangrijke overweging bij het kiezen van een DE. Een onaantrekkelijke omgeving kan u ervan weerhouden de taken uit te voeren die u moet doen, terwijl een prettige omgeving u kan inspireren om meer te doen.
Als het op uiterlijk aankomt, biedt KDE Plasma een slankere en gedetailleerdere DE vergeleken met Gnome. De taakbalk in KDE wordt bijvoorbeeld geleverd met een klein docklet waar achtergrondprogramma’s u op de hoogte kunnen stellen zonder de esthetiek van DE te schenden. Net als bij moderne Windows-systemen, stelt deze aanpak KDE Plasma in staat om UI-elementen te creëren die zowel stijlvol als informatierijk zijn.
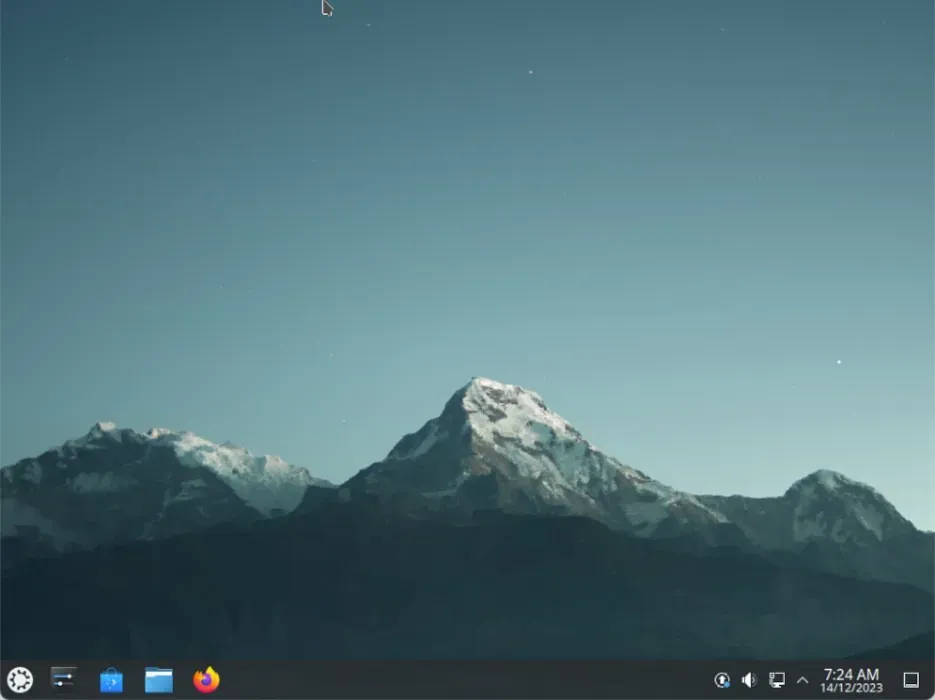
Aan de andere kant van het spectrum benadert Gnome esthetiek door de lens van eenvoud en toegankelijkheid. Net als bij de huidige macOS-machines doet het dit door intuïtieve UI-elementen te presenteren met weinig tot geen aanvullende details.
Als gevolg hiervan ziet Gnome er vaak schoner uit vergeleken met KDE. Hoewel dit de Gnome voor beginners gemakkelijker maakt om te gebruiken, vinden sommige ervaren gebruikers het misschien ‘agressief eenvoudig’.
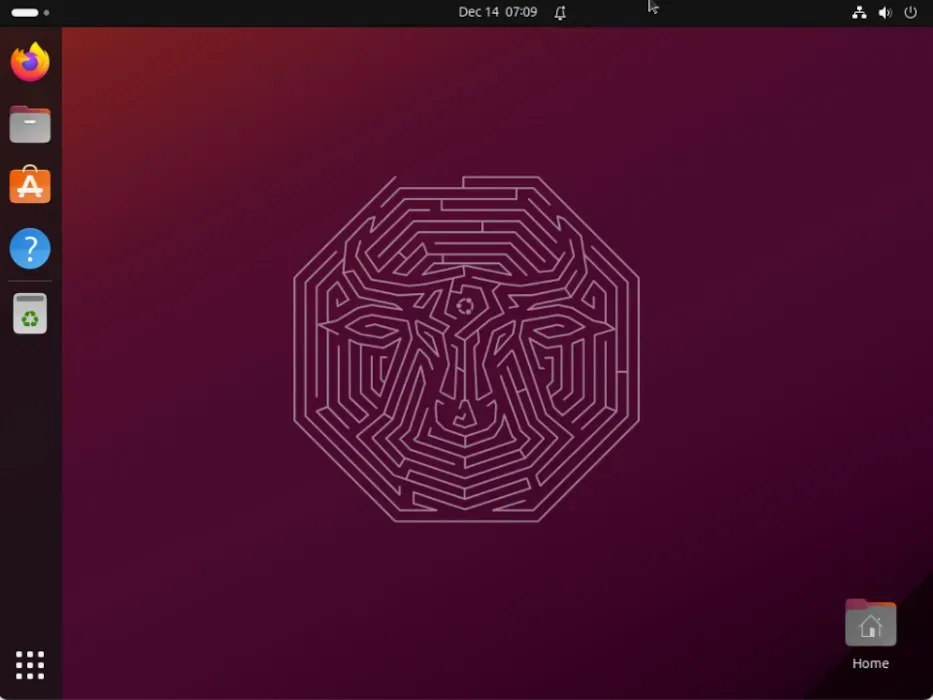
Met dat in gedachten is KDE Plasma een geweldige optie als u op zoek bent naar een prachtige DE die zowel vergelijkbaar is met moderne Windows-systemen als gebruiksvriendelijk is. Ondertussen is Gnome een goede keuze voor gebruikers die een macOS-achtige DE willen die ook zeer toegankelijk en nieuw gebruiksvriendelijk is.
2. Beschikbaarheid van applicaties
Applicaties vormen de levensader van elke desktopomgeving. Hiermee kunt u de functies van uw DE uitbreiden en nieuwe en innovatieve manieren verkennen om uw machine te gebruiken.
Zowel KDE Plasma als Gnome bieden een eenvoudig te gebruiken App Store waar u kunt zoeken naar programma’s van derden vanuit de repository van uw distro. KDE Plasma breidt deze basisfunctie echter uit door de winkel op het bureaublad te integreren.
Daarom is het aanzienlijk eenvoudiger om welk hulpprogramma dan ook in KDE Plasma te installeren, omdat u er onmiddellijk naar kunt zoeken zonder de app store van het systeem te openen. Als u bijvoorbeeld “chrome” in de zoekbalk van KDE Plasma typt, wordt automatisch in de KDE Store gezocht naar hulpprogramma’s die aan die zoekopdracht voldoen.
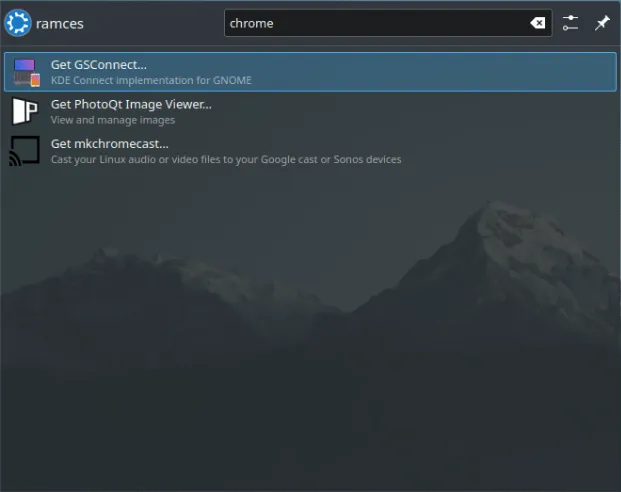
KDE Plasma is de voor de hand liggende keuze als u op zoek bent naar een DE waar u snel programma’s kunt installeren vanuit uw applicatiestarter. Anders is Gnome een goede keuze als je een meer traditionele App Store wilt voor het beheren van pakketten.
3. Standaardhulpprogramma’s
De programma’s die standaard op uw DE aanwezig zijn, bepalen het soort werk dat u met uw computer kunt doen. Daartoe worden zowel KDE Plasma als Gnome geleverd met alles wat u nodig heeft voor basiscomputertaken. Deze omvatten krachtige documentlezers zoals Okular, maar ook mediaspelers en webbrowsers.

Daarnaast bevat KDE Plasma ook aanvullende programma’s van derden, zoals LibreOffice, als onderdeel van de standaardinstallatie. Dit betekent dat het vaak gemakkelijker is om aan de slag te gaan met het gebruik van KDE als bureaublad vergeleken met Gnome.
KDE Plasma is de beste keuze als u op zoek bent naar een DE met een grote bibliotheek met apps die al direct uit de doos beschikbaar zijn. Gnome is een goede keuze voor gebruikers die flexibel willen zijn met het soort programma’s dat ze op hun machines installeren.
4. Gebruiksgemak
Een andere belangrijke overweging voor een DE is hoe gemakkelijk deze te gebruiken is. Met zeer bruikbare desktops kunt u snel en met weinig tot geen wrijving aan de slag, terwijl minder bruikbare desktops zelfs bij basistaken frustrerend kunnen zijn.
Een verkoopargument van Gnome ten opzichte van KDE is de sterke focus op gebruiksgemak. Elk onderdeel van de DE zorgt ervoor dat elke actie die u onderneemt intuïtief en vanzelfsprekend is. Een goed voorbeeld hiervan is de Gnome File Manager. Standaard zal het programma alleen functies presenteren die direct relevant zijn voor het manipuleren van bestanden en mappen.
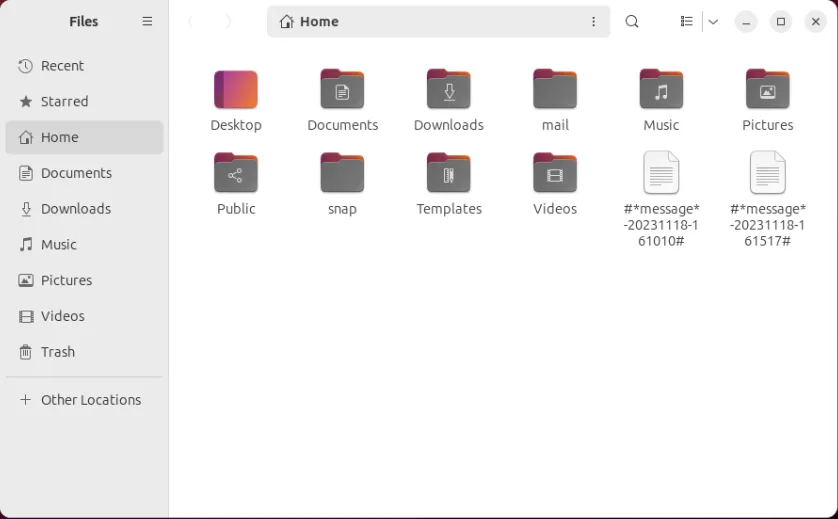
In tegenstelling tot Gnome legt Plasma de nadruk op de keuze van de gebruiker. Dit betekent dat de meeste UI-elementen en hulpprogramma’s die bij KDE Plasma worden geleverd u altijd direct uit de doos voorzien van alle mogelijke opties. De KDE Bestandsbeheerder toont bijvoorbeeld automatisch de vrije schijfruimte van uw systeem, evenals een zoomschuifregelaar voor bestandsminiaturen.
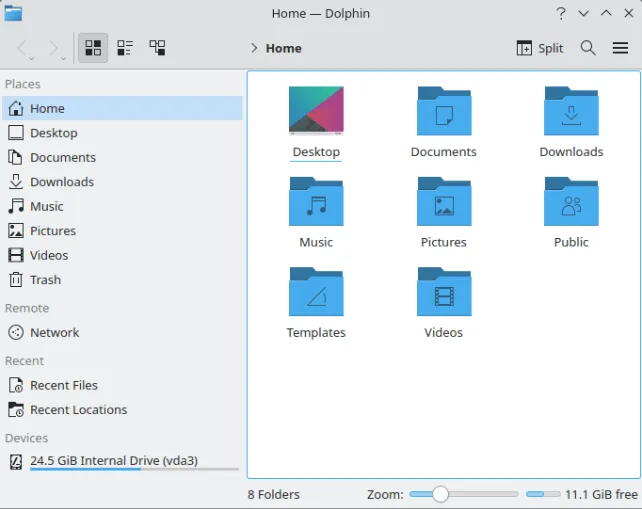
Gnome is de beste optie als u een DE wilt die prioriteit geeft aan gebruiksgemak en intuïtieve UI-elementen. KDE Plasma kan een goede keuze zijn voor gebruikers die op zoek zijn naar een meer gedetailleerde en “keuzegerichte” omgeving.
5. Gemak van maatwerk
Zowel KDE Plasma als Gnome bieden een standaardset aanpassingsopties, zoals de mogelijkheid om de achtergrond en het thema van het bureaublad te wijzigen. Elke DE heeft echter ook zijn opmerkelijke verkoopargument als het gaat om hoe aanpasbaar hun omgevingen kunnen zijn.
Een uniek kenmerk van KDE Plasma dat u niet in andere DE’s zult vinden, zijn aangepaste widgets. Dit zijn altijd actieve applets die aanvullende informatie rechtstreeks op uw bureaublad kunnen weergeven. U kunt bijvoorbeeld een grafische analoge klok toevoegen, evenals een stripwidget die een verscheidenheid aan webcomic-sites kan weergeven.
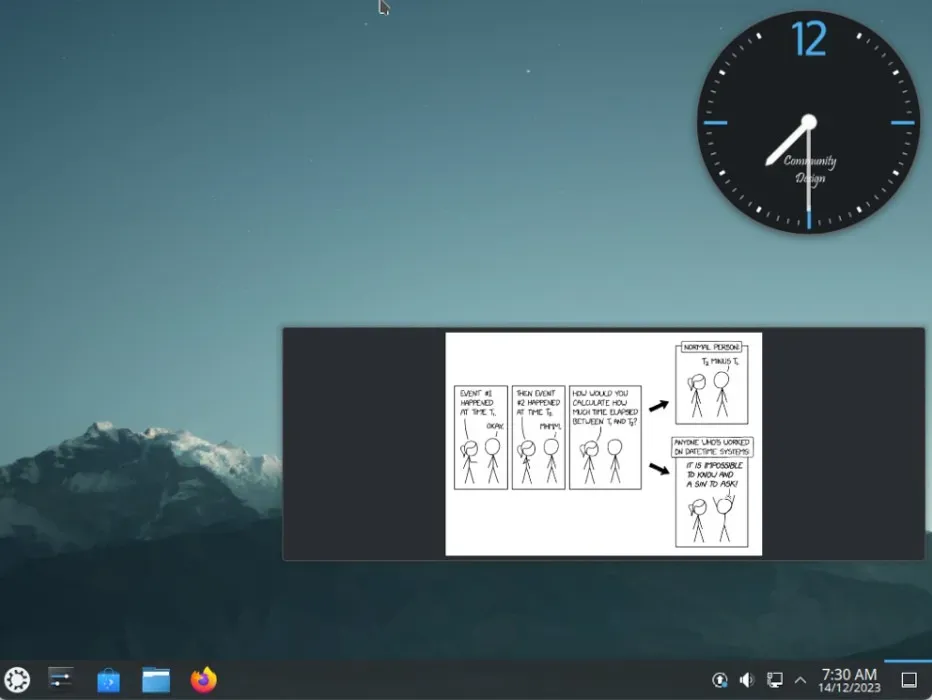
Gnome biedt daarentegen alleen een website met shell-extensies waar gebruikers hulpprogramma’s kunnen maken en indienen die de basisfuncties van DE DE uitbreiden. Hoewel het niet zo krachtig is als de widgets van KDE Plasma, kunt u nog steeds aangepaste functies installeren, zoals nieuwe menu’s, werkruimten en verschillende systeemmodi.
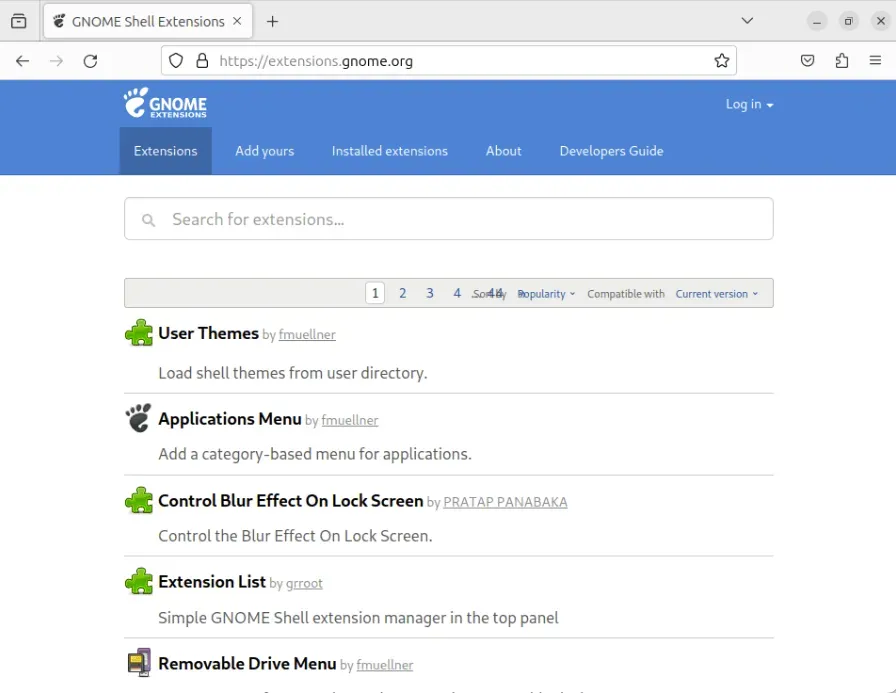
Van de grote bibliotheek met thema’s tot krachtige widgets van derden, KDE Plasma is de duidelijke keuze als u een DE wilt die u volledig kunt aanpassen. Gnome is een goed alternatief als u slechts kleine aanpassingen en functies op uw bureaublad wilt installeren.
6. Consumptie van hulpbronnen
Een andere belangrijke overweging bij het kiezen van een desktopomgeving is de hoeveelheid bronnen die deze inactief verbruikt. Dit komt omdat een DE die te veel in beslag neemt, de andere programma’s op uw computer kan vertragen.
Om dit te testen heb ik zowel KDE Plasma als Gnome 45 een uur lang op mijn i5-2500-machine gedraaid. Ik heb beide omgevingen ook elk 2 virtuele cores en 4 GB RAM gegeven.
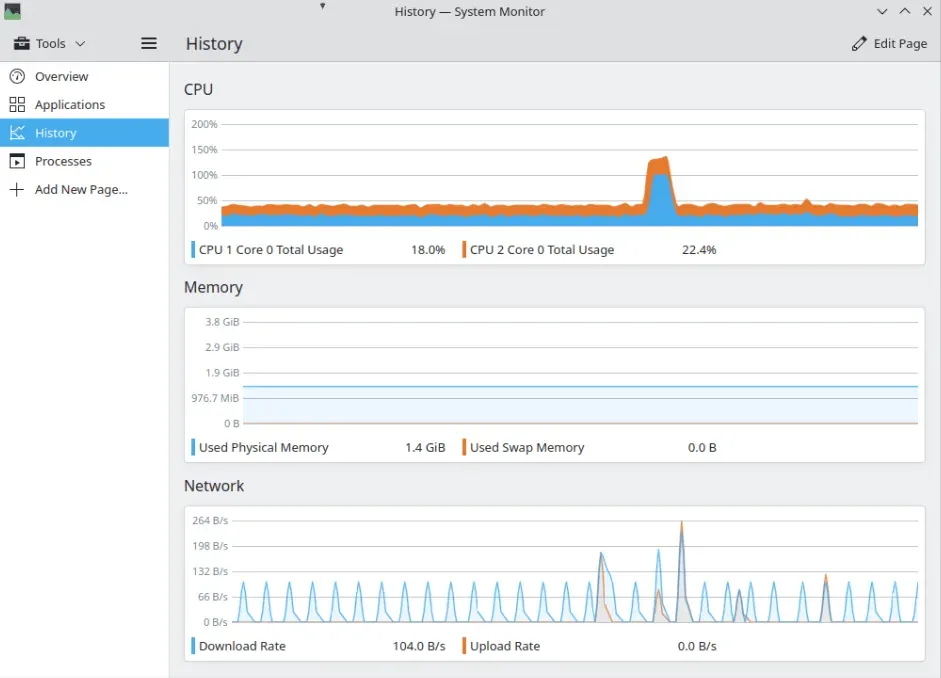
In rust neemt KDE Plasma ongeveer 900 MB tot 1,1 GB systeemgeheugen in beslag. Het gebruikt ook ongeveer 15-20% van beide CPU-kernen, zelfs zonder extra widgets. Aan de andere kant neemt Gnome 1,1 tot 1,2 GB systeemgeheugen in beslag, terwijl het slechts ongeveer 3-6% op beide CPU-kernen in beslag neemt.

Hoewel beide DE’s bij inactiviteit min of meer dezelfde hoeveelheid geheugen in beslag nemen, spant Gnome de kroon vanwege zijn geweldige CPU-efficiëntie. Dit maakt het een goede optie als je op zoek bent naar een ‘laptopvriendelijke’ omgeving. De hogere CPU-vereiste van KDE betekent ondertussen dat het beter geschikt is voor desktop-pc’s.
7. Prestaties en reactievermogen
Hoe een desktopomgeving presteert ten opzichte van uw acties, kan uw ervaring bij het gebruik ervan maken of breken. Een trage desktop maakt zelfs eenvoudige taken frustrerend en hinderlijk om uit te voeren.
In dat opzicht konden zowel KDE Plasma als Gnome zichzelf binnen 4-5 seconden laden na een koude start. Bovendien zijn beide omgevingen ook snel genoeg zodat ze reageren wanneer u voor het eerst inlogt op hun desktops.
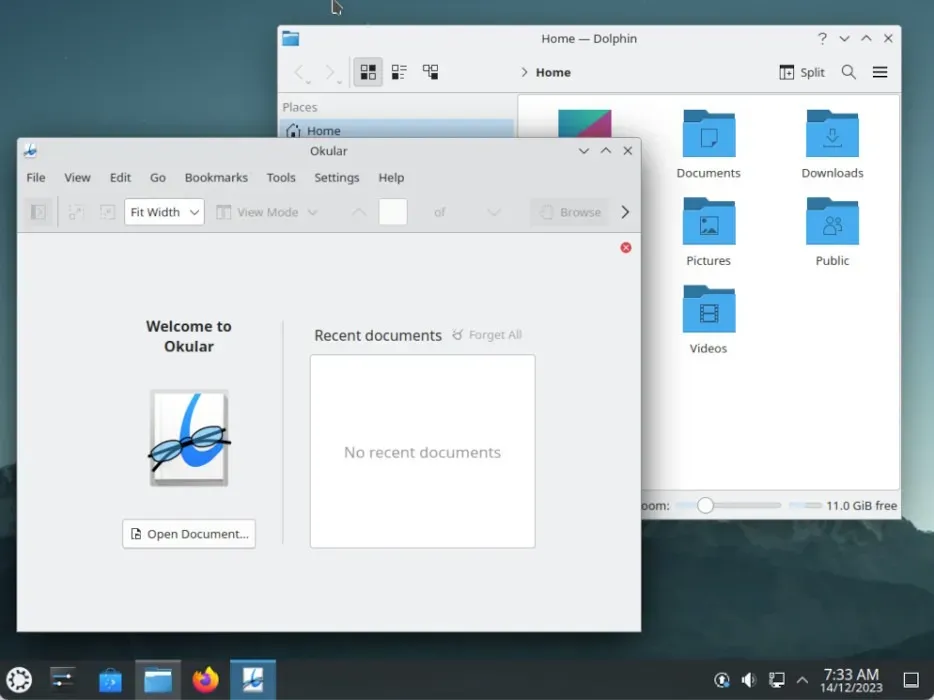
Een van de grootste nadelen van Gnome is echter de traagheid bij langdurig gebruik. Hoewel het een vergelijkbare opstarttijd heeft als KDE Plasma, zal DE steeds langzamer aanvoelen naarmate je het langer gebruikt. Uit mijn ervaring begint dit een probleem te worden bij ongeveer vier tot zes uur continu gebruik.
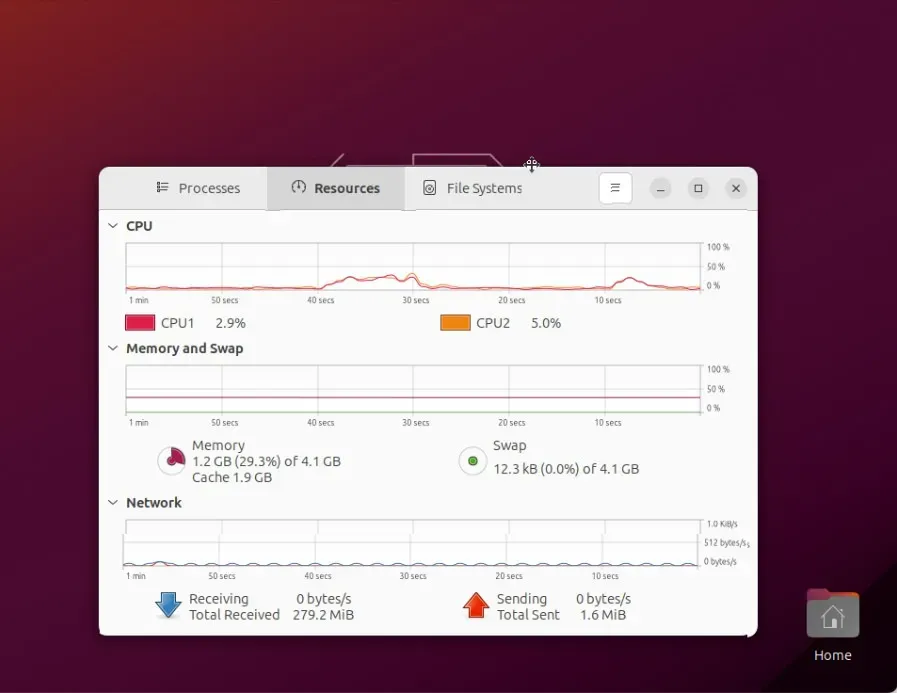
Ondanks het posten van vergelijkbare cijfers, doet KDE Plasma een stapje beter dan Gnome in termen van prestaties en reactievermogen. Dit komt omdat het consistenter is tijdens lange sessies.
Welke desktopomgeving moet u gebruiken?
Uiteindelijk is de keuze tussen KDE Plasma en Gnome een kwestie van persoonlijke keuze. Elke omgeving speelt in op zijn sterke punten en schiet tekort op sommige functies.
Gebruik KDE voor
- Wanneer u al bekend bent met het Windows-bureaublad.
- Wanneer u een snelle en responsieve grafische omgeving nodig heeft.
- Wanneer u widgets en KDE-specifieke hulpmiddelen voor systeembeheer wilt gebruiken.
Gebruik Gnome voor
- Wanneer u op zoek bent naar een macOS-alternatief in Linux.
- Wanneer u een eenvoudig te leren omgeving wilt voor beginnende computergebruikers.
- Wanneer u een DE wilt met een uitbreidingsframework dat de ontwerptaal niet schendt.
Kiezen tussen KDE en Gnome voor je distributie is slechts de eerste stap om diep in het Linux-ecosysteem te duiken. Leer meer over de interne werking van een Linux-systeem door Gentoo op uw machine te installeren.
Afgezien daarvan kun je ook meer leren over hoe terminalemulators werken door je standaard Linux-terminal aan te passen.
Afbeelding: Karol via Unsplash (achtergrond) en Wikimedia Commons (Logo’s). Alle wijzigingen en screenshots door Ramces Red.



Geef een reactie