Kami Chrome-extensie: wat is het en hoe gebruik je het?
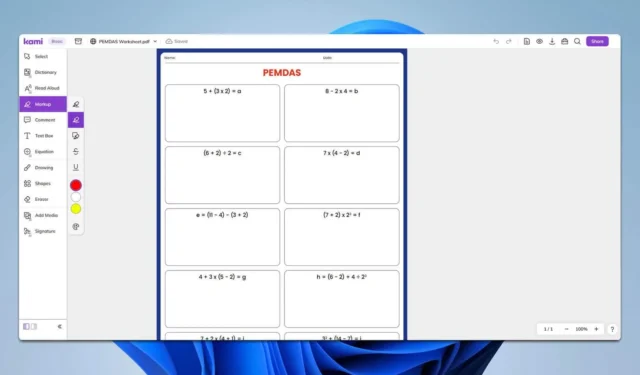
Als u uw Google Chrome-ervaring wilt verbeteren, is de Kami Chrome-extensie een fantastische tool voor PDF-annotatie en -bewerking. Of u nu student, docent of professional bent, Kami kan uw workflow stroomlijnen en uw productiviteit verbeteren.
Hoe kan ik de Kami Chrome-extensie downloaden en gebruiken?
Wat is de Kami Chrome-extensie?
Kami is een annotatieservice en is vooral handig voor leraren. De service heeft een Chrome-extensie waarmee u het volgende kunt doen:
- Markeer, onderstreep en doorhaal tekst.
- Voeg opmerkingen, tekstvakken en vormen toe.
- Gebruik de hulpmiddelen voor vrij tekenen voor aantekeningen.
- Teken vormen en gebruik de liniaal of gradenboog voor meer precisie.
- Voeg afbeeldingen, video’s en audio-opnamen toe aan uw documenten.
- Integreer externe media van Google Drive of YouTube.
Hoe kan ik de Kami Chrome-extensie installeren?
- Start uw Google Chrome-browser en ga naar de Kami-extensiepagina .
- Klik op de knop Toevoegen aan Chrome naast de Kami-extensie.

- Er verschijnt een pop-upvenster waarin u om bevestiging wordt gevraagd.
- Klik op Extensie toevoegen om door te gaan met de installatie.
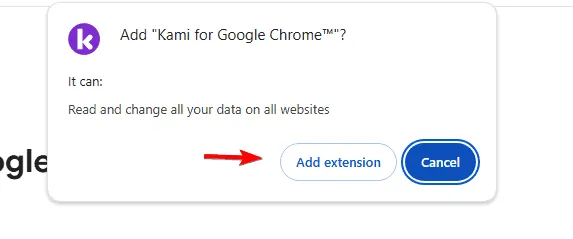
Hoe gebruik je Kami met Google Classroom?
- Open Google Classroom en ga naar de klas waarin u Kami wilt gebruiken.
- Zoek naar opdrachten waarbij aantekeningen nodig zijn.
- Klik op de opdracht en klik vervolgens op Openen met Kami.
- Gebruik de hulpmiddelen van Kami om het document indien nodig van aantekeningen te voorzien.
- Nadat u de aantekeningen hebt voltooid, klikt u in Kami op Inleveren of Verzenden om uw werk in te dienen.
Hoe integreer ik Kami met LMS?
- Ga naar de Kami-app en navigeer naar de integratie-instellingen.
- Selecteer het LMS waarmee u wilt integreren (bijv. Google Classroom, Canvas, Schoology).
- Volg de instructies om Kami toestemming te geven verbinding te maken met uw LMS.
- Zorg ervoor dat u Kami de benodigde rechten verleent om toegang te krijgen tot uw bestanden en deze te beheren.
- Zodra u verbinding hebt, kunt u bestanden rechtstreeks in uw LMS openen en van aantekeningen voorzien.
- Zoek naar de knop Openen met Kami in uw LMS-opdrachten en -bronnen.
Is Kami nog vrij?
Ja, Kami biedt een gratis abonnement aan, maar dit bevat alleen de meest basale functionaliteiten waarmee u ermee vertrouwd kunt raken.
Is de Kami-extensie veilig?
Ja, Kami heeft een hoge beoordeling in de Chrome Web Store en de service wordt vertrouwd door 40 miljoen studenten en docenten over de hele wereld.
Door deze stappen te volgen en de functies van de Kami Chrome-extensie te gebruiken, kunt u uw productiviteit aanzienlijk verbeteren en uw digitale taken stroomlijnen.
Als u iets anders nodig hebt, hebben we een volledige gids gewijd aan PDF-editorextensies voor Chrome. Zo vindt u zeker iets dat aan uw behoeften voldoet.



Geef een reactie