OBS-camera wordt niet weergegeven of werkt niet in Windows 11/10
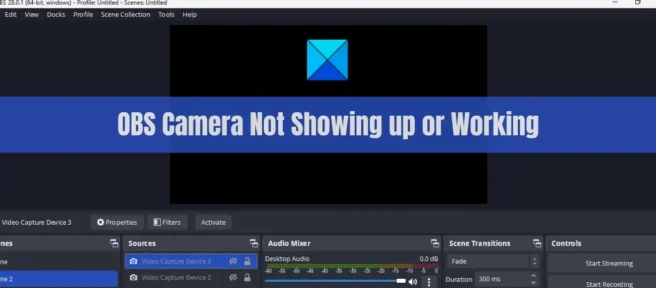
Wordt uw camera of webcam niet weergegeven of werkt deze niet in OBS Studio op Windows 11/10? Veel OBS Studio-gebruikers hebben geklaagd dat hun camera’s niet werken in de app. Bij het toevoegen van een video-opnameapparaat aan OBS Studio, wordt hun camera of webcam niet weergegeven of werkt deze niet goed. Dit voorkomt dat gebruikers video opnemen met de camera. Als u een van de getroffen gebruikers bent die met hetzelfde probleem worden geconfronteerd, vindt u hier de complete gids. In dit bericht bespreken we werkende oplossingen om u te helpen het probleem “OBS-camera wordt niet weergegeven of werkt niet” op uw pc op te lossen.
Waarom wordt de OBS-camera niet weergegeven of werkt deze niet?
Er kunnen verschillende redenen zijn waarom uw camera of webcam niet goed werkt in OBS Studio. Als u een USB-camera gebruikt, zorg er dan voor dat deze in goede staat verkeert en correct is aangesloten op uw computer. Anders werkt je camera nog steeds niet. Hier zijn ook enkele mogelijke redenen:
- Het ontbreken van de benodigde beheerdersrechten kan ook het probleem veroorzaken. Voer de applicatie dus uit met beheerdersrechten om het probleem op te lossen.
- Mogelijk hebt u bewust of onbewust cameratoestemming voor OBS Studio uitgeschakeld. Geef de camera daarom toegang tot OBS om het probleem op te lossen.
- Uw instellingen voor uitvoeropname in OBS zijn mogelijk niet compatibel met de laptopcamera of webcam die u gebruikt. Probeer in dit geval de uitvoerinstellingen te wijzigen.
- Een andere reden voor hetzelfde probleem kan een verouderd of defect camerastuurprogramma zijn. U kunt proberen het camerastuurprogramma bij te werken of opnieuw te installeren.
- Dit kan ook komen doordat je de verouderde OBS Studio app gebruikt. Werk de app dus bij naar de nieuwste versie.
OBS-camera wordt niet weergegeven of werkt niet in Windows 11/10
Als uw camera/webcam niet wordt weergegeven of niet goed werkt in OBS Studio op pc met Windows 11/10, kunt u de volgende oplossingen gebruiken om het probleem op te lossen:
- Start OBS Studio/uw computer opnieuw op.
- Start OBS opnieuw op als beheerder.
- Zorg ervoor dat cameratoestemming is ingeschakeld voor OBS Studio.
- Zorg ervoor dat de OBS Virtual Camera is geactiveerd.
- Probeer uw webcaminstellingen te wijzigen, zoals videoformaat, kwaliteit, enz.
- Update / installeer het camerastuurprogramma opnieuw.
- Update OBS Studio naar de nieuwste versie.
- Installeer OBS Studio opnieuw.
1] Start OBS Studio / uw computer opnieuw op.
U moet eerst proberen de app te sluiten en vervolgens opnieuw te starten om te zien of het probleem is opgelost of niet. Dit werkt wanneer de app niet meer reageert of een functie niet goed werkt vanwege een crash. Sluit OBS Studio dus volledig vanuit Taakbeheer en start het vervolgens opnieuw op.
Dit probleem kan ook worden veroorzaakt door een tijdelijke storing op uw systeem. In dergelijke gevallen bestaat de kans dat het probleem wordt opgelost door de computer eenvoudig opnieuw op te starten. Probeer daarom, voordat u doorgaat met de geavanceerde methoden voor probleemoplossing, uw computer opnieuw op te starten en open vervolgens OBS Studio om te controleren of het probleem is opgelost.
Als de OBS-camera nog steeds niet werkt, kun je de andere oplossingen in dit bericht gebruiken om het probleem op te lossen.
2] Start OBS opnieuw op als beheerder.
Als een eenvoudige herstart niet werkt, probeer dan OBS Studio opnieuw op te starten met beheerdersrechten. Het is mogelijk dat de OBS Camera/Webcam niet goed werkt vanwege het ontbreken van de benodigde beheerdersrechten. Daarom, als het scenario van toepassing is, kunt u OBS Studio als beheerder uitvoeren en kijken of het probleem is opgelost of niet.
Klik met de rechtermuisknop op het uitvoerbare bestand van OBS Studio en selecteer de optie “Als administrator uitvoeren” in het contextmenu. Probeer uw camera te gebruiken en kijk of deze goed werkt of niet. Zo ja, dan kunt u de volgende stappen gebruiken om OBS Studio altijd als beheerder uit te voeren op een pc met Windows 11/10:
- Ga eerst naar uw bureaublad en klik met de rechtermuisknop op de snelkoppeling OBS Studio.
- Klik nu in het contextmenu dat verschijnt op de optie Eigenschappen.
- Klik in het venster Eigenschappen op het tabblad Compatibiliteit .
- Verderop in het gedeelte Instellingen vindt u het selectievakje Dit programma uitvoeren als beheerder ; vink deze optie gewoon aan.
- Klik daarna op de knop Toepassen en vervolgens op de knop OK om de wijzigingen op te slaan.
Als het probleem hetzelfde blijft, kunt u doorgaan en een andere oplossing gebruiken om het probleem op te lossen.
3] Zorg ervoor dat cameratoestemming is ingeschakeld voor OBS Studio.
Het volgende dat u moet doen, is ervoor zorgen dat u cameratoegang tot OBS Studio hebt verleend. Er kunnen enkele wijzigingen in uw systeem zijn die ervoor zorgen dat cameratoegang wordt uitgeschakeld voor alle toepassingen of OBS Studio, opzettelijk of onopzettelijk. Open daarom de privacy- en beveiligingsinstellingen en controleer of cameratoestemming voor OBS Studio is ingeschakeld of niet. Zo niet, schakel het dan in en kijk of het probleem is opgelost.
Hier zijn de stappen om cameratoegang voor OBS Studio op Windows 11/10 in te schakelen:
- Druk eerst op Win + I om de app Instellingen te openen.
- Ga nu naar het tabblad Privacy en beveiliging en selecteer de optie Camera onder App-machtigingen.
- Zoek vervolgens de OBS Studio-app en zorg ervoor dat de bijbehorende schakelaar is ingeschakeld. Als dit niet het geval is, stelt u deze in op Aan.
- Open daarna OBS Studio en kijk of de camera werkt.
Als u nog steeds met hetzelfde probleem wordt geconfronteerd, hebben we een aantal oplossingen die u kunt gebruiken om het probleem op te lossen.
4] Zorg ervoor dat OBS Virtual Camera is geactiveerd.
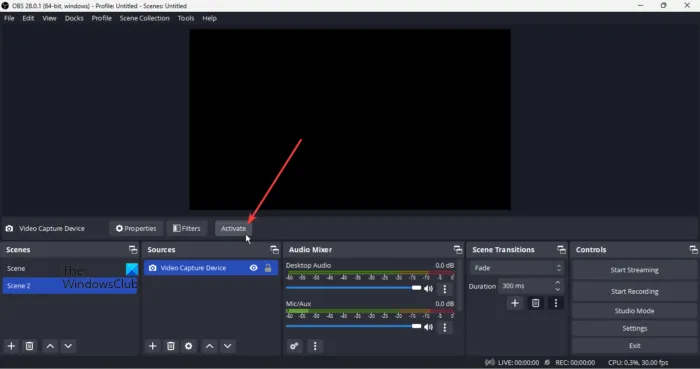
De OBS Virtual Camera is mogelijk gedeactiveerd, daarom heb je een probleem. Dus als het scenario van toepassing is, hoeft u alleen maar de virtuele camera in OBS Studio in te schakelen en het probleem zal worden opgelost. Hier zijn de stappen daarvoor:
- Open eerst de OBS Studio-app op uw pc.
- U ziet nu een knop Opname starten rechtsonder in het venster; klik gewoon op deze knop.
- Om vervolgens te controleren of de virtuele OBS-camera is geactiveerd of niet, controleert u of de optie anders wordt weergegeven dan de knop Filters, Deactiveren of niet. Zo niet, dan is de virtuele camera niet ingeschakeld. Klik dus op de knop ” Activeren ” en deze wordt ingeschakeld.
Nu kunt u de camera of webcam in OSB Studio gaan gebruiken. Als dit scenario echter niet op u van toepassing is, probeert u de volgende mogelijke oplossing.
5] Probeer uw webcaminstellingen te wijzigen, zoals videoformaat, kwaliteit, enz.
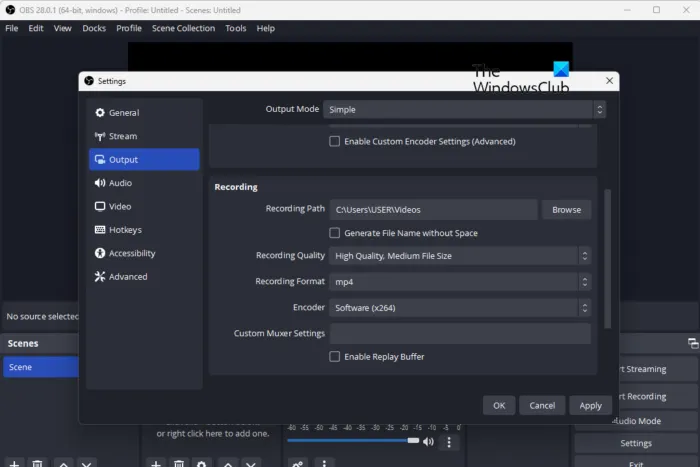
U kunt ook proberen uw webcaminstellingen in OBS Studio te wijzigen en kijken of dat helpt. Sommige uitvoerconfiguraties in OBS Studio, zoals videoformaat, resolutie, FPS, enz. werken mogelijk niet met uw laptopcamera of webcam. En zo ervaar je het probleem bij de hand. Dus in dit geval zou het probleem moeten worden opgelost door de camera-instellingen in de app te wijzigen.
Dit zijn de stappen die u kunt volgen om de camera-uitvoerinstellingen in OBS Studio aan te passen:
- Open eerst OBS Studio en klik op Bestand > Voorkeuren.
- Ga nu in het venster Instellingen naar het tabblad Uitvoer in het linkerdeelvenster.
- Stel vervolgens in het gedeelte Opnemen de configuraties in die compatibel zijn met uw webcam.
- Probeer daarna een video-opnameapparaat toe te voegen en kijk of uw webcam goed werkt.
Als het probleem met deze methode niet is opgelost, probeert u de volgende mogelijke oplossing om het probleem op te lossen.
6] Camerastuurprogramma bijwerken/opnieuw installeren
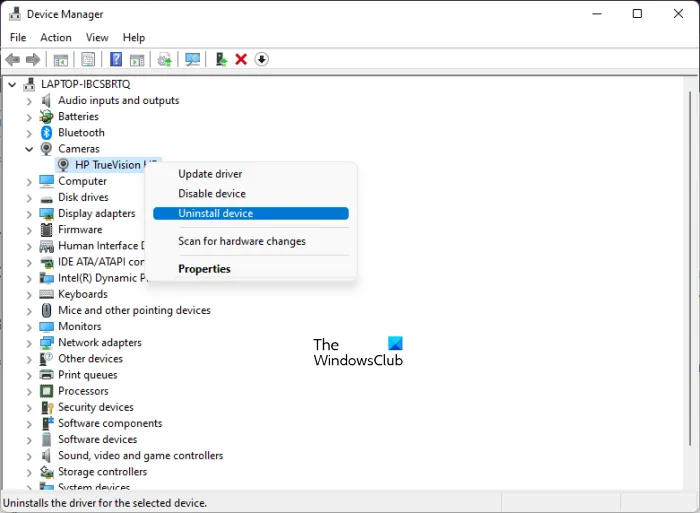
Het probleem kan optreden als u verouderde camerastuurprogramma’s hebt. Zorg er dus voor dat u de nieuwste camerastuurprogramma’s op uw computer hebt geïnstalleerd. Hier zijn verschillende manieren om het camera-/webcamstuurprogramma op een Windows-pc bij te werken:
- U kunt naar de officiële website van de fabrikant van het apparaat gaan en de nieuwste versie van uw webcam downloaden. Voer vervolgens het installatieprogramma van het stuurprogramma uit en volg de instructies op het scherm om de installatie te voltooien.
- Open de app Instellingen door op de sneltoets Win+I te drukken en ga naar Windows Update > Geavanceerde opties. Klik vervolgens op “Optionele updates” en download en installeer de driverupdates die beschikbaar zijn voor uw camera of webcam.
- U kunt ook de toepassing Apparaatbeheer gebruiken om het webcamstuurprogramma bij te werken.
- Er zijn verschillende gratis stuurprogramma-updateprogramma’s van derden die verouderde camera- en andere apparaatstuurprogramma’s op uw pc detecteren en deze vervolgens automatisch bijwerken.
Controleer of het probleem is opgelost na het updaten van het webcamstuurprogramma. Als dit niet het geval is, kunt u ook proberen het stuurprogramma opnieuw te installeren, omdat er mogelijk een vorm van beschadiging van het stuurprogramma is die het probleem veroorzaakt. Hier zijn de stappen om het te doen:
- Open eerst de app Apparaatbeheer vanuit het contextmenu van Windows + X.
- Zoek nu in de categorie Camera’s uw webcam of camera en klik er met de rechtermuisknop op.
- Selecteer vervolgens in het contextmenu dat wordt geopend ” Apparaat verwijderen “.
- Nadat u het stuurprogramma met succes hebt verwijderd, klikt u op Actie > Scannen op hardwarewijzigingen . Hierdoor kan Windows de ontbrekende camerastuurprogramma’s opnieuw op uw systeem installeren.
- Start daarna uw computer opnieuw op en controleer of het probleem “OBS-camera / webcam werkt niet” is opgelost of niet.
Als het probleem zich blijft voordoen, gaat u verder met de volgende mogelijke oplossing om het probleem op te lossen.
7] Update OBS Studio naar de nieuwste versie.
De toepassing kan defect raken als u een verouderde versie van de toepassing gebruikt. Als je een oudere versie van OBS Studio hebt, kun je dit probleem mogelijk oplossen. Dus, als het scenario van toepassing is, werk OBS Studio bij naar de nieuwste versie en controleer vervolgens of het probleem is verdwenen of niet. Hier is hoe het te doen:
- Open eerst de OBS Studio-app en navigeer naar het menu Extra.
- Klik nu uit de opties die verschijnen op de knop “Controleren op updates”.
- OBS Studio zal zoeken naar beschikbare updates en, wanneer het klaar is, u de optie “Nu bijwerken” aanbieden; klik er gewoon op.
- Zodra alle lopende updates zijn geïnstalleerd, wordt de toepassing opnieuw gestart. U kunt dan controleren of het probleem is opgelost of niet.
8] Installeer OBS Studio opnieuw.
Het laatste redmiddel is om de OBS Studio-applicatie opnieuw te installeren. De installatie van OBS Studio is mogelijk beschadigd of er zijn mogelijk geïnfecteerde of beschadigde installatiebestanden aan verbonden. En daarom werken sommige functies van de applicatie niet normaal. Als de fout van toepassing is, zou u deze dus moeten kunnen oplossen door OBS Studio opnieuw te installeren.
Eerst moet u OBS Studio van uw pc verwijderen. Open hiervoor Instellingen met Win+I en ga naar Apps > Geïnstalleerde apps. Zoek nu de OBS studio-app en klik op de menuknop met drie stippen ernaast. Klik vervolgens op ” Installatie ongedaan maken ” om de app te verwijderen. Zorg er daarna voor dat u ook alle resterende resterende bestanden van uw pc verwijdert. Download daarna de nieuwste versie van OBS van de officiële website en installeer deze op uw pc. Open de app en voeg een video-opnameapparaat toe om te controleren of de camera goed werkt.
Waarom werkt mijn webcam niet op Windows 11/10?
Uw webcam werkt mogelijk niet als deze fysiek is beschadigd of niet goed is aangesloten op de pc. Als u geen toegang tot de camera op uw computer hebt verleend, werkt uw webcam ook niet. Bovendien kunnen verouderde camerastuurprogramma’s, antivirusinterferentie, enz. hetzelfde probleem veroorzaken.
Waarom heeft mijn camera een zwart scherm in OBS?
Het probleem met het zwarte scherm in OBS Studio kan te wijten zijn aan een gebrek aan beheerdersrechten om de applicatie uit te voeren, verouderde grafische afbeeldingen en apparaatstuurprogramma’s, overklokken ingeschakeld of compatibiliteitsproblemen. Dit kan ook worden veroorzaakt door conflicterende toepassingen van derden.
Hoe cameratoegang in OBS inschakelen?
U kunt een camera in OBS Studio inschakelen of toevoegen door het volgende te doen:
- Open eerst OBS Studio en klik op de knop + in het gedeelte Bronnen.
- Selecteer nu uit de beschikbare opties de optie Video-opnameapparaat .
- Geef daarna uw apparaat een naam en klik op OK.
- Stel vervolgens de opname-eigenschappen in, inclusief Apparaat (camera-apparaat), resolutie, FPS, videoformaat, enz., en klik op OK.
- Klik daarna op de knop “Opname starten” in de rechterbenedenhoek en begin de camera te gebruiken om video op te nemen.
Bron: The Windows Club



Geef een reactie