Welke services veilig kunnen worden uitgeschakeld in Windows 11

Heb je ooit gecontroleerd welke services op je Windows 11 draaien? Ik wed dat er een paar services moeten zijn die je zelden gebruikt, maar ze draaien op de achtergrond en verbruiken systeembronnen. Tenzij u een high-end laptop of systeem gebruikt, moet u voorzichtig zijn met het verspillen van systeembronnen. In dit bericht zullen we in detail de services bespreken die volkomen veilig zijn om uit te schakelen in Windows 11.
Negen services die veilig kunnen worden uitgeschakeld in Windows 11
Sommige services in uw Windows 11 verspillen alleen systeembronnen omdat ze niet in gebruik zijn maar op de achtergrond worden uitgevoerd. We zullen een lijst presenteren van dergelijke services die u niet hoeft te starten en u kunt ze uitschakelen op uw pc met Windows 11. Ze zijn als volgt −
1] Faxen
Als u niet voor een bedrijf werkt of zelden faxen verzendt of ontvangt, kunt u de faxservice op de achtergrond uitschakelen. Ga als volgt te werk om de faxservice in Windows 11 uit te schakelen:
- Druk op Win + R om het dialoogvenster Uitvoeren te openen.
- Voer ”
services.msc” in en klik op “OK”. - Wanneer het venster Services wordt geopend, bladert u omlaag naar Faxservices.
- Klik er met de rechtermuisknop op en selecteer ” Eigenschappen “.
- Wijzig het opstarttype in “Uitgeschakeld” in het eigenschappenvenster en klik op ” Toepassen ” > ” OK “.
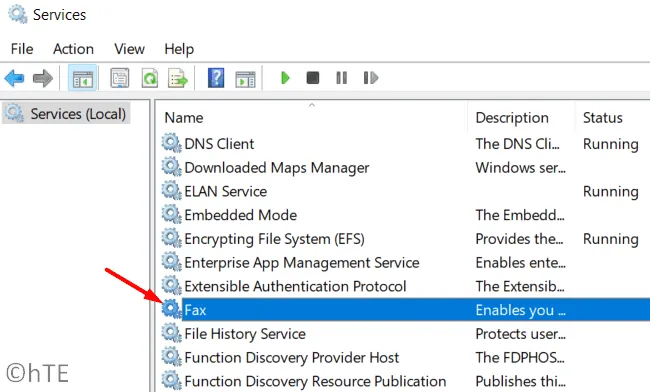
Opmerking . Als u ooit een fax ontvangt, moet u de bovenstaande stappen ongedaan maken, d.w.z. het opstarttype wijzigen in ” Ingeschakeld “.
2] Gedownloade Maps Manager
Windows 11 heeft zijn eigen mapping-app en er wordt een service op de achtergrond uitgevoerd om deze correct te laten werken. Als u deze Windows-navigatiefunctie niet gebruikt, moet u deze service op uw pc uitschakelen.
Open het venster Services en zoek Downloaded Maps Manager door naar beneden te scrollen. Wanneer gevonden, klik met de rechtermuisknop en selecteer Eigenschappen . Wijzig het opstarttype in Uitgeschakeld en klik op Toepassen > OK .

Dat is alles, de gedownloade kaartmanager stopt met draaien op de achtergrond wanneer u uw computer opnieuw opstart.
3] Universele telemetrieclient (UTC)
De Universal Telemetry Client is een service die op de achtergrond draait en gegevens verzamelt over hoe goed uw apparaat presteert of functioneert. In feite voert het verschillende diagnostische services op de achtergrond uit en stuurt het een volledig rapport naar de Microsoft-servers. Hoewel het informatie verzendt om Windows te verbeteren, verbruikt het onnodig systeembronnen en vertraagt het uw apparaat.
Als u een service wilt uitschakelen omdat uw apparaat traag is, moet u deze uitschakelen. Om dit te doen, start u Services en zoekt u Universal Telemetry Client erop. Wanneer u het vindt, klikt u er met de rechtermuisknop op en selecteert u Eigenschappen. Wijzig het opstarttype in “Uitgeschakeld” en klik op ” Toepassen ” en vervolgens op ” OK “.
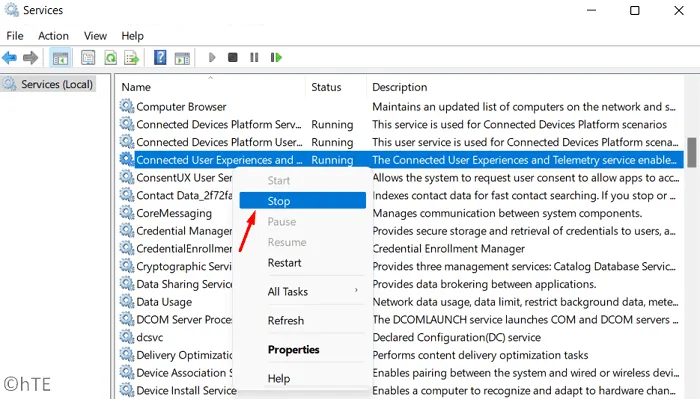
Opmerking . Als u dit uitschakelt, worden er systeembronnen vrijgemaakt en worden gegevens verspild bij het verzenden van informatie van uw computer naar Microsoft-servers.
4] Windows biometrische service
De Windows Biometrische Service is handig op laptops met een vingerafdruklezer. Als u een ouder systeem gebruikt, mag dit geen vingerafdrukscanner hebben. Welnu, in dit geval is het mogelijk om de Windows Biometrische Service op uw apparaat uit te schakelen.
Volg deze stappen om de Windows Biometrische Service in Windows 11 uit te schakelen:
- Start eerst het venster Services.
- Zoek de Windows Biometrische Service in het venster Services.
- Wanneer u het vindt, klikt u met de rechtermuisknop en klikt u op Stoppen .
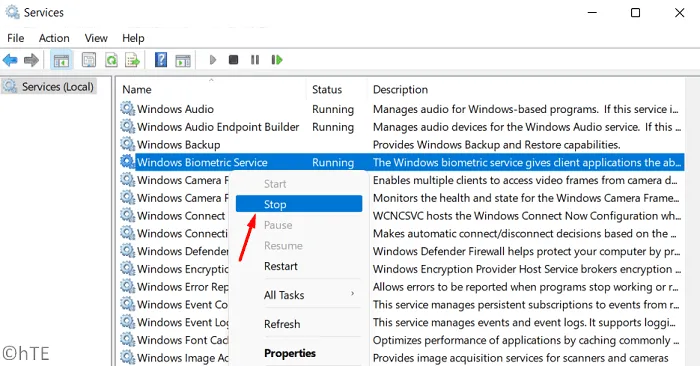
Standaard is de automatische Windows-service ingesteld om automatisch te starten wanneer de computer wordt aangezet. Dit komt omdat je je computer moet ontgrendelen met je vingerafdruk. Als u deze service eenmaal stopt, wordt dit probleem niet opgelost, omdat deze opnieuw kan worden opgestart zodra u uw computer opnieuw opstart.
Om de Windows Biometrische Service permanent uit te schakelen, opent u het venster Eigenschappen en wijzigt u het vervolgkeuzemenu Opstarttype in Uitgeschakeld. Vergeet niet op Toepassen en vervolgens op OK te klikken om deze wijziging te bevestigen.
5] Windows Mobile Hotspot-service
De Windows Mobile Hotspot-service is een zeer nuttige service die van uw apparaat een hotspot kan maken voor apparaten in de buurt. Dat is echt gaaf, maar wat als je van je apparaat nooit een hotspot maakt? Nou, dan draait het onnodig en verbruikt het systeembronnen. Het uitschakelen van deze service is volkomen veilig omdat u niets op uw computer zult missen. Volg hiervoor deze stappen:
- Klik met de rechtermuisknop op het Windows-pictogram en selecteer Uitvoeren.
- Typ ”
services.msc” en klik op ” OK ” om het venster “Services” te openen. - Scrol omlaag naar de Windows Mobile Hotspot-service en klik er met de rechtermuisknop op.
- Selecteer Eigenschappen in het contextmenu.
- Wijzig het opstarttype in ” uitgeschakeld ” en klik op ” Toepassen ” > ” OK “.
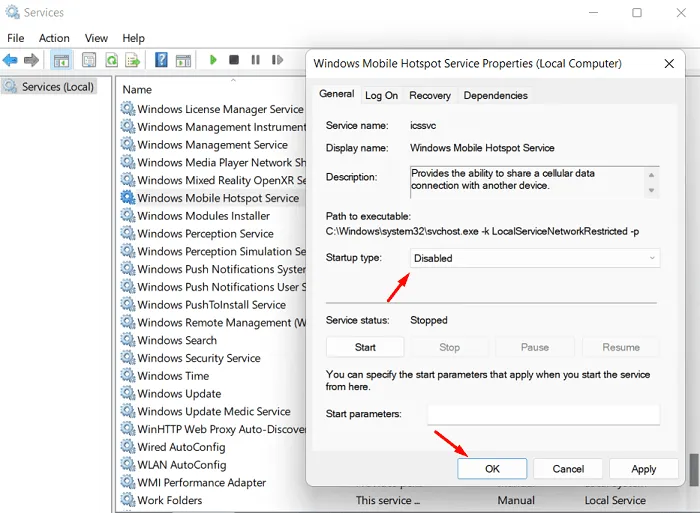
- Nadat u de mobiele hotspot-service met succes hebt uitgeschakeld, start u uw computer opnieuw op.
Meld u opnieuw aan op uw apparaat en op uw computer zou de Windows Mobile Hotspot-service niet moeten worden uitgevoerd. Als u deze service ooit weer wilt inschakelen, opent u Services opnieuw en wijzigt u het opstarttype in “Ingeschakeld” in het venster Eigenschappen.
6] OneSyncSvc
OneSyncSvc is een synchronisatieservice van Microsoft die alle Windows-applicaties gesynchroniseerd houdt bij gebruik op twee of meer apparaten. Het kan uw Microsoft-account, Mail en Agenda en een paar andere apps zijn. Als u deze toepassingen alleen op uw laptop of pc gebruikt, hoeft u deze toepassingen niet te synchroniseren.
Het is dus redelijk veilig om deze OneSyncSvc op uw Windows-pc uit te schakelen. Open Services en zoek naar deze service. Wanneer u deze service vindt, klikt u er met de rechtermuisknop op en kiest u Eigenschappen. Gebruik in het eigenschappenvenster het vervolgkeuzemenu naast Opstarttype en wijzig dit in ” Uitgeschakeld “.
7] Beveiligingscentrum
Security Center lijkt een dienst te zijn die iets te maken heeft met systeembeveiliging. Nou, dat is het niet. Het enige dat het doet, is op de achtergrond blijven werken en controleren of er een nieuwe update beschikbaar is voor uw besturingssysteem. Dat klinkt zeker als een onbelangrijke service, nietwaar?
Als u zich geen zorgen maakt over het verspillen van systeembronnen, kunt u deze service ingeschakeld en actief laten. Volg anders de onderstaande stappen om het permanent uit te schakelen op uw computer.
- Druk op Win + S en typ “Service” in de zoekbalk.
- Klik op het bovenste resultaat om het venster Services te openen.
- Scroll naar beneden naar Security Center en klik er met de rechtermuisknop op.
- Klik op Eigenschappen en wijzig het opstarttype in Uitgeschakeld en klik vervolgens op Toepassen > OK .
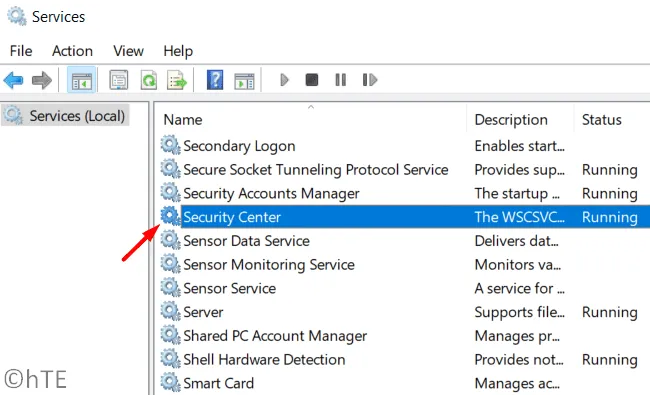
Start uw computer opnieuw op nadat u deze service hebt uitgeschakeld. U zult merken dat uw computer de volgende keer dat u zich aanmeldt efficiënter werkt.
8] Afdrukspooler
De afdrukspooler is een belangrijke service wanneer u een printer gebruikt die op uw computer is aangesloten. Als u echter niets vanaf uw systeem afdrukt, heeft het geen zin om deze service actief te houden.
Om deze service uit te schakelen, start u eerst het venster Services. Scroll naar beneden en vind de print spooler service hier. Wanneer gevonden, klik er met de rechtermuisknop op en selecteer de optie – Stop .
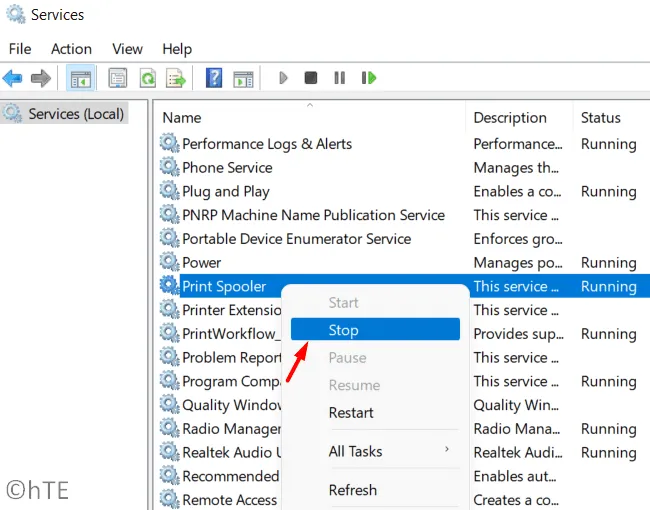
Om te voorkomen dat dit automatisch start wanneer u uw computer opnieuw opstart, dubbelklikt u op de print spooler-service. Wijzig het opstarttype in Uitgeschakeld en klik op OK. In dit geval wordt deze service uitgeschakeld, zelfs als het apparaat opnieuw wordt opgestart.
9] Schakel Windows Defender Firewall uit
Windows Defender Firewall voorkomt dat niet-vertrouwde apps, software van kwaadaardige websites, enz. op uw apparaat worden geïnstalleerd. Dit is goed, maar het maakt niet uit of u al een antivirus van derden op uw computer gebruikt.
Als de Windows Firewall samenwerkt met een externe antivirus, verbruikt dit alleen onnodige systeembronnen. U kunt dus beter Windows Defender Firewall uitschakelen door deze stappen te volgen:
- Start het Configuratiescherm.
- Klik op Windows Defender Firewall.
- Selecteer “Windows Defender Firewall in- of uitschakelen” in het linkerdeelvenster.
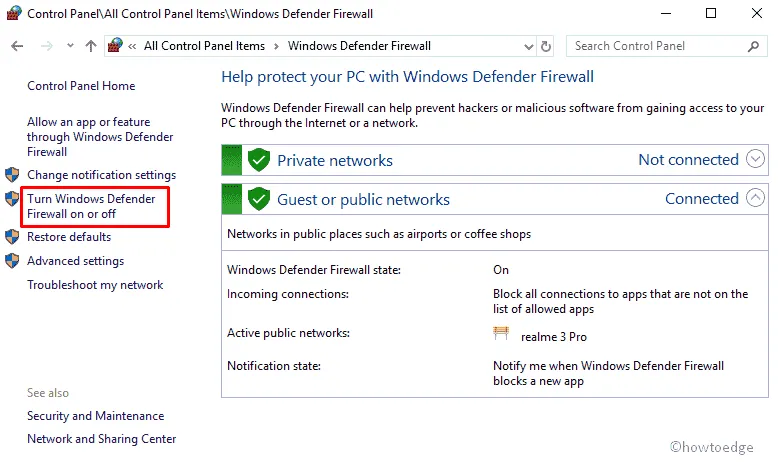
- Schakel in het volgende scherm Windows Firewall uit voor zowel particuliere als openbare netwerken. Zie momentopname hieronder.
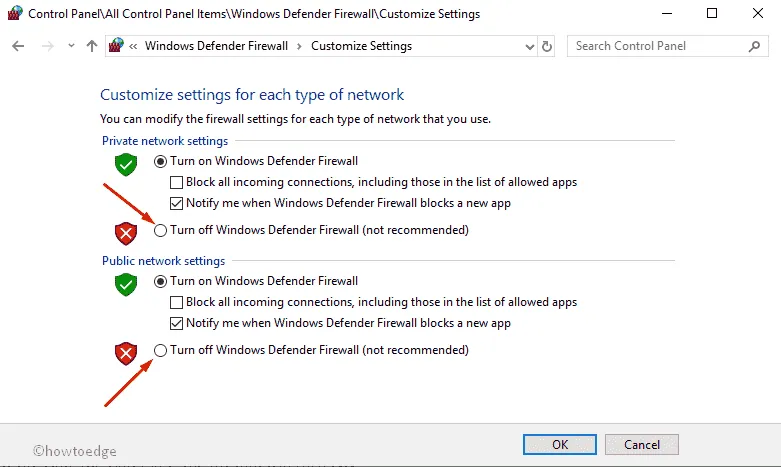
- Klik op OK om het uitschakelen van Windows Defender Firewall te bevestigen.
Opmerking . Als u geen ander antivirusprogramma op uw computer gebruikt, zal het opnieuw opstarten van uw computer de firewall opnieuw inschakelen.
Kan de Windows Update-service worden uitgeschakeld?
Microsoft brengt elke tweede dinsdag van de maand nieuwe beveiligingsupdates uit en mag niet worden beperkt. Dit komt omdat ze verschillende bugfixes bevatten, evenals functies om de beveiliging van uw apparaat te verbeteren. Omdat ze echter te vaak voorkomen, wilt u misschien de installatie van dergelijke updates uitstellen.
Zelfs in gevallen waarin u Windows-updates niet wilt uitstellen, kunt u wachten om meer te weten te komen over de functies van de nieuwe update. Wanneer er een nieuwe update beschikbaar is voor uw pc, kunt u de updategeschiedenis van Windows 11 bezoeken en de changelog lezen. Als u tevreden bent, kunt u het handmatig blijven installeren vanuit de Microsoft Update-catalogus.
Naast beveiligingspatches brengt Microsoft ook niet-beveiligingsupdates of optionele updates uit die meer bugs bevatten dan welke nieuwe functie dan ook. Als u dus onnodig scannen op nieuwe updates op uw computer uitschakelt, bespaart u systeembronnen en gaat uw apparaat langer mee. Hier leest u hoe u automatische Windows-updates kunt stoppen.
- Druk op Win + R om Uitvoeren te starten.
- Voer ”
services.msc” in en klik op “OK”. - Zoek Windows Update in het venster Services.
- Wanneer u het vindt, klikt u er met de rechtermuisknop op en selecteert u Eigenschappen.
- Wijzig in het eigenschappenvenster het vervolgkeuzemenu “Opstarttype” in ” Uitgeschakeld ” en klik op ” Stop “.

Als er een update verschijnt nadat u Windows Update hebt uitgeschakeld en u wilt deze installeren, raadpleeg dan de Microsoft Update-catalogus. Microsoft brengt afzonderlijke pakketten uit voor alle nieuwe updates (veilig, niet-beveiligd, out-of-band of optioneel).
Welke andere services kunt u uitschakelen in Windows 11?
Afgezien van de bovenstaande lijst, kunt u deze services veilig uitschakelen in Windows 11. Houd er rekening mee dat deze services opnieuw worden gestart wanneer u uw computer de volgende keer opnieuw opstart. U moet dus hun opstarttype wijzigen in “Uitgeschakeld” in hun eigenschappenvenster.
- Gateway-service voor applicatielaag
- Alljoyn Router-service
- AVCTP-service
- Bitlocker
- Bluetooth-ondersteuningsservice
- Certificaatdistributie
- Diagnostische Beleidsservice
- Diagnostische service/systeemhost
- Gedistribueerde Link Tracking-client
- Dienst voor bedrijfstoepassingsbeheer
- Bestandsgeschiedenis-service
- GameDVR en uitzending
- Locatie service
- IP-assistent
- Internetverbinding delen
- Netwerkaanmelding
- Offline bestanden
- Ouderlijk toezicht
- Betalingen en NFC/SE Manager
- Telefoondienst
- Assistent-service voor programmacompatibiliteit
- Register op afstand
- Demoservice voor detailhandel
- Secundaire ingang
- smartcard
- TCP/IP NetBIOS-helper
- Windows Foutrapportageservice
- Windows Insider-service
- Een Windows-afbeelding verkrijgen
- Windows Camera Frame Server
- Windows Media Player Sharing-service
- Xbox Accessoire Live-authenticatiebeheer
- Xbox Live Online-services
Bron: Howtoedge



Geef een reactie