Een geplande taak uitvoeren nadat een andere taak is voltooid in Windows 11/10
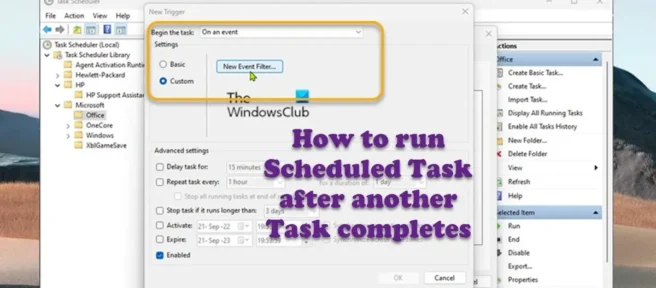
Op uw computer met Windows 11 of Windows 10 kunt u, of u nu de Taakplanner probeert te gebruiken om een taak op een bepaald tijdstip uit te voeren of wanneer een gebeurtenis plaatsvindt, een taak maken op ten minste twee verschillende manieren met behulp van basis- en geavanceerde instellingen. dit bericht laten we u zien hoe u een geplande taak uitvoert nadat een andere taak is voltooid .
De Taakplanner is een tool die bij Windows wordt geleverd en waarmee pc-gebruikers bijna elke taak op hun systeem automatisch kunnen maken en uitvoeren. Doorgaans gebruiken het systeem en sommige toepassingen de planner om onderhoudstaken te automatiseren, zoals schijfdefragmentatie, schijfopruiming, updates, enz. Met deze ervaring kunt u toepassingen starten, opdrachten uitvoeren en scripts uitvoeren op een specifieke dag en tijd, en uitvoeren taken wanneer een specifieke gebeurtenis plaatsvindt. Taken zijn het hoofdonderdeel van Taakplanner en de volgende onderdelen zijn:
- Taken
- Acties met taken
- Taaktriggers
- Registratie-informatie uitgeven
- Taak inactieve omstandigheden
- Beveiligingscontexten voor taken
- Taakherhaling
- Automatisch onderhoud
Een geplande taak uitvoeren nadat een andere taak is voltooid
Met de Windows Taakplanner kunt u geplande taken maken die volgens een schema kunnen worden uitgevoerd of wanneer een specifieke gebeurtenis plaatsvindt in Logboeken. Laten we voor dit bericht zeggen dat je een project hebt waaraan je werkt en dat je twee taken/taken hebt, de eerste taak heet Taak1 en de tweede taak heet Taak2 . U hebt nu een vereiste dat Task2 onmiddellijk moet worden uitgevoerd nadat Task1 met succes is voltooid. Er zijn verschillende manieren om dit te bereiken – voor dit specifieke project, om te voldoen aan de vereiste voor Taak 2, moet u Taak 2 starten op basis van een “gebeurtenis” die de succesvolle voltooiing van Taak 1 is.
Dus als u een geplande taak wilt uitvoeren nadat een andere taak is voltooid, kunt u de eenvoudige stapsgewijze instructies hieronder volgen om deze taak gemakkelijk te voltooien. Volg deze stappen op basis van ons voorbeeld of scenario om met succes een trigger voor Taak2 te maken:
- Druk op de Windows-toets + R-toetsen om het dialoogvenster Uitvoeren te openen.
- Typ in het dialoogvenster Uitvoeren takenschd.msc en druk op Enter om Taakplanner te openen.
- Vouw in het linkerdeelvenster van de Taakplanner de Bibliotheek Taakplanner uit .
- Selecteer nu de map met Taak2.
- Klik met de rechtermuisknop op de taak in het middelste deelvenster van een geopende map.
- Selecteer Eigenschappen in het contextmenu.
- Ga in het venster met taakeigenschappen naar het tabblad Triggers .
- Klik op de knop ” Maken “.
- Klik in het venster Nieuwe trigger op het vervolgkeuzemenu Taak starten .
- Selecteer Bij een evenement in het menu.
- Volgende. selecteer in het gedeelte Instellingen het keuzerondje Aangepast .
- Klik op de knop Nieuw gebeurtenisfilter .
- Klik vervolgens in het venster Nieuw gebeurtenisfilter op het tabblad XML .
- Vink het selectievakje ” Query handmatig bewerken ” onder aan het venster aan.
- Klik op de knop Ja om door te gaan als u het volgende bericht ontvangt:
Als u ervoor kiest om de query handmatig te bewerken, kunt u de query niet meer bewerken met de besturingselementen op het tabblad Filter. Wilt u doorgaan?
U moet nu het XPath invoeren van het gebeurtenisfilter dat wordt gebruikt om de Windows-gebeurtenis op te vragen. In ons voorbeeld hier specificeert u een trigger om Taak 2 uit te voeren nadat Taak1 met succes is voltooid.
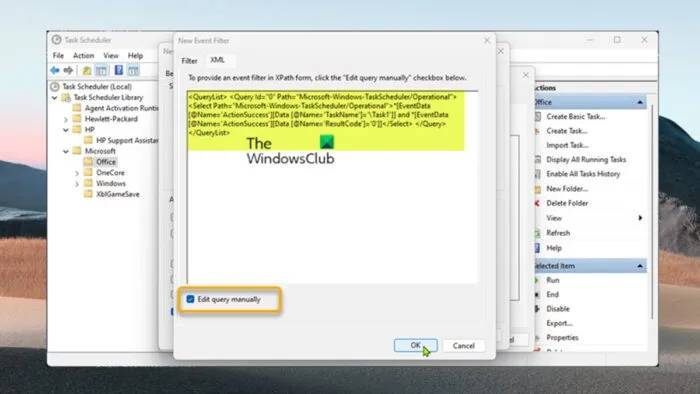
- In de hoofdtekst van de XML ziet het XPath-gebeurtenisfilter dat in dit geval moet worden gebruikt er ongeveer als volgt uit. Houd er rekening mee dat u de onderstaande code kunt aanpassen aan uw vereisten. Hoogstwaarschijnlijk is dit de naam van de taak.
<QueryList> <Query Id="0"Path="Microsoft-Windows-TaskScheduler/Operational"> <Select Path="Microsoft-Windows-TaskScheduler/Operational">*[EventData[@Name='ActionSuccess'][Data [@Name='TaskName']='\Task1']] and *[EventData[@Name='ActionSuccess'][Data [@Name='ResultCode']='0']]</Select> </Query></QueryList>
- Klik op OK als u klaar bent.
- Klik ten slotte op OK om alle vensters te sluiten.
- Sluit Taakplanner af.
Ten slotte is Taakgeschiedenis voor Taakplanner in Windows 11/10 standaard uitgeschakeld, dus om dit te laten werken, moet u het inschakelen. Om dit te doen, kunt u naar de taakplanner gaan en, zonder een taak te selecteren, op “Actie ” in het bovenste menu klikken en vervolgens op “De geschiedenis van alle taken inschakelen” klikken.
Dat is alles! U kunt nu Taak1 starten (handmatig, gepland of met PowerShell: Start-ScheduledTask mytasks\Task1). Wanneer Task1 met succes is voltooid, wordt Task2 automatisch onmiddellijk uitgevoerd.
Hoe kan ik de taakplanner automatisch laten starten?
De Windows Taakplanner configureren om automatisch een set regels uit te voeren: Selecteer in het menu Start Systeembeheer > Taakplanner. Selecteer onder “Taakplanner (lokaal)” “Taakplannerbibliotheek” en selecteer “Nieuwe map” in het deelvenster Acties. Voer Datacap in en klik op OK.
Staat de Taakplanner u toe om taken als een andere gebruiker uit te voeren?
Microsoft Windows Server 2003 – Taakplanner stelt een niet-beheerder in staat om een taak te maken die wordt uitgevoerd onder de account van een andere gebruiker. PROBLEEM: Een niet-beheerdersgebruiker kan een taak plannen die wordt uitgevoerd onder het account van een andere gebruiker met Taakplanner. Taakplanner start echter niet als de computer is uitgeschakeld.
Welke wekelijkse taken zouden handig zijn om in Taakplanner uit te voeren?
Dit zal grotendeels afhangen van individuele use-cases. Over het algemeen kunnen de volgende taken eenvoudige dagelijkse/wekelijkse/maandelijkse taken zijn die u kunt uitvoeren met Taakplanner:
- Start Chrome elke ochtend om 8 uur ’s ochtends.
- Automatisch maandelijks een rapport naar je Bbss sturen.
- Start uw computer eenmaal per dag opnieuw op.
- Scan uw computer om de twee weken.
- Werk uw internetverbinding dagelijks bij.
- Statistieken voor prestatiemonitor loggen.
Wat is “Uitvoeren met maximale bevoegdheden” in Taakplanner?
Uitvoeren met de hoogste privileges – Deze optie verleent in wezen beheerdersrechten aan de taak op dezelfde manier als een User Account Control (UAC)-prompt. Als u van plan bent dit voor administratieve doeleinden te gebruiken, kunt u deze optie inschakelen.
Bron: The Windows Club



Geef een reactie