HTML-code uitvoeren in Kladblok voor Windows 11/10

In het verleden gebruikten programmeurs Kladblok vooral om code te schrijven. De oude tijd is allang voorbij met meer geavanceerde coderingstools voor HTML en al het andere, maar desondanks geven veel programmeurs er nog steeds de voorkeur aan om Kladblok te gebruiken.
Voor de nieuwe generatie programmeurs die niet veel weten over Kladblok in Windows 11 , willen we erop wijzen dat het een geweldig hulpmiddel is, vooral als de codeur goed is in handmatig coderen in plaats van te vertrouwen op foutcorrectietools van derden. Adobe Dreamweaver is bijvoorbeeld een van de beste programma’s vanwege het vermogen om codeerfouten te corrigeren wanneer de gebruiker automatisch tekst invoert.
Het probleem met Adobe Dreamweaver is dat het betaald is en bekend staat om het gebruik van veel systeembronnen. Mensen die geen geld te besteden hebben en een computer gebruiken die niet aan de vereiste normen voldoet, willen zich misschien meer concentreren op het gebruik van Kladblok. We kunnen met vertrouwen zeggen dat het uitvoeren van HTML-code in Kladblok heel eenvoudig is, dus u hoeft zich geen zorgen te maken over complexiteiten.
Hoe HTML-code te schrijven en uit te voeren met Kladblok
Gebruik de onderstaande stappen als richtlijn om te zien hoe u de klus kunt klaren:
- HTML-code schrijven in Kladblok
- HTML-code opslaan
- HTML-bestand uitvoeren
- Bewerk de HTML-code met Kladblok.
1] Schrijf de HTML-code in Kladblok
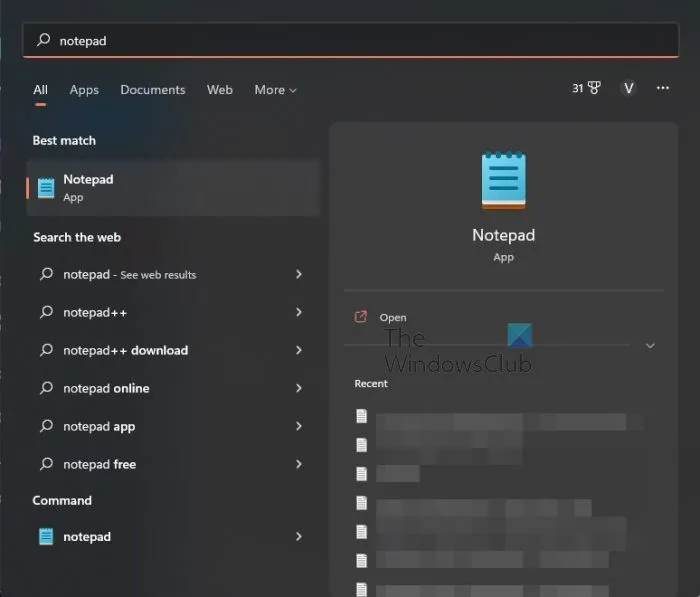
Om dit proces te starten, moet u uw code in Kladblok schrijven of deze ergens anders vandaan kopiëren en in de tool plakken.
- Klik op het zoekpictogram op de taakbalk .
- Typ daar Kladblok .
- Selecteer daarna “Kladblok” in de zoekresultaten.
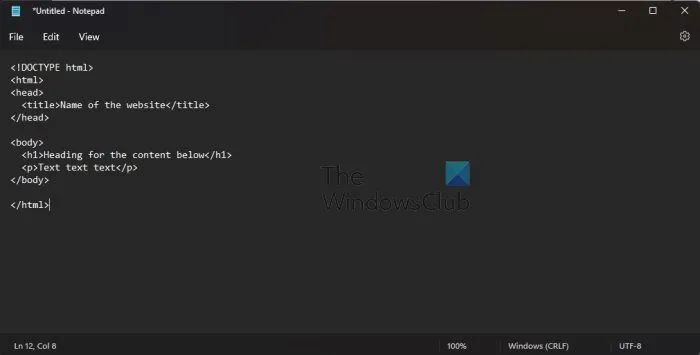
- Eenmaal omhoog, kunt u uw code typen of plakken in het tekstgebied.
2] HTML-code opslaan
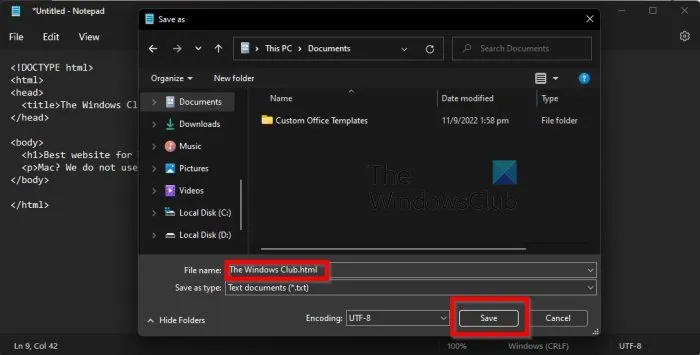
De volgende stap na het toevoegen van uw code is om deze op te slaan, maar u kunt deze niet zomaar opslaan als een tekstbestand. Dit zou het onmogelijk maken om het bestand als HTML uit te voeren en zou het doel van dit artikel tenietdoen. Laten we bespreken hoe we dit nu kunnen doen.
- Klik in Kladblok op Bestand .
- Als je dit hebt gedaan, selecteer je Opslaan als .
- Vervolgens wordt u gevraagd een bestandsnaam toe te voegen en deze op uw computer op te slaan.
- Voer een bestandsnaam in en voeg aan het einde .html toe.
- Klik op de knop ” Opslaan ” zodra de taak is voltooid.
3] Voer het HTML-bestand uit
Er is hier niets te doen in termen van het uitvoeren van het nieuw gemaakte HTML-bestand. Het enige wat u hoeft te doen is met de rechtermuisknop op het bestand te klikken en ” Openen ” te selecteren. Het bestand wordt geopend in uw standaardwebbrowser.
4] Bewerk de HTML-code via Kladblok.
Het laatste wat we gaan doen is de code bewerken. U moet leren hoe u dit kunt doen als het om de een of andere reden niet correct werkt wanneer het wordt geopend in uw favoriete webbrowser.
- Navigeer naar waar u het Kladblok-bestand hebt opgeslagen.
- Klik er met de rechtermuisknop op .
- Selecteer Openen met .
- Klik in het contextmenu op ” Kies een andere app “.
- Scroll totdat je Meer apps vindt .
- Kies het nu.
- Klik ten slotte op ” Kladblok ” > ” OK ” om het HTML-bestand in Kladblok uit te voeren.
Nu kunt u het HTML-bestand bewerken met nieuwe regels code. Als u wilt opslaan, hoeft u alleen maar op Ctrl + S te drukken en dat is alles.
Kun je HTML schrijven in Kladblok?
Ja, u kunt eenvoudig HTML-codes schrijven in Kladblok. De tool is op tekst gebaseerd, wat betekent dat er geen speciale opmaak is, waardoor Kladblok ideaal is voor het schrijven van code.
Welk Kladblok is het beste voor HTML?
We hebben Kladblok en Kladblok++ . Kladblok is de standaard tekstbewerkingstool in Windows, terwijl Notepad ++ een gratis tool van derden is die net zo goed en in sommige gevallen zelfs beter werkt. Vanuit ons oogpunt, als je geen geavanceerde functies nodig hebt, is Kladblok de juiste keuze, maar als je met tabbladen wilt browsen, is Notepad++ de beste keuze.
Is Kladblok beschikbaar voor Windows 11/10?
Als je nog geen upgrade naar Windows 11 hebt uitgevoerd, hoef je je nergens zorgen over te maken, want Kladblok is beschikbaar voor Windows 10. In feite kwam deze tool voor het eerst beschikbaar in 1983, op het moment van schrijven 39 jaar geleden. U zult Kladblok dus in alle versies van Windows kunnen vinden, vooral vanaf Windows XP tot de huidige versie in de vorm van Windows 11.
Bron: The Windows Club



Geef een reactie