Bestandsverkenner vastzetten op de taakbalk in Windows 11
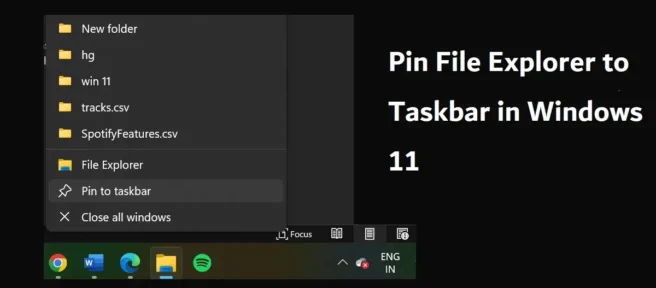
Bestandsverkenner in Windows is ongetwijfeld een van de meest waardevolle functies op een pc en het wordt beter met elke nieuwe versie van het Windows-besturingssysteem. Het nadeel van Windows 11 was echter het ontbreken van een werkbalk, waardoor het vastzetten van bestanden en mappen op de taakbalk niet zo eenvoudig is als vroeger. In dit artikel laten we u zien hoe u Bestandsverkenner vastzet op de taakbalk in Windows 11 .
Pin File Explorer aan de taakbalk in Windows 11
De nieuwe taakbalk heeft meer intuïtieve app-pictogrammen en maakt het gemakkelijker om apps eraan vast te pinnen. Het proces voor het vastzetten van File Explorer is hetzelfde als voor elke andere app in Windows 11. Hieronder staan de stappen die u moet volgen:
- Open Verkenner op uw pc door te zoeken vanuit het zoekmenu op de taakbalk.
- Bij het opstarten zult u zien dat het pictogram van de Verkenner tijdelijk op de taakbalk aanwezig is.
- Klik met de rechtermuisknop op het taakbalkpictogram en klik vervolgens op “Aan taakbalk vastmaken”.
Dat is alles wat u hoeft te doen om het Verkenner-pictogram permanent op de taakbalk van Windows 11 te plaatsen. U kunt de meest gevraagde bestanden ook in Verkenner vinden door met de rechtermuisknop op de tegel Verkenner te klikken en te zoeken onder Frequent.
Hiermee kunt u eenvoudig toegang krijgen tot Verkenner, maar er is een alternatief hiervoor. U kunt snel toegang krijgen tot Verkenner zonder het vast te pinnen op de taakbalk door op het menu Startpictogram te klikken en het Verkenner-pictogram te zien. Mogelijk moet u een beetje naar beneden scrollen, maar de pictogrammen in het menu Start kunnen altijd worden gewijzigd.
Kan Verkenner niet vastzetten op de taakbalk in Windows 11
Een veelvoorkomend probleem bij het vastzetten van toepassingspictogrammen op de taakbalk is dat de taakbalk vastloopt of niet meer reageert. Een niet-reagerende taakbalk betekent dat toepassingspictogrammen niet aan de taakbalk kunnen worden vastgemaakt, inclusief Verkenner. Er zijn verschillende oplossingen voor dit probleem, waaronder het opnieuw opstarten van Verkenner, het uitvoeren van een SFC-scan of het uitvoeren van een systeemherstel. In dit artikel bespreken we in detail alle mogelijke oplossingen en redenen waarom u geen items op de taakbalk kunt vastzetten, afhankelijk van de oorzaak van het probleem.
Hoe alle geopende bestanden op de taakbalk van Windows 11 te tonen?
Als u snel een overzicht wilt van alle vensters en toepassingen die momenteel op de achtergrond op uw pc worden uitgevoerd, kunt u dit eenvoudig doen in Windows 11. Er zijn twee manieren om dit te doen; een daarvan is via het pictogram “Taakweergave” op de taakbalk, en door op de toetscombinatie “Alt + Tab” te drukken, kunt u snel alle actieve applicaties op uw computer bekijken.
Waarom geven mijn app-pictogrammen geen Windows 11 weer?
Als je een probleem hebt waarbij sommige bureaubladpictogrammen niet worden weergegeven, kan dit worden veroorzaakt door een storing in de instellingen. Dit kan eenvoudig worden opgelost door de Groepsbeleid-editor of Register-editor te wijzigen of door mogelijk beschadigde bestanden te verwijderen.
We hopen dat dit artikel nuttig voor u was.
Bron: The Windows Club



Geef een reactie