Windows 11 2022 downloaden met Media Creation Tool

Microsoft rolt de eerste functie-update voor Windows 11 uit sinds de oorspronkelijke release op 20 september 2022. Als je hebt gewacht op de stabiele versie van Windows 11 2022, versie 22H2, kun je deze downloaden en installeren met behulp van de drie methoden die in dit artikel worden beschreven.
We raden u aan een tool voor het maken van media te gebruiken, omdat u hiermee zowel opstartbare media kunt maken als een Windows ISO-bestand kunt downloaden. Als u echter liever installeert met behulp van de Installatie-assistent of het ISO-bestand rechtstreeks downloadt, hebben we die ook in detail besproken.
Moet je Windows 11 2022 zo vroeg installeren?
Windows 11 22H2 is een redelijk stabiele versie met redelijk goede functies zoals nieuwe bestandsverkenner, geïnstalleerde apps en meer. U zult geen problemen ondervinden tijdens de installatie of het daaropvolgende gebruik. Aangezien dit echter nog nieuw is, kan het zijn dat sommige toepassingen incompatibel of soms een beetje traag zijn bij het gebruik van uw pc. Ik hoop dat deze problemen zullen worden opgelost door de volgende cumulatieve update, die op 13 oktober 2022 verschijnt.
Download Windows 11 22H2 via Media Creation Tool
In Windows 10 konden gebruikers upgraden naar een nieuwe versie door simpelweg de juiste cumulatieve update te installeren. Dit is niet van toepassing op Windows 11. U moet het ISO-bestand van Windows 11 2022 (22H2) handmatig downloaden, het opstartbaar maken en vervolgens een schone installatie op uw computer uitvoeren.
Als u uw apparaat wilt bijwerken naar Windows 11 22H2, moet u eerst het ISO-bestand downloaden. Er zijn drie officiële manieren om dit te doen en deze zijn als volgt:
- Hulpmiddel voor het maken van media
- Windows 11 Configuratie-assistent
- Windows 11 22H2 Disk Image (ISO) rechtstreeks downloaden
1] Hulpmiddel voor het maken van media
De tool voor het maken van media maakte het u gemakkelijk om al uw bestanden op te slaan en de applicatie-instellingen intact te houden. Hier leest u hoe u met deze tool een nieuw besturingssysteem op uw computer kunt krijgen −
- Bezoek eerst de officiële website van Microsoft en download de Media Creation Tool .
- Dubbelklik op de gedownloade ”
mediacreationtool.exe” om deze op uw computer uit te voeren. - Wanneer het venster Gebruikersaccountbeheer verschijnt, klikt u op Ja om het te openen.
- Klik op de knop ” Accepteren ” om de toepasselijke kennisgevingen en licentievoorwaarden voor het installeren van Windows 11 2022 op uw computer te accepteren.
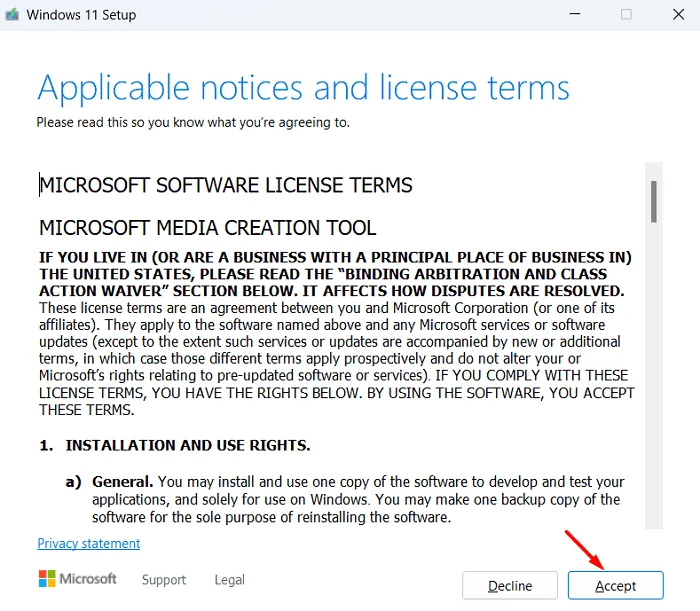
- Deze tool zal uw voorkeursinstellingen aanbevelen op basis van uw computer. Als u dit echter wilt wijzigen, verwijdert u het vinkje bij “Gebruik de aanbevolen instellingen voor deze pc”.
- Selecteer de taal en versie van uw voorkeur in het vervolgkeuzemenu en klik op Volgende .

- Vink het keuzerondje “ISO-bestand” aan en klik nogmaals op Volgende.
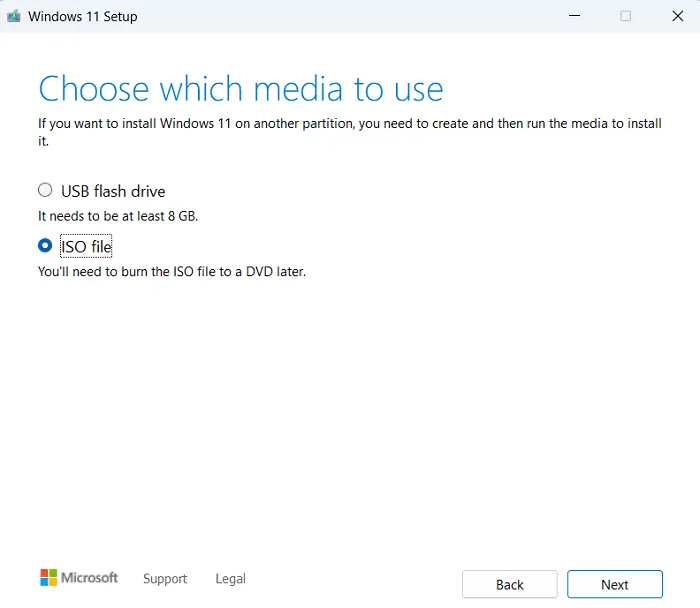
- Optioneel kunt u ook de optie USB Flash Drive selecteren. Om dit te doen, moet u echter de USB-stick op uw computer aansluiten. Op deze manier hoeft u geen opstartbaar ISO-bestand te maken met tools van derden. Kies de optie die het beste bij je past.

Opmerking . Als u de eerste optie kiest, d.w.z. het ISO-bestand opslaan, navigeert u naar de map waar u het op uw pc wilt opslaan. Als u de optie USB-flashstation kiest, sluit u uw 8 GB-flashstation aan op een van de poorten op uw computer en klikt u op Volgende .
Wacht tot de opstartkopie met succes is gegenereerd op uw computer. Wanneer de voortgang 100% bereikt, klikt u op ” Gereed “. U kunt nu deze installatiemedia gebruiken en een schone installatie van Windows 11 2022 op uw computer uitvoeren.
2] Windows 11 Configuratie-assistent
Hoewel de Setup Assistant even goed is voor het installeren van de nieuwe Windows 11 22H2 op uw computer, kunt u het ISO-bestand niet downloaden. Het enige dat het doet, is het apparaat bijwerken waarvan u wilt upgraden naar Windows 11 2022.
Met het Windows ISO-bestand kunt u een schone installatie uitvoeren of zelfs een bestaand besturingssysteem op uw computer herstellen. Is dit echter niet wat u zoekt, dan kunt u verder gaan met de installatie-assistent. Download deze tool door de officiële website te bezoeken en te installeren. Zodra de installatie is voltooid, moet u deze tool starten en volgen wat er staat.

3] Download de Windows 11 2022 Disc Image (ISO) rechtstreeks
Dit is de gemakkelijkste van alle drie bovenstaande methoden, omdat u de schijfkopie van Windows 11 2022 rechtstreeks kunt downloaden door naar de Microsoft-website te gaan .
- Nadat u de bovenstaande link hebt gevolgd, scrolt u omlaag naar “Download Windows 11 Disk Image (ISO)”.
- Gebruik het vervolgkeuzemenu en selecteer Windows 11 (Serialized ISO).
- Klik op ” Uploaden ” en Microsoft zal uw verzoek beoordelen en goedkeuren.
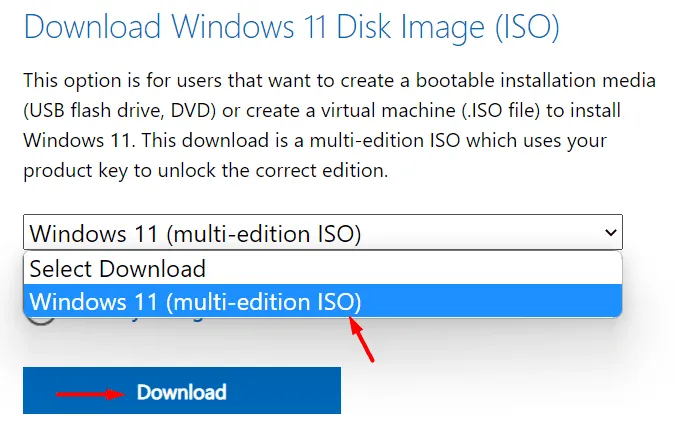
- Selecteer de taal van het product in het volgende vervolgkeuzemenu en klik op ” Bevestigen “.
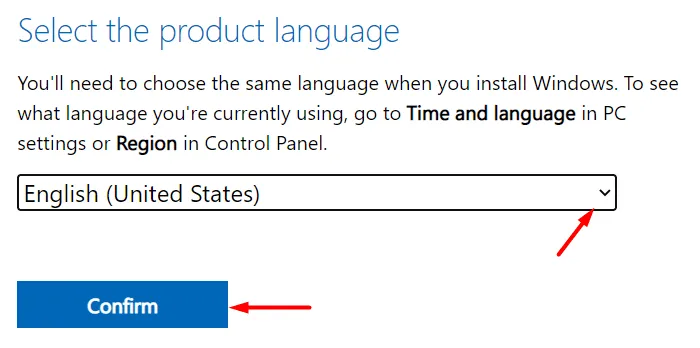
- Microsoft zal uw verzoek opnieuw beoordelen en goedkeuren. Wacht tot de verificatie is voltooid, want dit kan 1-2 minuten duren.
- U ziet “Windows 11 Chosen_Language” met beschikbare systeemarchitectuur.
- Aangezien Windows 11 alleen beschikbaar is voor 64-bits en ARM64, krijgt u opties afhankelijk van het systeem waarvan u het 22H2 ISO-bestand wilt downloaden.
- Klik op “64-bit download” en navigeer naar de map waar u het ISO-bestand wilt opslaan.
Windows 11 2022 is ongeveer 5,1 GB groot. Wacht tot de download is voltooid, want dit hangt af van de kwaliteit van uw netwerk. Nadat het ISO-bestand is gedownload, leest u verder hoe u het kunt wijzigen in opstartbare media.
Hoe maak je een opstartbaar imagebestand met Windows ISO?
Ervan uitgaande dat u geen opstartmedia hebt gemaakt met behulp van de Media Creation Tool of het Windows 11 20H2 ISO-bestand rechtstreeks hebt gedownload, volgt u deze stappen om het opstartbaar te maken.
- Download Rufus van de officiële site. Hoewel u deze tool kunt downloaden en installeren, raden we u aan de draagbare versie te downloaden. U hoeft het dus niet op uw computer te installeren.
- Nadat de download is voltooid, dubbelklikt u erop. Rufus zal u vragen of u online op updates wilt controleren. Klik op “Nee”, aangezien u het ISO-bestand al hebt gedownload.
- Sluit een 8 GB-flashdrive aan op uw computer en klik op de knop ” Selecteren “.
- Het partitieschema is standaard ingesteld op GPT en het doelsysteem is ingesteld op UEFI (niet CSM).
- Vink andere opties aan zoals weergegeven in de onderstaande snapshot en klik op Start .

- Wacht tot deze tool klaar is met het maken van een opstartbare Windows 11 22H2 op de USB-drive.
Wanneer deze tool 100% verwerkt, klikt u op Voltooien . Laat de flashdrive aangesloten en start uw computer opnieuw op. Terwijl uw apparaat opstart, drukt u op de downloadtoets. Het opstartmenu verschilt voor verschillende pc-fabrikanten. We hebben een veelgebruikte opstartsleutel op verschillende pc’s toegevoegd
- HP – f9 of Esc
- ASUS – Esc
- DELL – f12
Selecteer uw flashstation in het volgende venster en Windows 11 2022 wordt op uw computer geïnstalleerd. Volg de instructies op het scherm die verschijnen als je verder gaat. Nadat u dit besturingssysteem met succes op uw computer hebt geïnstalleerd, moet u zich aanmelden met uw Microsoft-account. Zo worden alle instellingen van uw systeemtoepassing opgeslagen.
Dat is het, ik hoop dat u deze handleiding nuttig vindt bij het installeren van Windows 11 2022 op uw computer.
Bron: Howtoedge



Geef een reactie