Negatieve getallen markeren in Excel
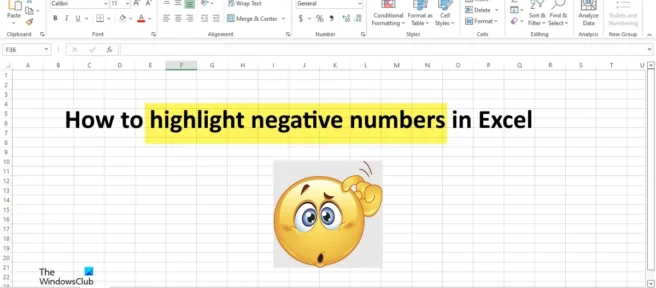
Bij het werken met getallen in Microsoft Excel kunnen negatieve getallen rood worden gemarkeerd; hierdoor zijn de gegevens beter leesbaar. Er zijn verschillende methoden die u kunt gebruiken om negatieve getallen te markeren, zoals voorwaardelijke opmaak, ingebouwde getalopmaak en aangepaste opmaak. De voorwaardelijke opmaakfunctie onthult gemakkelijk trends en patronen in balken, kleuren en pictogrammen voor gegevensgebruik om belangrijke waarden visueel te markeren. Het wordt toegepast op cellen op basis van de waarden die het bevat.
Negatieve getallen markeren in Excel
U kunt cellen met negatieve waarden in Excel markeren en op een van de volgende manieren in rood markeren:
- Voorwaardelijke opmaak gebruiken
- Aangepaste opmaak gebruiken
1] Voorwaardelijke opmaak gebruiken
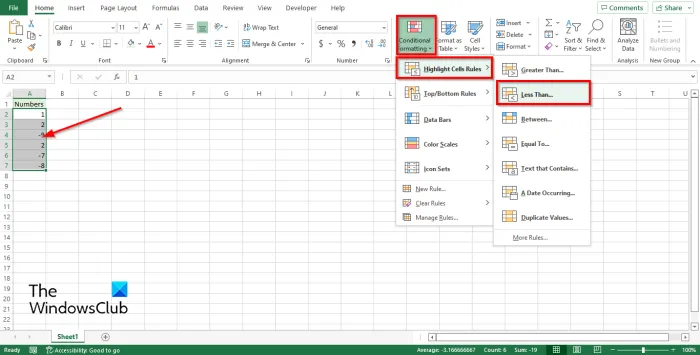
In Excel kunt u een negatief getal opmaken door een voorwaardelijke opmaakregel te maken.
- Selecteer een celbereik met getallen.
- Klik op het tabblad Start in de groep Stijlen op de knop Voorwaardelijke opmaak.
- Plaats de muisaanwijzer op de celselectieregels en klik op “Minder dan”.
- Het dialoogvenster Kleiner dan wordt geopend , klik op de vervolgkeuzepijl en selecteer een markering, zoals een lichtrode vulling met donkerrode tekst.
- Klik OK.

Alle cellen met negatieve getallen worden rood, terwijl positieve getallen hetzelfde blijven.
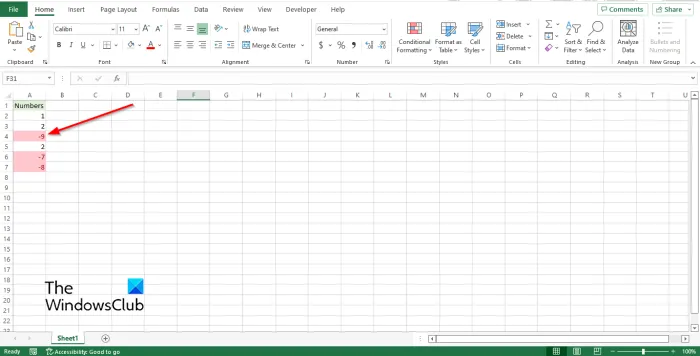
2] Aangepaste opmaak gebruiken
U kunt uw eigen indeling in Excel maken om negatieve getallen te markeren.
Selecteer een celbereik met getallen.
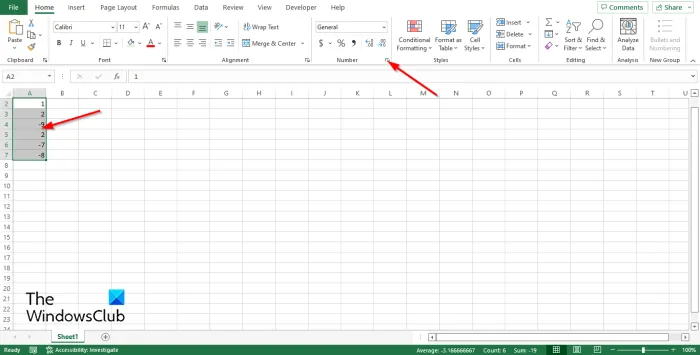
Klik op het tabblad Start in de groep Nummers op de pijlknop of druk op Ctrl+1.
Het dialoogvenster Cellen opmaken wordt geopend.
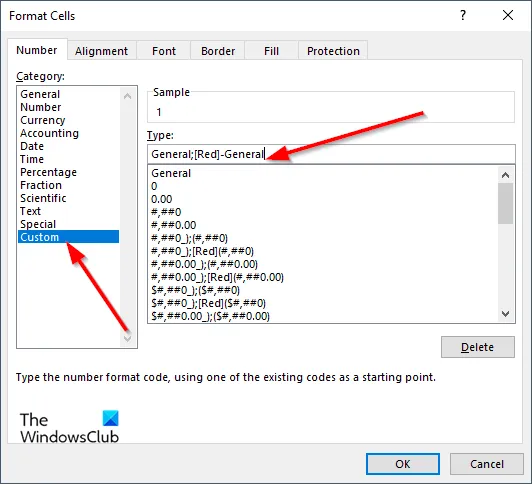
Selecteer op het tabblad Nummer de optie Aangepast in het linkerdeelvenster.
Voer aan de rechterkant in het gedeelte Type de formaatcode Algemeen;[Rood]-Algemeen in het invoerveld in.
Klik vervolgens op OK.
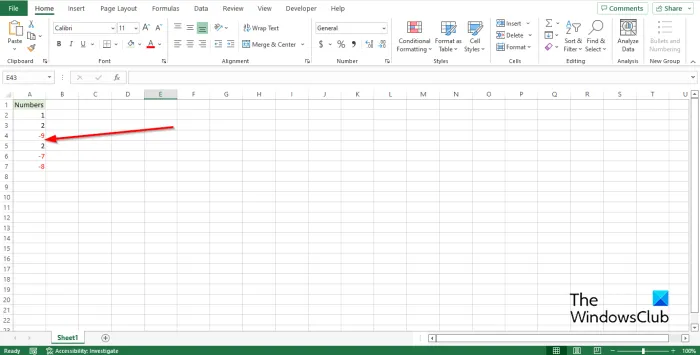
Alle negatieve getallen worden rood, terwijl positieve getallen hetzelfde blijven.
We hopen dat deze gids u zal helpen begrijpen hoe u negatieve getallen in Excel kunt markeren; Als je vragen hebt over de tutorial, laat het ons dan weten in de comments.
Hoe maak je negatieve getallen rood in Excel?
U kunt cellen met negatieve waarden in Excel markeren en op een van de volgende manieren in rood markeren:
- Voorwaardelijke opmaak gebruiken
- Aangepaste opmaak gebruiken
Hoe voorwaardelijke kleur toepassen in Excel?
Als u een voorwaardekleur in Excel wilt toevoegen, volgt u deze stappen:
- Klik op de knop Voorwaardelijke opmaak in de groep Stijlen.
- Klik op Nieuwe regel in het menu.
- Selecteer een stijl, zoals een 3-kleurenschaal, selecteer de gewenste voorwaarden en klik vervolgens op OK.
Wat zijn celselectieregels in Excel?
Wanneer u in Excel op de knop “Voorwaardelijke opmaak” klikt, ziet u de functie celregels markeren. De functie Celmarkeringsregel is een type voorwaardelijke opmaak die wordt gebruikt om het uiterlijk van cellen in een bereik te wijzigen op basis van de voorwaarden die u opgeeft.
Wat zijn de vier soorten voorwaardelijke opmaak?
Er zijn vijf soorten visualisatie van voorwaardelijke opmaak beschikbaar; dit zijn celachtergrondarcering, celfrontarcering, staafdiagrammen en pictogrammen, die vier soorten afbeeldingen en waarden hebben.
Hoe cellen in Excel automatisch te markeren op basis van waarde?
Volg deze stappen om cellen in Excel automatisch te markeren op basis van waarde.
- Klik op het tabblad Start in de groep Stijlen op de knop Voorwaardelijke opmaak.
- Klik op Regels beheren.
- Maak een nieuwe regel.
- Selecteer in het vak “Regel selecteren” de optie “Formule gebruiken” om te bepalen welke cellen moeten worden opgemaakt.
- Voer een waarde in, bijvoorbeeld =A2=3.
- Klik op de knop Opmaak.
- Ga naar het tabblad Opvulling en kies een kleur.
- Klik in beide velden op “OK”.
- De celkleur zal veranderen.
Bron: The Windows Club



Geef een reactie