Een audiobestand invoegen in Word, Excel en PowerPoint
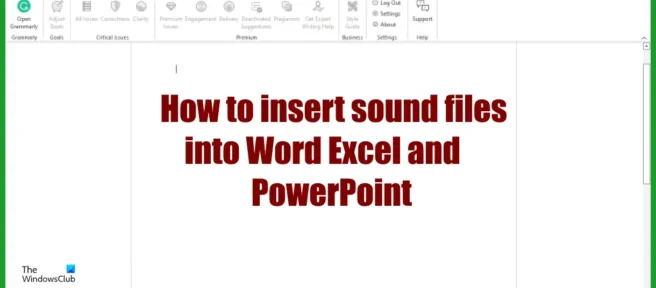
Wilt u een audiobestand invoegen in Microsoft Office-documenten, maar weet u niet hoe u dit moet doen? In deze tutorial leggen we uit hoe je een audiobestand invoegt in Word, Excel en PowerPoint. Geluidsbestanden zijn audiobestanden die kunnen worden afgespeeld op een elektronisch apparaat of computer.
Een audiobestand invoegen in een Word-document
Volg deze stappen om een audio- of geluidsbestand in een Microsoft Word-document in te voegen:
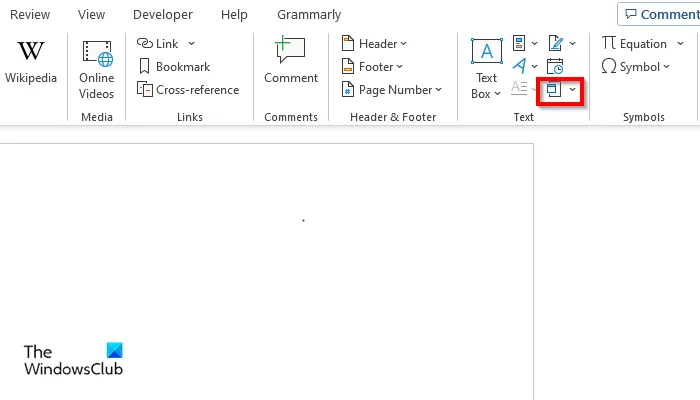
- Start Microsoft Word .
- Klik op het tabblad Invoegen in de groep Tekst op de knop Object.
- Het dialoogvenster Object wordt geopend .
- Klik op het tabblad Maken van bestand en klik vervolgens op de knop Bladeren.
- Zoek het geluidsbestand en klik op “Invoegen”.
- Vink vervolgens het vakje Weergeven als pictogram aan om een pictogram te selecteren.

Klik op de knop “Pictogram wijzigen”.
Het dialoogvenster Pictogram wijzigen wordt geopend; selecteer het pictogram en klik vervolgens op OK in beide dialoogvensters.
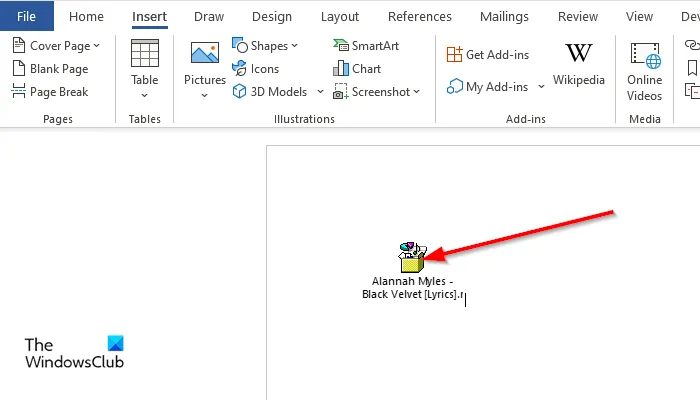
Dubbelklik op het pictogram om een geluid af te spelen.
Het dialoogvenster Pakketinhoud openen wordt geopend.
Klik op “Openen” en het audiobestand wordt geopend voor het afspelen van audio.
Hoe een geluidsbestand in een Excel-blad in te voegen
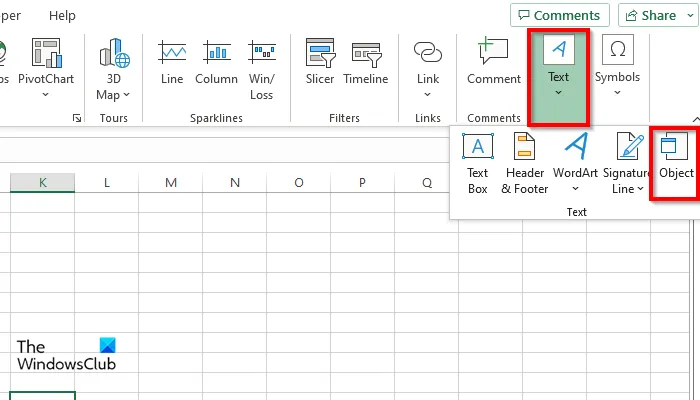
Volg deze stappen om een audio- of geluidsbestand in een Microsoft Excel-werkblad in te voegen:
- Start Excel .
- Klik op het tabblad Invoegen op de knop Tekst en kies Object in het menu.
- Het dialoogvenster Object wordt geopend .
- Klik op het tabblad Maken van bestand en klik vervolgens op de knop Bladeren.
- Zoek het geluidsbestand en klik op “Invoegen”.
- Schakel het selectievakje Weergeven als pictogram in.
- Klik op de knop “Pictogram wijzigen”.
- Het dialoogvenster Pictogram wijzigen wordt geopend; selecteer het pictogram en klik vervolgens op OK in beide dialoogvensters.
- Dubbelklik op het pictogram om een geluid af te spelen.
- Het dialoogvenster Pakketinhoud openen wordt geopend.
Klik op “Openen” en het audiobestand wordt geopend voor het afspelen van audio.
Een audiobestand invoegen in een PowerPoint-presentatie

Volg deze stappen om een audio- of geluidsbestand in een Microsoft PowerPoint-presentatie in te voegen:
- Start PowerPoint .
- Klik op het tabblad Invoegen in de groep Tekst op de knop Object.
- Het dialoogvenster Invoegen wordt geopend.
- Klik op het tabblad Maken van bestand en klik vervolgens op de knop Bladeren.
- Zoek het geluidsbestand en klik op “Invoegen”.
- Schakel het selectievakje Weergeven als pictogram in om een pictogram te selecteren.
- Klik op de knop “Pictogram wijzigen”.
- Het dialoogvenster Pictogram wijzigen wordt geopend , selecteer een pictogram en klik op OK in beide dialoogvensters.
- Dubbelklik op het pictogram om een geluid af te spelen.
- Het dialoogvenster Pakketinhoud openen wordt geopend.
- Klik op “Openen” en het audiobestand wordt geopend voor het afspelen van audio.
We hopen dat je begrijpt hoe je een audiobestand invoegt in Word-, Excel- en PowerPoint-bestanden.
Kun je audio afspelen in Excel?
Ja, u kunt muziek afspelen in Microsoft Excel met behulp van de objectfunctie. Met de functie Object worden bestanden zoals documenten, video en audio in uw document ingesloten. In deze tutorial leggen we uit hoe je een audiobestand invoegt in Word, Excel en PowerPoint.
Kan audio automatisch worden afgespeeld in PowerPoint?
Er kan geen geluid automatisch worden afgespeeld in PowerPoint; U moet op het geluid klikken om het af te spelen. De audio-interface zal een afspeelknop bevatten die ook kan pauzeren, een stopknop, een vooruit- en achteruitknop en een geluidsknop.
Hoe voeg ik geluid in Word 2010 in?
Volg deze stappen om geluid in Word 2010 in te voegen:
- Klik op het tabblad Invoegen op de knop Object.
- Klik op het tabblad Maken van bestand en klik vervolgens op de knop Bladeren.
- Zoek het geluidsbestand en klik op “Invoegen”.
- Schakel het selectievakje Weergeven als pictogram in.
- Klik op de knop “Pictogram wijzigen” en selecteer het audiopictogram.
- Klik OK.
- Audio ingevoegd.
Bron: The Windows Club



Geef een reactie