Een afbeelding plakken in de gewenste vorm in Photoshop
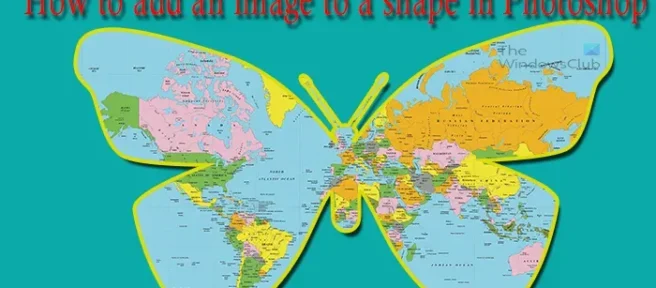
Adobe Photoshop zit boordevol handige tools en functies die het maken van alles een leuke ervaring kunnen maken. Een zeer interessante vaardigheid om te leren is het toevoegen van een afbeelding aan een vorm in Photoshop. Dit kan een geweldige manier zijn om illustraties met een afbeeldingsthema te maken. Zo zegt de vorm van een olifant met een ingevoegde afbeelding van een safari veel zonder woorden. Dit soort kunstwerken is op veel plaatsen te zien, zoals filmposters, muziekposters of albumhoezen, onroerend goed en meer.
Een afbeelding plakken in de gewenste vorm in Photoshop
Leren hoe u een afbeelding aan een vorm in Photoshop kunt toevoegen, is heel eenvoudig. Het is ook een geweldige manier om interesse toe te voegen aan een kunstwerk. De vorm dient als kader, je kunt een streek toevoegen om dit effect nog beter te maken. U kunt als volgt een afbeelding in een vorm plaatsen of een afbeelding in een vorm knippen met Adobe Photoshop:
- Bereid het formulier voor
- Voeg een afbeelding toe aan het formulier
- Voeg een lijn toe aan de vorm
- Voeg schaduw toe
- Verander de achtergrond
1] Bereid het formulier voor
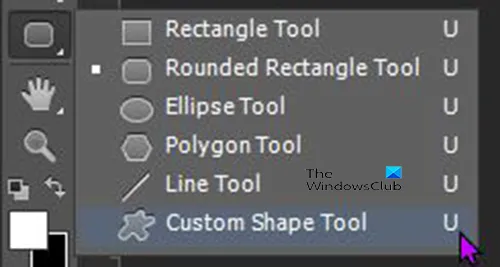
Afgeronde rechthoek Ellips Veelhoek Lijngereedschappen Shift + Alt
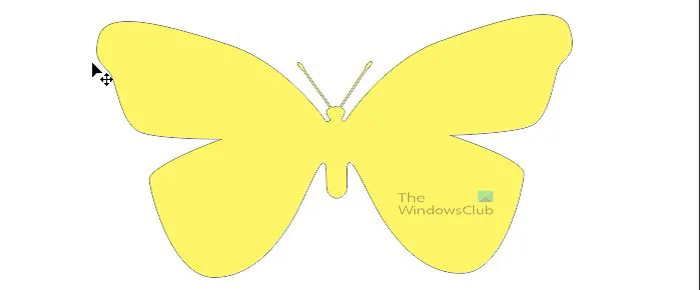
2] Voeg een afbeelding toe aan het formulier
U moet dan een afbeelding selecteren en deze vervolgens aan de vorm toevoegen.
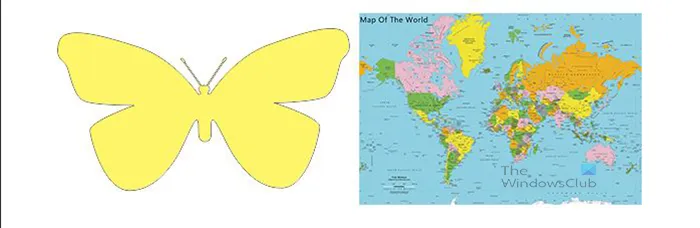
Het is een beeld en een vorm samen.
Ctrl ]
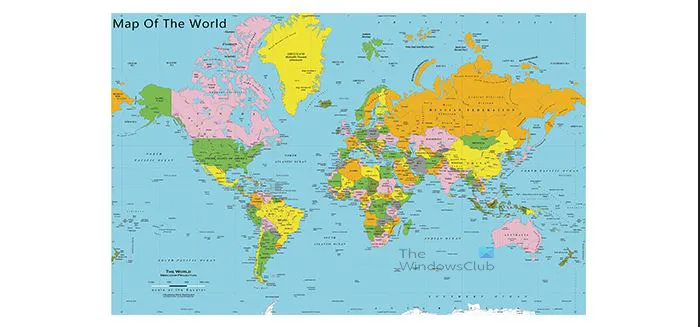
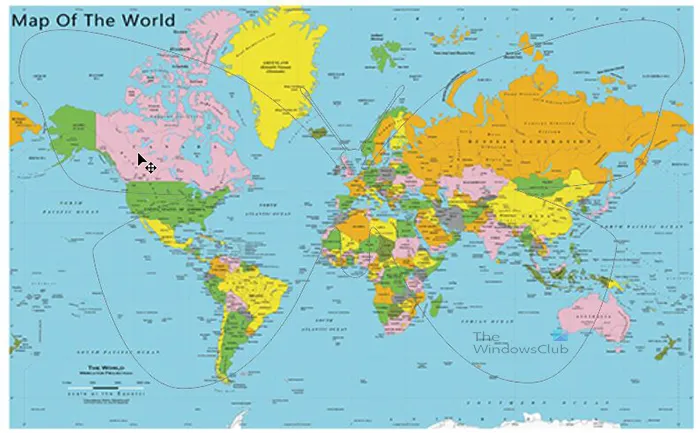
U kunt dit omzeilen door op de vormlaag te klikken, hierdoor wordt de omtrek van de vorm door de afbeelding heen weergegeven. op deze manier kunt u indien nodig aanpassingen maken.
Knipmasker maken
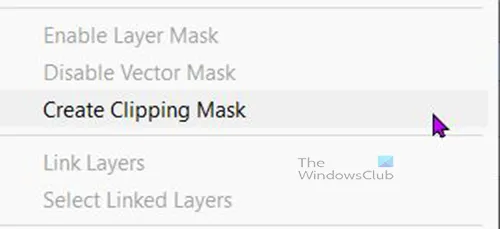
Klik met de afbeeldingslaag boven de vormlaag met de rechtermuisknop op de afbeeldingslaag en selecteer “Create Clipping Mask”.
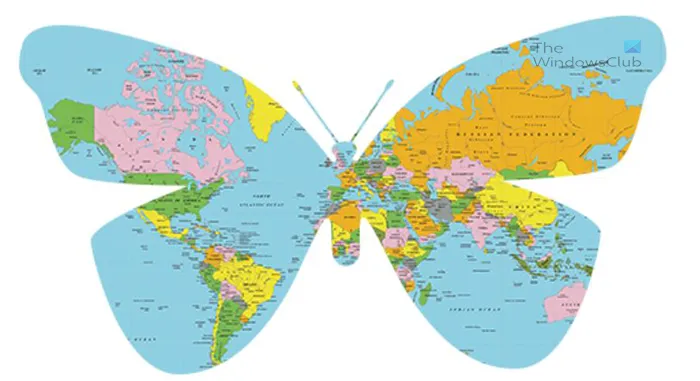
Je zult merken dat de afbeelding de vorm van een vorm aanneemt. In het lagenpaneel ziet u dat de afbeeldingslaag een pijl heeft die naar beneden wijst, wat betekent dat er een uitknipmasker op is toegepast.
Maak aanpassingen
Hoewel een uitknipmasker wordt toegepast, kunnen de vorm en het beeld worden aangepast omdat ze nog steeds onafhankelijk zijn. U kunt het formaat van de vorm wijzigen om de afbeelding kleiner of groter te maken. U kunt het formaat van het formulier en de afbeeldingen wijzigen, aangezien ze nog steeds onafhankelijk zijn. Klik op de laag die u wilt verplaatsen of de grootte ervan wilt wijzigen en verplaats of wijzig de grootte ervan. Misschien wilt u dat een bepaald deel van de afbeelding beter zichtbaar is in de vorm, dus klik op de afbeeldingslaag en gebruik vervolgens de muis of de richtingstoetsen om de afbeelding te verplaatsen. als u klaar bent met het maken van aanpassingen, moet u beide lagen koppelen om beweging te voorkomen. U moet beide lagen in het lagenpaneel selecteren en vervolgens op het kettingpictogram onderaan het lagenpaneel klikken. Dit zal beide lagen binden, en ze zullen samen bewegen en samen van grootte veranderen. Als u lagen wilt scheiden,
3] Voeg een lijn toe aan de vorm
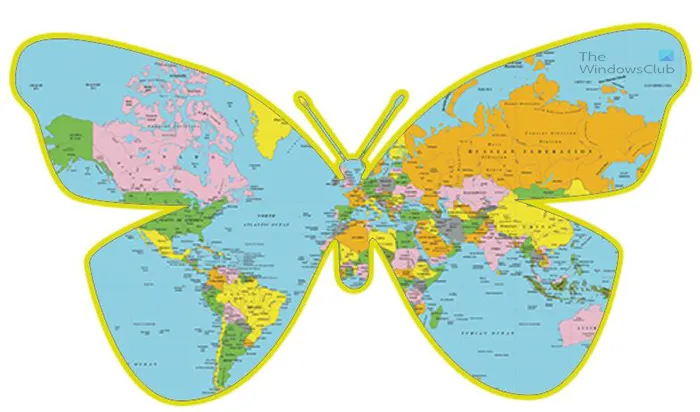
U kunt de kleur en grootte van de streek naar eigen voorkeur toevoegen. U kunt andere verbeteringen toevoegen, zoals een schaduw. Merk op dat dit moet worden gedaan met de vormlaag, niet met de afbeeldingslaag.
4] Voeg schaduw toe
U kunt de afbeelding een beetje verbeteren door een schaduw toe te voegen. U kunt met de rechtermuisknop op de vormlaag klikken en Overvloeiopties kiezen en vervolgens op het woord Schaduw klikken. U kunt de grootte en grootte van de schaduw kiezen. Maak de keuze die het beste bij uw ontwerp past.
5] Verander de achtergrond
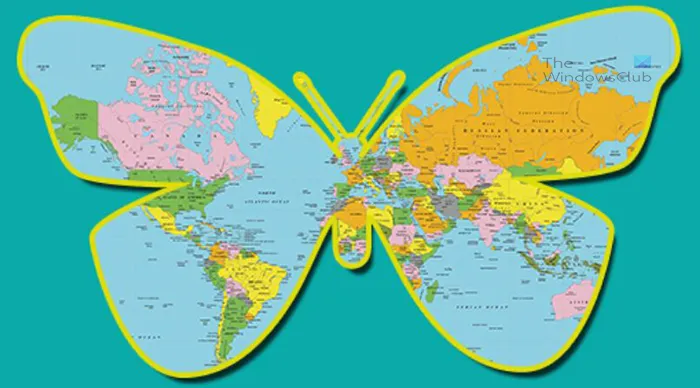
U kunt het algehele beeld verbeteren om het aantrekkelijker te maken. U kunt dit bereiken door de achtergrond te veranderen. Klik op de achtergrond en klik vervolgens op het pictogram Nieuwe opvul- of aanpassingslaag maken onder aan het deelvenster Lagen. Er verschijnt een menu, selecteer Effen kleur. Er verschijnt een kleurenkiezer, selecteer de gewenste kleur en klik op OK.
Probleemoplossen
Je hebt gemaakt door de stappen te volgen en de afbeelding staat boven het formulier, de afbeelding heeft ook een pijl op de laag, maar de afbeelding verdwijnt en verschijnt niet in het formulier.
Dit gebeurt wanneer de afbeelding ver van het formulier verwijderd is. Het laagmasker is gemaakt, maar de afbeelding is verborgen voor het zichtbare deel van de vorm. Het masker verbergt elk deel van de afbeelding dat zich niet in het zichtbare deel van de vorm bevindt. Er zijn verschillende manieren om dit probleem op te lossen. U kunt een vorm selecteren en deze op het canvas verplaatsen totdat de afbeelding zichtbaar wordt. Een andere manier is om de afbeeldingslaag te selecteren en de richtingstoetsen te gebruiken om deze te verplaatsen totdat deze door de vorm zichtbaar is. De eenvoudigste manier zou echter zijn om het chill-masker te verwijderen, vervolgens de afbeelding en vorm op het canvas opnieuw in te delen en vervolgens het knipmasker te herhalen. Ga hiervoor naar het lagenpaneel, klik met de rechtermuisknop op de afbeelding en selecteer “Masker ontknippen”. Dan zie je zowel de afbeelding als de vorm op het canvas. Je plaatst dan de afbeelding bovenop de vorm, zodat alleen de afbeelding zichtbaar is. Ga dan naar het lagenpaneel, klik met de rechtermuisknop op de afbeelding en selecteerMaak een knipmasker. Dit lost het probleem op.
Het uitknipmasker is gemaakt, maar de afbeelding vult de vorm niet.
Dit gebeurt wanneer de afbeelding kleiner is dan de vorm. Dit kan worden opgelost zonder het knipmasker te verwijderen. U hoeft alleen de afbeeldingslaag te selecteren en vervolgens op Ctrl + T te drukken om het afbeeldingsbesturingsvenster te openen, waarna u het formaat van de afbeelding kunt wijzigen met de muis om de controlepunten te slepen totdat deze de vorm vult.
Het probleem kan ook worden veroorzaakt doordat de afbeelding het formulier niet volledig bedekt en de afbeelding groot genoeg is, maar slechts een klein beetje. U kunt de grootte aanpassen of erop klikken en slepen totdat deze het formulier vult.
Elke afbeelding converteren naar een aangepaste vorm in Photoshop
- Open de afbeelding in Photoshop
- Maak een afbeeldingsselectie met de toverstaf
- Klik met de rechtermuisknop op de afbeelding en selecteer Tijdelijk pad maken. Stel de tolerantie in op 5 en klik op OK.
- Ga naar het hoofdmenu en klik op “Selecteren “, vervolgens op “Bewerken “en vervolgens op “Smooth”.
- Ga naar het lagenmenu en klik op het tabblad “Paden”en je ziet het pad.
- Klik met de rechtermuisknop op het pad en selecteer Stroke Path zodat het pad goed zichtbaar is.
Nu kunt u deze vorm gebruiken als uitknipmasker of er tekst omheen schrijven alsof u een vorm maakt.
Hoe maak je een aangepaste vorm in Photoshop?
Er zijn veel manieren om aangepaste afbeeldingen te maken in Photoshop. Een gemakkelijke manier is om twee of meer vormen te combineren en ze vervolgens te combineren om een aangepaste vorm te maken. Deze aangepaste vorm gedraagt zich net als normale vormen. Dit is een goede methode als je unieke vormen nodig hebt die Photoshop niet heeft.
Bron: The Windows Club



Geef een reactie