Offline video invoegen in Word, Excel en PowerPoint
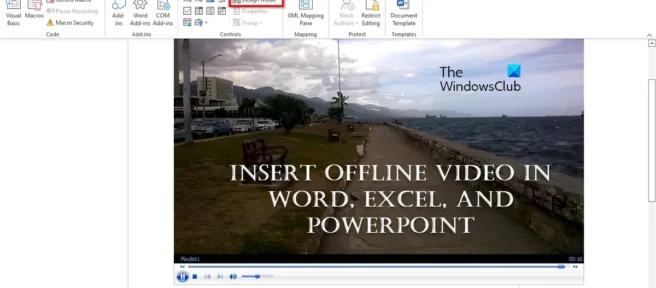
Wilt u offline video-inhoud toevoegen aan Office-bladen, -documenten of -dia’s ? Microsoft Office kan offline video aan uw documenten toevoegen met behulp van de functies van Active X-besturingselementen in Word , PowerPoint en Excel . Deze Office-programma’s hebben een Active X-besturingselement genaamd Windows Media Player. Met dit besturingselement kunnen gebruikers de Windows Media Mini Player-interface openen waar gebruikers offline video’s kunnen afspelen. In deze handleiding leggen we uit hoe u offline video’s kunt insluiten in Microsoft Office-, Word-, Excel- en PowerPoint-programma’s.
Volg deze stappen om een offline video in Word, Excel en PowerPoint in te voegen:
Hoe offline video in Word in te voegen
- Start Microsoft Word .
- Klik op het tabblad Ontwikkelaars en klik op de knop Legacy Tools in de groep Besturingselementen.
- Klik in het vervolgkeuzemenu op Meer tools onder Active X-besturingselementen .
- Het dialoogvenster Meer bedieningselementen wordt geopend.
- Scroll naar beneden naar Windows Movie Player en klik op OK.
De interface van Mini Windows Movie Player verschijnt in uw Word-document.
Klik met de rechtermuisknop op Mini Windows Movie Player en kies Eigenschappen in het contextmenu.
Het eigenschappenvenster verschijnt aan de linkerkant .
Aangrenzende aangepaste klik.
Het venster Eigenschappen van Windows Media Player wordt geopend.
Op het tabblad Algemeen , in het gedeelte Bron, kunt u een video-URL invoeren of op Bladeren klikken om een video uit uw bestand in te voeren.
In deze zelfstudie klikken we op Bladeren. Zoek nu de video in je bestand en klik op “Openen”.
Klik in het venster Eigenschappen van Windows Media Player op het tabblad Geavanceerd .
Vink in het gedeelte Opties voor vensterbesturing het vakje aan naast Video zonder venster.
Klik vervolgens op OK.
Sluit het eigenschappenvenster .
Schakel de knop voor de ontwerpmodus uit. Wanneer de knop Ontwerpmodus is ingeschakeld, is deze gemarkeerd. Als de ontwikkelingsmodus niet is geselecteerd, is deze uitgeschakeld.
Speel nu de video af.
Hoe offline video in Excel in te voegen
- Start Excel .
- Klik op het tabblad Ontwikkelaars .
- Klik op de knop Invoegen en selecteer Meer besturingselementen onder Active X-besturingselementen .
- Het dialoogvenster Meer bedieningselementen wordt geopend.
- Scroll naar beneden en selecteer Windows Media Player en klik vervolgens op OK.
- Teken nu de Windows Media Player-interface op het werkblad.
Volg daarna dezelfde procedures als hierboven beschreven voor Word.
Offline video invoegen in PowerPoint
- Start PowerPoint .
- Klik op het tabblad Ontwikkelaars in de groep Besturingselementen op de knop Meer besturingselementen.
- Scroll naar beneden en selecteer Windows Media Player en klik vervolgens op OK.
- Er verschijnt een berichtvenster; klik op Active X inschakelen.
- Teken de Windows Media Player-interface op de dia.
- Klik op het tabblad Ontwikkelaars op de knop Eigenschappen in de groep Besturingselementen om het deelvenster Eigenschappen te openen.
Volg daarna dezelfde procedures als hierboven beschreven voor Word.
We hopen dat je begrijpt hoe je offline video’s kunt insluiten in Word, Excel en PowerPoint.
Hoe video invoegen in Word 2007?
Microsoft Word 2007 heeft twee methoden die u kunt gebruiken om video in documenten in te voegen.
- Methode 1: Open Verkenner, zoek de video en sleep deze naar het Word-document.
- Methode 2: Klik op het tabblad Invoegen en klik op de knop Object in de groep Tekst.
- Het dialoogvenster Object wordt weergegeven.
- Klik op het tabblad Maken van bestand en klik vervolgens op de knop Bladeren.
- Zoek het videobestand en klik op Invoegen.
- Vink nu het vakje Weergeven als pictogram aan.
- U kunt vervolgens op de knop “Pictogram wijzigen” klikken en een pictogram selecteren.
- Klik op OK in beide dialoogvensters.
- Klik nu op het videopictogram om de video af te spelen.
Hoe video invoegen in PowerPoint 2010?
Volg de onderstaande stappen om video in PowerPoint 2010 in te voegen.
- Klik op het tabblad Invoegen en klik vervolgens op de knop Video in de groep Media.
- U kunt kiezen uit alle bronnen waaruit u video’s kunt insluiten (video uit een bestand, video van een website of clipart).
- Laten we de optie “Video uit bestand” selecteren.
- Zoek de video in het bestand en klik op Invoegen.
- De video wordt ingevoegd in de dia.
Welke soorten video’s ondersteunt PowerPoint?
- Windows-video (.asf)
- Windows-video (.avi)
- Video MP4 (.mp4, .m4v, .mov)
- Film (.mpg of mpeg)
- Adobe Flash (.swf)
- Windows Media-video (.wmv)
Bron: The Windows Club



Geef een reactie