Hoe kapotte apps en programma’s te repareren in Windows 11/10
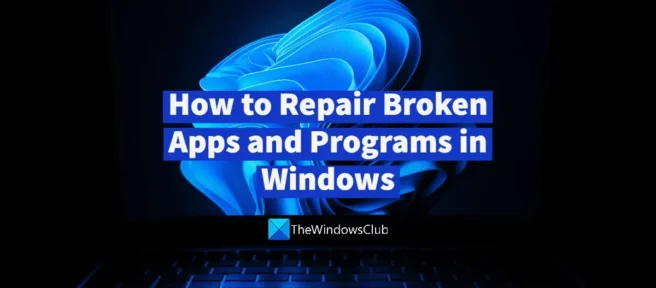
We gebruiken veel software op onze Windows-pc. Sommige installeren we en sommige zijn vooraf geïnstalleerd. Soms gedragen applicaties zich abnormaal onder invloed van andere processen of programma’s. Bestanden raken beschadigd en onderbreken applicaties, of we kunnen per ongeluk noodzakelijke bestanden verwijderen. In dergelijke gevallen worden toepassingen of programma’s met tussenpozen uitgevoerd. We moeten ze repareren zodat ze weer goed werken. In deze handleiding hebben we manieren om kapotte apps en programma’s in Windows 11/10 te repareren .
De belangrijkste oorzaken van het crashen of breken van apps in Windows 11/10 zijn:
- Fouten in Windows-update
- Beschadiging of verwijdering van belangrijke applicatiebestanden
- Een programma van derden bederft zijn functionaliteit
- Antivirus dat de noodzakelijke processen van het programma schendt
- Incompatibele applicatie met de huidige versie van Windows
Laten we eens kijken hoe we al deze problemen kunnen oplossen en het programma normaal kunnen uitvoeren in Windows 11/10.
Hoe kapotte apps en programma’s te repareren in Windows 11/10
Als een app of programma kapot is en meteen crasht of crasht, kun je de onderstaande methoden volgen om het probleem op te lossen en weer werkend te krijgen.
- Windows bijwerken
- Controleren op updates voor dat specifieke programma
- Het programma handmatig herstellen
- Recent geïnstalleerd programma controleren
- Antivirus uitschakelen
- Installeer het programma opnieuw
Laten we elke methode in detail bekijken en problemen oplossen die ervoor zorgen dat een toepassing of programma stopt.
1] Windows bijwerken

Fouten bij het updaten van Windows kunnen ervoor zorgen dat apps kapot gaan of crashen. Ze zullen uiteindelijk worden opgelost met aankomende updates. Controleer op Windows-updates en installeer deze op uw computer om het probleem op te lossen.
Om te controleren op Windows-updates,
- Open de app Instellingen met de sneltoets Win+I.
- Klik op Windows Update in de linkerzijbalk op de instellingenpagina.
- Klik vervolgens op de knop “Controleren op updates “.
- Het zal dan alle beschikbare Windows-updates vinden en aanbieden om ze te downloaden en te installeren.
Controleer of het probleem is opgelost door een nieuwe Windows-update te installeren. Als dat niet het geval is, volgt u de onderstaande methoden.
2] Controleer op updates voor dat specifieke programma.
Een andere manier om een niet-werkende app of programma in Windows 11/10 te repareren, is door het specifieke programma bij te werken. Het repareert ontbrekende of beschadigde bestanden waardoor ze kapot gaan.
U kunt het programma in Windows eenvoudig op de volgende manieren bijwerken:
- Het helpmenu in het programma gebruiken
- De Microsoft Store gebruiken
- De nieuwste versie handmatig downloaden van de officiële website
- Een software-updater van derden gebruiken
3] Herstel het programma handmatig

Als het programma is geïnstalleerd vanuit de Microsoft Store, kunt u het eenvoudig repareren of resetten om eventuele problemen op te lossen. Om het programma handmatig te herstellen, moet u de app Instellingen openen en op Apps klikken in het menu aan de linkerkant. Ga dan naar het tabblad Apps & functies . U ziet een lijst met toepassingen en programma’s die op uw computer zijn geïnstalleerd. Klik op het menu met drie stippen naast het programma waarmee u problemen ondervindt en selecteer ” Geavanceerde opties “. Scroll vervolgens naar beneden naar het gedeelte ” Reset ” en klik op de knop ” Herstellen “” onder hem. Dit zal problemen met het programma vinden en deze oplossen of repareren. U kunt ook de probleemoplosser voor Windows Store-apps uitvoeren om problemen met Windows-apps te vinden en op te lossen.
4] Volg recent geïnstalleerd programma
Als u getuige bent van een niet-werkende toepassing of programma nadat u een programma op uw computer hebt geïnstalleerd, verwijdert u eenvoudig het programma dat u zojuist hebt geïnstalleerd en kijkt u of het probleem hiermee is verholpen. Soms kunnen de processen van een andere applicatie invloed hebben op de functionaliteit van andere applicaties die op de pc zijn geïnstalleerd. Er kan een conflict tussen hen zijn bij de verdeling van middelen, enz.
5] Antivirus uitschakelen
In veel gevallen markeert een antivirusprogramma een programma en zorgt ervoor dat een of meer van zijn bestanden niet op uw pc kunnen worden uitgevoerd. Sommige antivirussen doen dit op de achtergrond zonder de gebruiker hiervan op de hoogte te stellen, en andere stellen gebruikers hiervan op de hoogte. Of de antivirus blokkeert mogelijk het proces dat door de app wordt gebruikt en zorgt ervoor dat deze crasht. U moet uw antivirus uitschakelen en kijken of de toepassing goed werkt zonder crashes of crashes. Als dit het geval is, moet u dit programma toevoegen aan de lijst met uitsluitingen.
6] Installeer het programma opnieuw

Als geen van de bovenstaande methoden heeft geholpen om de kapotte applicatie te repareren, moet u het programma van uw pc verwijderen en opnieuw installeren nadat u het van de officiële website of de Microsoft Store hebt gedownload.
Om een programma in Windows 11 te verwijderen,
- Open de app Instellingen vanuit het menu Start.
- Klik op ” Apps ” in de linkerzijbalk en vervolgens op ” Apps & functies”.
- Zoek de app die u wilt verwijderen, tik op de knop met de drie stippen ernaast en selecteer Verwijderen uit opties. Volg de instructies op het scherm om het verwijderen van het programma te voltooien.
Download en installeer nu de app van officiële en vertrouwde bronnen om deze zonder problemen op uw pc uit te voeren.
Dit zijn de verschillende manieren waarop u een kapotte app of programma in Windows 11/10 kunt repareren. Als geen van de bovenstaande oplossingen werkt, werkt de applicatie mogelijk niet vanwege bugs in het programma. U moet wachten tot ze zijn opgelost in de volgende update of de vorige versie van het programma installeren.
Heeft Windows 11 een hersteltool?
Ja, Windows 11 heeft hulpprogramma’s voor het oplossen van problemen die optreden in Windows 11, evenals herstelopties voor apps die zijn geïnstalleerd vanuit de Microsoft Store. U kunt ze gebruiken voor het oplossen van problemen of het repareren van toepassingen die problemen op uw pc veroorzaken. Probleemoplossers zijn direct beschikbaar in de app Instellingen, terwijl herstelopties voor apps te vinden zijn in de app-instellingen. Systeembestandscontrole en DISM-tool kunnen ook worden beschouwd als hersteltools.
Hoe repareer je kapotte Windows-applicaties?
Er zijn veel manieren waarop u Windows-toepassingen kunt repareren. U kunt Windows bijwerken, de probleemoplosser voor Windows Store-apps uitvoeren, een specifieke kapotte app repareren in Instellingen, een kapotte app bijwerken of deze netjes opnieuw installeren. U kunt elke methode gebruiken om de kapotte app te repareren en normaal te gebruiken.
Bron: The Windows Club



Geef een reactie