Tabbladen inschakelen in Verkenner in Windows 11
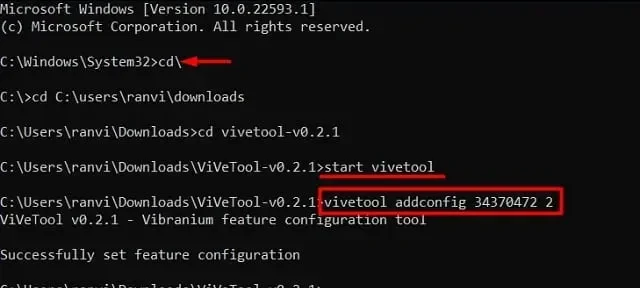
Windows 11 22h2 is sinds 20 september vrijgegeven en beschikbaar voor alle gebruikers. Gebruikers hoopten tabbladen te krijgen in Verkenner. Deze functie ontbreekt nog steeds in het nieuwe besturingssysteem, maar er is een manier om tabbladen in Verkenner in te schakelen.
Microsoft-ontwikkelaars werken al heel lang aan een project dat tabbladen toevoegt aan Verkenner in Windows 11. Ten slotte introduceerden ze deze functie in preview build 22572 update op het Windows Insider Developer Channel.
Om deze functie in te schakelen, moet u eerst de app installeren en de instellingen configureren op uw pc met Windows 11. Nadat u de verkenner met tabbladen hebt ingeschakeld, ziet deze er precies uit als Chrome, Firefox of een andere webbrowser. Laten we eens kijken wat deze tool is en waar u deze online kunt krijgen.
Opmerking . Hoewel deze functie begint te werken in Windows 11 versie 22572, is het nog steeds onduidelijk of Microsoft de oude bestandsverkenner zal blijven gebruiken of naar de nieuwe zal gaan.
Tabbladen inschakelen voor Verkenner in Windows 11
Als u Windows Verkenner met tabbladen in Windows 11 wilt inschakelen, volgt u deze eenvoudige stappen:
- Ga eerst naar de GitHub – website en zoek naar ViveTool v0.2.1.
- Download het gezipte ViveTool v0.2.1-formaat .
- Nadat u de zip-map hebt gedownload, klikt u er met de rechtermuisknop op en kiest u “Alles uitpakken “. Zie snapshot hieronder
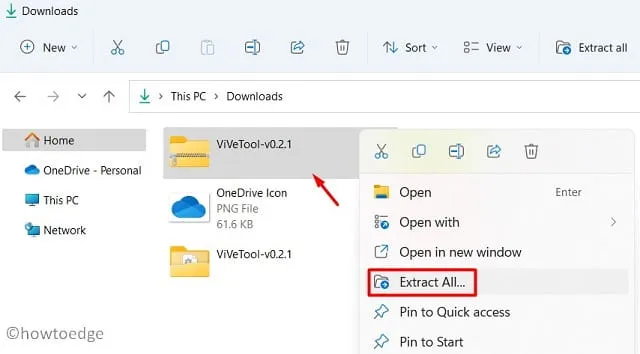
Nu u het vereiste installatiebestand hebt, installeert u het op Windows 11 via de opdrachtregel. Volg hiervoor de onderstaande stappen −
- Open de uitgepakte map en kopieer de URL.
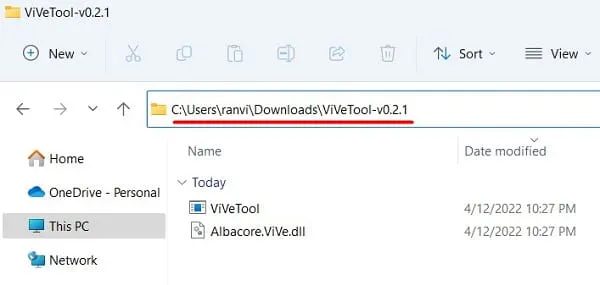
- Druk op Win + R, typ CMD en druk tegelijkertijd op Ctrl + Shift + Enter.
- Hierdoor wordt een opdrachtprompt weergegeven als beheerder.
- Kopieer/plak “cd copy URL” zonder aanhalingstekens en druk op Enter om ViveTool op uw computer te installeren.
cd\
- De bovenstaande opdracht brengt u naar de rootdrive. Voer deze codes nu één voor één uit en vergeet niet afzonderlijk op de Enter-toets te drukken.
cd C:\users\User_Name\Downloads
cd ViveTool-v0.2.1
start vivetool
- De code moet lijken op het onderstaande pad −
- Zorg ervoor dat u de gebruikersnaam op de computer vervangt door uw gebruikersnaam.
- Voer vervolgens deze opdracht uit om tabbladen in Verkenner in te schakelen op uw Windows 11-pc.
vivetool addconfig 34370472 2
Dat is alles, sluit CMD en druk op Win + E. Controleer of de verkenner met tabbladen open is. Als File Explorer geen tabbladen heeft, moet u zich aanmelden voor het Dev Channel met het Windows Insider-programma.
Nadat u een insider bent geworden, herhaalt u de bovenstaande stappen en ziet u de functie voor het maken van een tabblad in Verkenner. Om deze functie in Windows 11 in te schakelen, moet u OS Build 22572 of hoger gebruiken.
Hoe de tabbladenfunctie in Windows 11 uit te schakelen?
Het uitschakelen van tabbladen in Verkenner is een vrij eenvoudig proces. Het enige dat u nodig hebt, is om CMD als beheerder te openen en de volgende code uit te voeren:
vivetool delconfig 34370472 2
Windows Verkenner stopt nu met het weergeven van de tabbladen op uw computer. Ik hoop dat dit artikel je helpt om de functie voor tabbladen in Verkenner te starten.
Bron: Howtoedge



Geef een reactie