TPM inschakelen en veilig opstarten in BIOS voor Windows 11
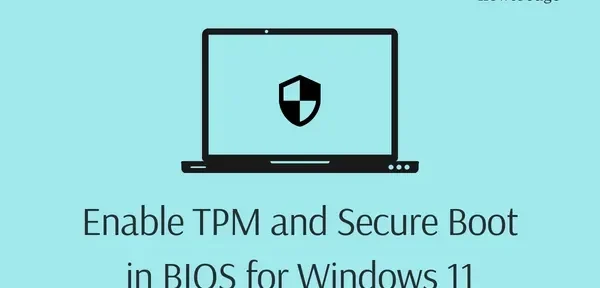
Het hebben van TPM v2.0 en beveiligd opstarten zijn de twee belangrijkste vereisten voordat u uw apparaat kunt upgraden naar Windows 11 of hoger. Deze twee beperkingen zijn ook van toepassing op Windows 11 2022. Als u al Windows 11 gebruikt, hoeft u zich geen zorgen te maken. Als u echter nog steeds Windows 10 gebruikt en van plan bent om te upgraden naar Windows 11 versie 22H2, moet u TPM en Secure Boot in BIOS inschakelen.
In dit bericht bespreken we manieren om zowel TPM als Secure Boot op een computer te controleren en hoe u deze kunt inschakelen. Zelfs als u Windows 11 op een virtueel werkstation wilt installeren, moet u ervoor zorgen dat beide functies zijn ingeschakeld.
Controleer en schakel TPM in en beveilig opstarten in BIOS
Windows 11 versie 22H2 legt dezelfde beperkingen op die nodig waren om Windows 11 vanaf de oorspronkelijke release te installeren. De beperkingen waren als volgt –
- TPM versie 2.0 draait op uw apparaat
- Veilig opstarten is ingeschakeld op uw pc
Dus als u van plan bent uw apparaat te upgraden van Windows 10 naar Windows 11 2022, moet u controleren of uw apparaat deze twee functies ondersteunt of niet.
De huidige TPM-status controleren op een pc met Windows 10 :
- Druk op Win + R om het dialoogvenster Uitvoeren te openen.
- Voer ”
tpm.msc” in en druk op OK . - Vervolgens verschijnt het venster Trusted Platform Modules beheren.
- Kijk onder de secties Status en TPM-fabrikantinformatie.
- De status zou moeten zijn ” TPM is klaar voor gebruik ” en de versie is 2.0 , uw apparaat is klaar om de volgende Windows 11-functie-update te ontvangen, d.w.z. 22H2.
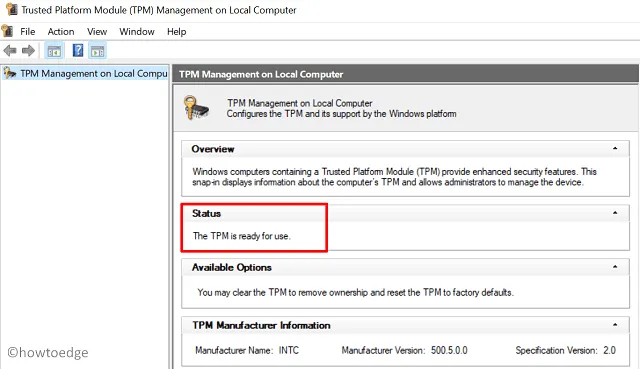
Als uw apparaat geen TPM-chip ondersteunt, ziet u geen hardware-informatie. Bovendien zegt de status “Kan geen compatibele TPM vinden”. In dit geval kunt u niet doorgaan met het installeren van Windows 11 op uw computer.
Controleer of veilig opstarten beschikbaar is op uw pc :
- Druk op Win + R en typ ” msinfo32 “.
- Klik op OK en het systeeminformatievenster verschijnt op het scherm.
- Navigeer naar “Systeemoverzicht” in de linkernavigatiebalk en controleer de waarde naast “Beveiligde opstartstatus”. Zie momentopname hieronder.
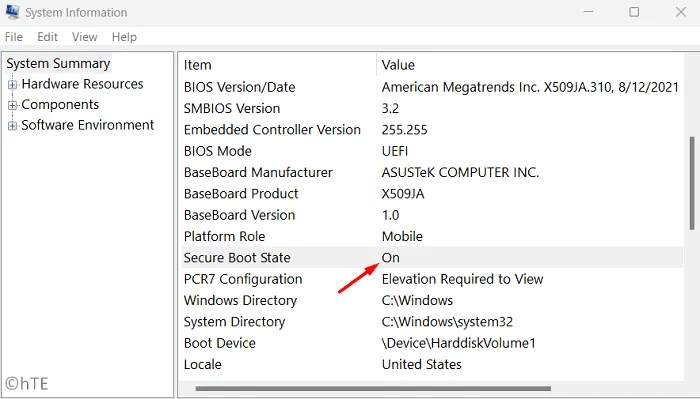
- Als de waarde “AAN” is, is veilig opstarten al ingeschakeld op uw computer. Als echter “Uit” wordt aangegeven, moet u de waarde van “Beveiligd opstarten” wijzigen in “Aan”.
Nu u zowel TPM 2.0 als Secure Boot hebt geverifieerd, volgt u de onderstaande sectie om beide in te schakelen. Als zowel TPM als Secure Boot zijn ingeschakeld, kunt u het volgende gedeelte overslaan en direct doorgaan met het installeren van Windows 11 22H2 op uw computer.
Schakel TPM 2.0 en Secure Boot in Windows 11 in
Ervan uitgaande dat uw apparaat beide functies ondersteunt, d.w.z. TPM v2.0 en veilig opstarten, controleert u de BIOS-versie. Als u eerder een legacy BIOS hebt gebruikt, moet u eerst uw MBR-schijf naar GPT converteren met Diskpart. Nadat u het HDD/SSD-formaat hebt gewijzigd, moet u overschakelen naar de UEFI-modus en Secure Boot inschakelen op uw pc.
Als u het verouderde BIOS niet naar UEFI converteert, zullen de opstartbare media niet starten. Laten we eerst kijken hoe u TPM 2.0 kunt inschakelen en veilig kunt opstarten in het BIOS in Windows 11.
TPM v2.0 inschakelen in Windows 11
- Druk op Win + I en selecteer Update & Beveiliging .
- Selecteer op het volgende scherm Beschikbaar herstel in de linkernavigatiebalk.
- Ga naar het rechterdeelvenster en klik op Nu opnieuw opstarten onder Geavanceerd opstarten.

- Kort daarna zal uw computer opnieuw opstarten. Wanneer Windows 10 opnieuw is opgestart, navigeert u naar het onderstaande pad −
Troubleshoot > Advanced Options > UEFI Firmware Settings
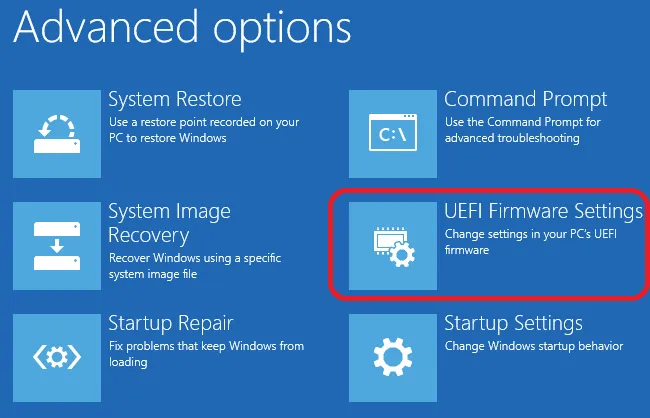
- Klik op “Opnieuw opstarten” en wacht tot uw systeem opnieuw is opgestart in de firmware-instellingen.
- De meeste fabrikanten plaatsen een Secure Boot-optie op het tabblad Boot. Als u de juiste optie niet vindt in het gedeelte Downloaden, controleert u de tabbladen Geavanceerd of Beveiliging.
- Wanneer u de optie Beveiligd opstarten vindt, selecteert u Ingeschakeld met behulp van de pijltoetsen omhoog/omlaag.
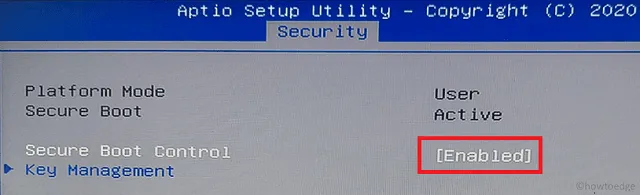
Opmerking . Als uw systeem niet ouder is dan 5-6 jaar, moet u naar deze optie “Veilig opstarten” zoeken. Als uw apparaat deze downloadoptie niet ondersteunt, kunt u een nieuwe pc kopen om van Windows 11 en zijn nieuwe functies te genieten.
- Nu je Secure Boot hebt gevonden en hebt ingeschakeld in Windows 10, kun je TPM 2.0 bekijken onder Geavanceerd, Beveiliging of Opstartopties.
- Selecteer, indien gevonden, de optie TPM 2.0 en schakel deze in.
Raad . Het vinden van de TPM is een heel moeilijke taak omdat het afhankelijk is van verschillende processors. De complexiteit neemt toe wanneer u de TPM-naam nergens in het BIOS ziet. Welnu, u moet één elementair ding begrijpen en dat maakt het gemakkelijker om het op uw computer te vinden en in te schakelen.
Op Intel-processors vindt u TPM mogelijk ook als “Intel Platform Trust Technology (PTT)”. Dus controleer PTT terwijl je in het BIOS blijft. Op een van onze computers vinden we deze PTT onder Randapparatuur. Zie momentopname hieronder.
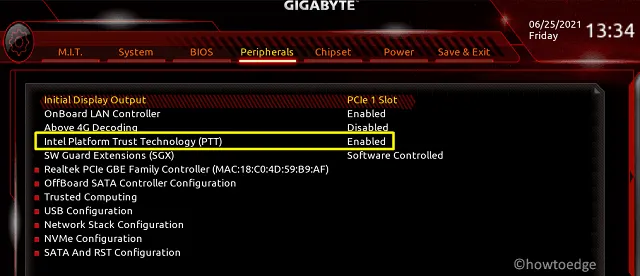
Op AMD-processors vindt u de TPM geïnstalleerd als fTPM of AMD fTPM. Dus zoek en schakel deze module in. Nadat u TPM, PTT, fTPM of AMD fTPM hebt ingeschakeld, zou u in staat moeten zijn om te upgraden naar Windows 11.
Zoals eerder vermeld, moet u, als u eerder Windows 10 in een legacy BIOS hebt gebruikt, ook het formaat van uw harde schijf wijzigen van MBR naar GPT. Download het ISO-bestand van het nieuwe besturingssysteem en maak er een opstartbare image van. Zorg ervoor dat u het BIOS wijzigt in UEFI wanneer u de opstartinstallatiekopie maakt.
We hebben een gedetailleerde handleiding geschreven over hoe u het Windows 11 2022 ISO-bestand kunt downloaden en vervolgens op uw Windows-pc kunt installeren. Laat het me weten in het opmerkingengedeelte als je problemen ondervindt na dit bericht.
Moet ik TPM 2.0 omzeilen en veilig opstarten op mijn Windows-pc?
U kunt Windows 11 ook installeren op niet-ondersteunde apparaten. Aangezien de ondersteuning voor Windows 10 echter pas in 2024 zal duren, hoeft u uw besturingssysteem niet bij te werken. TPM 2.0 en veilig opstarten zijn in wezen beveiligingsfuncties die Microsoft gebruikt om zijn besturingssysteem te verbeteren. Volgens hen zijn deze twee erg handig om uw apparaten te beschermen tegen aanvallen door malware, ransomware of andere bedreigingen.
Zowel TPM als Secure Boot verschillen in de manier waarop ze worden gebruikt om de beveiliging op uw computer te vergroten. Secure Boot is een module die ervoor zorgt dat uw apparaat alleen opstart met toepassingen die worden vertrouwd door uw pc-fabrikant. Aan de andere kant is TPM een stuk hardware dat een veilige omgeving biedt voor het opslaan en beschermen van coderingssleutels. Dit is erg handig wanneer een derde partij toegang krijgt tot uw pc en probeert de gegevens op uw harde schijf te decoderen. Kortom, installeer Windows 11 niet op niet-ondersteunde apparaten.
Bron: Howtoedge



Geef een reactie