Widgets op volledig scherm inschakelen in Windows 11
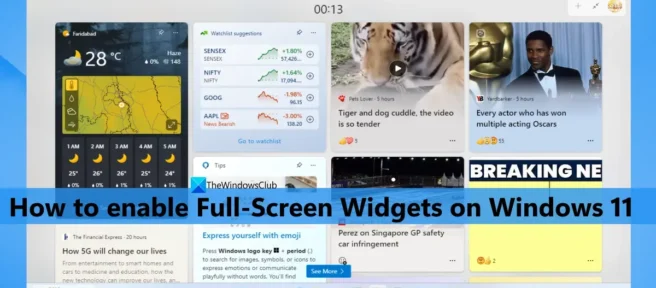
Widgets zijn een ingebouwde functie van Windows 11 waarmee u inhoud van uw favoriete services en apps op uw bureaublad kunt weergeven. Het bord of widgetpaneel bevat kleine kaartjes (widgets genoemd) die de inhoud van geselecteerde services weergeven. U kunt ook op elk gewenst moment widgets toevoegen en aanpassen. En wanneer u op het pictogram “Widgets” op de taakbalk klikt, wordt het widgetpaneel standaard in de modus voor halve weergave geopend. Maar nu kun je widgets ook uitbreiden naar de volledige weergavemodus . Dus degenen die widgets op volledig scherm in Windows 11 willen inschakelen, kunnen de stappen in dit bericht volgen.
Voorheen was dit niet mogelijk, maar nu is het mogelijk. Houd er rekening mee dat de optie voor widgets op volledig scherm momenteel beschikbaar is in de Dev-build (25201 of hoger) van Windows 11. Als u deze al gebruikt, kunt u de optie voor widgets op volledig scherm eenvoudig inschakelen en ook uitschakelen wanneer u maar wilt.
Widgets op volledig scherm inschakelen in Windows 11
Als u widgets op volledig scherm wilt inschakelen op uw Windows 11-pc, volgt u deze stappen:
- Download het ZIP-archief van ViVeTool (opdrachtregeltool). Je kunt het downloaden van github.com
- Pak het ZIP-bestand uit naar een map
- Open deze map en kopieer het pad naar het bestand ViveTool.exe . Klik met de rechtermuisknop op het bestand ViveTool.exe en selecteer de optie “Kopieer als pad”. Als alternatief kunt u ook de sneltoets Ctrl + Shift + C gebruiken om het pad te kopiëren.
- Voer de opdrachtprompt uit als beheerder. Om dit te doen, typt u cmd in het zoekvak van Windows 11 en klikt u op de optie “Als administrator uitvoeren” die zichtbaar is in het vak “Zoekresultaten” in het rechtergedeelte, of u gebruikt de methode van uw voorkeur.
- Plak het gekopieerde pad naar het bestand ViveTool.exe in het opdrachtpromptvenster. Ga door met de opdracht met de parameter enable en ID. Uw volledige opdracht zal zijn:
ViveTool.exe /enable /id:34300186
Voer de opdracht uit. Dat is alles! Laat de opdracht met succes voltooien. Start ten slotte uw pc met Windows 11. U hebt met succes de optie voor widgets op volledig scherm ingeschakeld. Laten we nu eens kijken hoe het te gebruiken.
Schakel de volledige weergavemodus in voor widgets in Windows 11.
Volg deze stappen om de modus Volledig scherm voor widgets in Windows 11 te activeren of in te schakelen:
- Klik op het widgetpictogram op de taakbalk of druk op de sneltoets Win+W.
- Klik op het pictogram ” Uitbreiden naar volledige weergave ” dat beschikbaar is op het widgetbord (net voor het pictogram “Instellingen”) in de rechterbovenhoek.
- In de modus Volledig scherm nemen widgets het hele bureaublad in beslag en is alleen de taakbalk zichtbaar.
- Gebruik het pictogram Halverwege minimaliseren dat beschikbaar is in de rechterbovenhoek van het widgetbord om de modus voor volledig scherm van de widget te verlaten.
Widgets op volledig scherm uitschakelen in Windows 11
Als u deze optie niet langer wilt gebruiken, kunt u widgets op volledig scherm in Windows 11 uitschakelen door deze stappen te volgen:
- Download het ViveTool ZIP-bestand en pak het uit.
- Kopieer het pad naar het ViveTool.exe-bestand naar uw klembord.
- Open een verhoogd opdrachtpromptvenster
- Voeg in het opdrachtpromptvenster het pad toe naar het ViveTool EXE-bestand en de optie uitschakelen samen met het ID-nummer. Het team zal:
ViveTool.exe /disable /id:34300186
Voer de opdracht uit. Start ten slotte uw computer opnieuw op en de volledige widgetweergavemodus wordt uitgeschakeld.
Ik hoop dat dit helpt.
Hoe maak ik mijn scherm volledig scherm in Windows 11?
Als u op zoek bent naar een manier om het startmenu in Windows 11 volledig scherm te gebruiken, dan is dit helaas niet mogelijk. Mogelijk krijgen we hier in de toekomst updates voor. Voor nu kun je het startmenu op volledig scherm gebruiken in Windows 10. Maar als je schermvullend wilt inschakelen voor widgets in Windows 11, kan dat met een paar eenvoudige stappen. Bekijk dit bericht.
Hoe widgets in Windows 11 in te schakelen?
Windows 11 biedt ingebouwde opties voor het toevoegen of verwijderen van widgets van de taakbalk. Als het widgetpictogram niet op de taakbalk van Windows 11 verschijnt, kunt u het toevoegen via de app Instellingen. Voer de categorie Personalisatie in de app Instellingen in en open de taakbalkpagina. Schakel op deze pagina de knop Widgets in.
Hoe het formaat van een widget wijzigen in Windows 11?
Als u het formaat van een widget in Windows 11 wilt wijzigen, klikt u op het pictogram Opties ( drie verticale stippen ) voor de widget op het widgetbord. Selecteer Small , Medium of Large in het pop-upmenu en de grootte van deze widget wordt dienovereenkomstig en onmiddellijk aangepast. Als je wilt, kun je ook de modus voor volledig scherm gebruiken voor widgets in Windows 11. Dit bericht hierboven bevat een stapsgewijze handleiding voor het inschakelen van widgets op volledig scherm in Windows 11. Bekijk het eens.
Bron: The Windows Club



Geef een reactie