Snap-layouts in- of uitschakelen bij het omhoog slepen van een venster
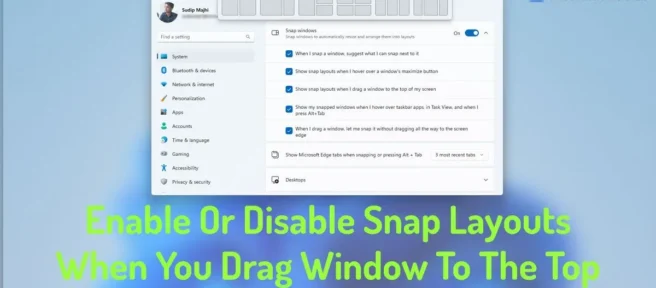
Als u ankerlay-outs wilt in- of uitschakelen wanneer u een venster omhoog sleept in Windows 11, kunt u dit als volgt doen. Deze functie is beschikbaar in Windows 11 2022 Update versie 22H2 en hoger. Als u uw pc hebt bijgewerkt naar de nieuwste versie van Windows 11, kunt u deze handleiding volgen om ankerlay-outs in of uit te schakelen wanneer u app-vensters naar de bovenkant van het scherm sleept.
Snap Layouts is een van de handigste functies van Windows 11 waarmee gebruikers een venster op een specifiek deel van het scherm kunnen klikken zonder te slepen. Voorheen was deze functie beschikbaar wanneer de muisaanwijzer op de minimaliseer-/maximalisatieknop van een willekeurig venster werd gehouden. U kunt nu echter dezelfde opties of lay-outs vinden door op een venster te klikken en dit naar de bovenkant van uw scherm of monitor te verplaatsen.
Net als bij de muisaanwijzer op de knop minimaliseren/uitbreiden, kunt u automatisch ankerlay-outs bovenaan het scherm vinden. Ter informatie: beide panelen geven dezelfde set lay-outs weer, zodat gebruikers niet in de war raken.
Als u Snap-layouts echter niet wilt gebruiken wanneer u een venster naar de bovenkant van het scherm sleept, kunt u dit uitschakelen. Hoewel Microsoft deze functie heeft toegevoegd om gebruikers te helpen snel ergens anders op een venster te klikken, kan het verwarrend zijn als je een klein scherm hebt. Daarom kunt u de volgende handleiding gebruiken om deze functie in de nieuwste versie van Windows 11 uit te schakelen.
Snap-layouts in- of uitschakelen bij het omhoog slepen van een venster
Volg deze stappen om ankerlay-outs in of uit te schakelen wanneer u een venster omhoog sleept in Windows 11:
- Druk op Win+I om Windows-instellingen te openen.
- Ga naar Systeem > Multitasking.
- Vouw het gedeelte Snapvensters uit.
- Schakel het vinkje uit “Ankerlay-outs weergeven bij het slepen van een venster naar de bovenkant van het scherm” om het uit te schakelen.
- Vink dit vakje aan om het in te schakelen.
Lees verder voor meer informatie over deze stappen.
Om aan de slag te gaan, moet u eerst het paneel Windows-instellingen openen. Hoewel er veel manieren zijn, kunt u de sneltoets Win+I gebruiken om deze op uw computer te openen.
Zorg er vervolgens voor dat u zich op het tabblad Systeem bevindt. Klik in dat geval op het menu Multitasking aan de rechterkant.
Vouw vervolgens het gedeelte Snapvensters uit. Hier vind je de optie Ankerlay-outs tonen als ik een venster naar de bovenkant van het scherm sleep .

U moet dit vakje uitschakelen om Snap-lay-outs uit te schakelen wanneer u een venster naar de bovenkant van het scherm sleept. Aan de andere kant, als u deze functie wilt inschakelen, moet u het bijbehorende vakje aanvinken.
Hoe Snap-lay-outs in Windows 11 in- of uitschakelen?
Om ankerlay-outs in Windows 11 in of uit te schakelen, moet u de hulp van het paneel Windows-instellingen gebruiken. Druk eerst op Win + I om Windows-instellingen te openen. Ga dan naar Systeem > Multitasking. Schakel daarna de knop Snap-vensters in om Snap-lay-outs in of uit te schakelen. U kunt ook verschillende instellingen configureren door het gedeelte Snapvensters uit te vouwen.
Hoe Snap-layout uitschakelen?
Om Snap Layout in Windows 11 uit te schakelen, drukt u eerst op Win+I om het paneel Windows-instellingen te openen. Zorg ervoor dat u zich op het tabblad Systeem bevindt. Klik daarna op het Multitasking-menu en schakel de Snap Windows-knop in. Evenzo, als u het wilt inschakelen, schakelt u dezelfde knop in het Windows-instellingenpaneel in.
Het is alles! Ik hoop dat deze gids heeft geholpen.
Bron: The Windows Club



Geef een reactie