Hoe iCloud-foto’s op Windows 11 pc in te schakelen

Microsoft heeft met succes iCloud-fotoweergave op Windows 11-pc’s geïntegreerd in de nieuwste versie van de Photos Preview-app. Deze systeem-app is alleen beschikbaar voor Windows Insiders en zal binnenkort beschikbaar zijn voor gewone gebruikers. U moet de Foto’s-app versie 2022.31100.9001.0 hebben om iCloud-foto’s in uw standaard foto-app in te schakelen en in te stellen.
Als je een gewone Windows 11-gebruiker bent, wacht dan tot Windows 11 versie 22H2 in oktober of november 2022 wordt uitgebracht en je krijgt deze functie ook. Laten we de basisstappen doorlopen om uw Windows-apparaat te verbinden met de iCloud-service en iCloud-foto’s te bekijken in Windows 11 Foto’s.
Schakel iCloud-foto’s in Windows 11 in
Voordat u iCloud-foto’s kunt gebruiken op Windows 11, moet u eerst uw apparaat verbinden met iCloud. Voorlopig kan dit alleen in de preview-versie van de Foto’s-app. Later kunnen we verwachten dat deze functie ook naar reguliere versies van de Foto’s-app komt.
Dus, als je een insider bent en je iCloud-foto’s op Windows 11 wilt zien, volg dan deze stappen:
- Klik op het Windows-pictogram en klik op Alle apps.
- Scrol omlaag naar de Foto’s -app en tik erop.
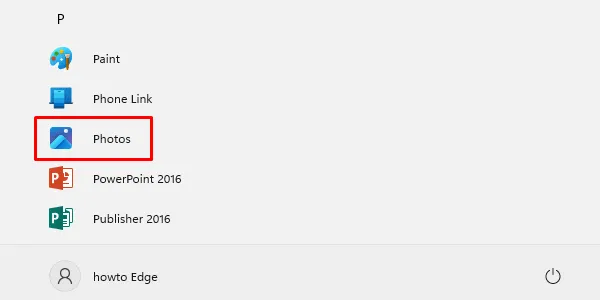
- Wanneer deze app wordt geopend, klikt u op ” iCloud-foto’s ” in het linkerdeelvenster.
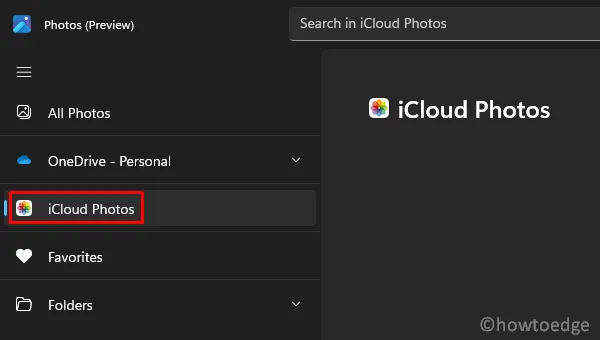
- Als u dit tabblad niet kunt vinden in de linkernavigatiebalk, klikt u op Instellingen en schakelt u de schakelaar naast iCloud-foto’s weergeven in . U ziet nu de optie iCloud-foto’s in het linkerdeelvenster. Nou, klik erop.
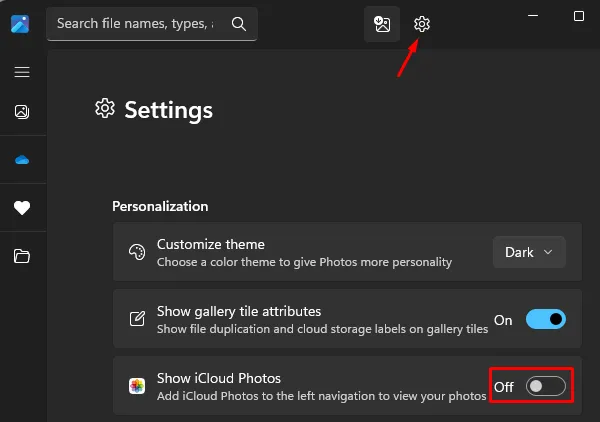
- Ga naar het rechterdeelvenster en je zult een optie zien – ” iCloud voor Windows downloaden “. Klik erop om iCloud uit de Microsoft Store te halen.
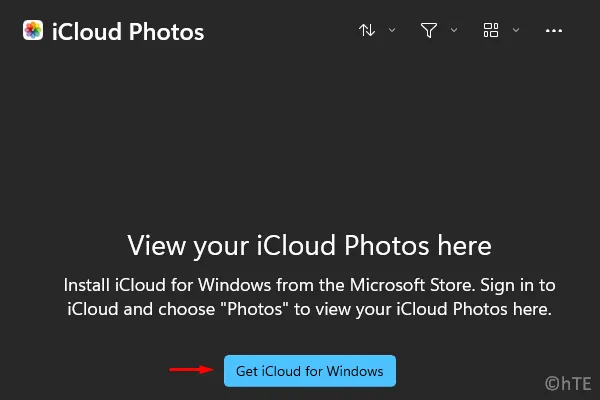
- De Foto’s-app leidt je door naar de Microsoft Store. Klik op de knop Ophalen en iCloud begint binnenkort met downloaden en installeren op uw Windows 11-pc.
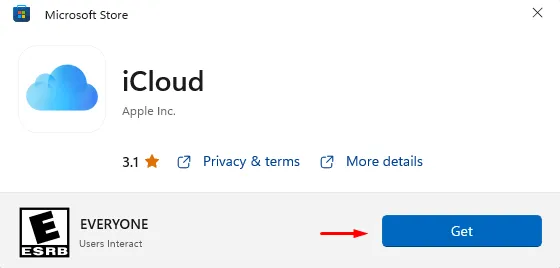
- Eenmaal succesvol geïnstalleerd op uw Windows-pc, klikt u op de knop ” Open “.
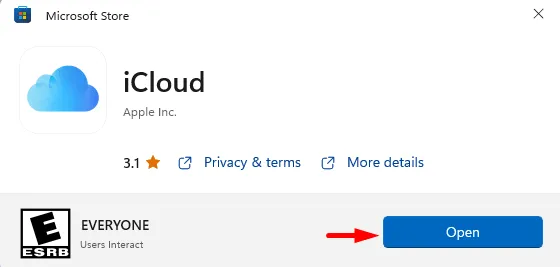
- Deze applicatie zal enige tijd duren en zal een UAC-venster bieden.
- Klik op ” Ja ” om het openen op uw computer toe te staan.
- Vervolgens krijgt u het iCloud-inlogscherm. Gebruik uw Apple ID en wachtwoord om in te loggen op uw iCloud-account.
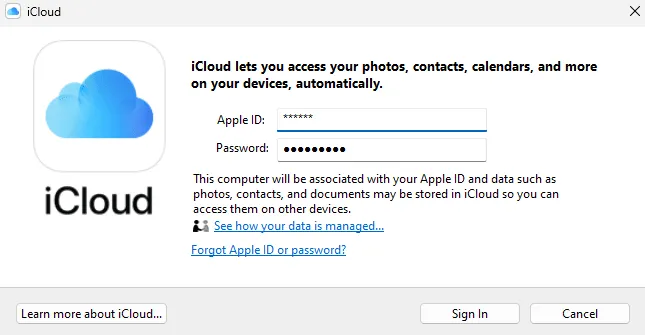
- Er verschijnt een bericht op uw iPhone met de vraag of u deze toegang wilt autoriseren.
- Klik op Ja en u ziet een zescijferige verificatiecode op uw iPhone.
- Voer deze verificatiecode in op uw Windows-pc om u aan te melden bij de Foto’s -app .
iCloud-foto’s instellen op uw pc
U hebt iCloud-foto’s met succes toegevoegd aan uw pc met Windows 11. Volg de onderstaande instructies om het correct op uw computer in te stellen.
- Wanneer iCloud wordt geopend, wordt een lijst met opties weergegeven die u in de Foto’s-app wilt weergeven.
- Vink de vakjes aan de linkerkant van “Foto” aan en klik op ” Toepassen “. U kunt ook andere selectievakjes aanvinken en de aangevinkte items verschijnen op de daarvoor bestemde plaatsen. De geselecteerde “Contacten en agenda’s” of “Bladwijzers” verschijnen standaard in uw app. Contacten worden bijvoorbeeld weergegeven in Outlook en bladwijzers worden opgeslagen in de standaardwebbrowser.
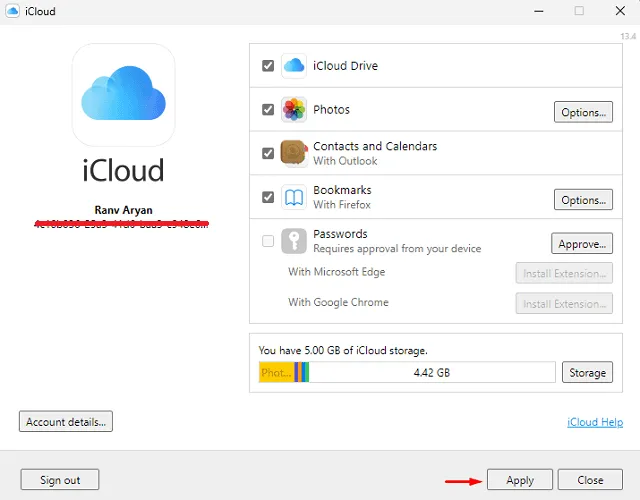
- Wacht terwijl Outlook iCloud instelt op uw Windows 11-pc.
- Wanneer de installatie van Outlook voor iCloud is voltooid, klikt u op Voltooien .
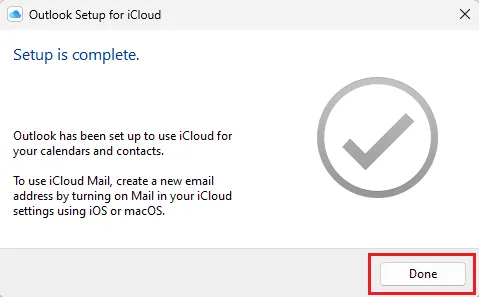
- Ga terug naar de iCloud-pagina en klik op Sluiten .
Dat is alles, u hebt uw iCloud-foto’s met succes toegevoegd aan de Windows 11 Foto’s-app. U kunt nu de Foto’s-app openen en al uw foto’s en video’s van iCloud bekijken.
Vanaf nu worden alle foto’s en video’s die zijn opgeslagen in iCloud weergegeven in het gedeelte Alle foto’s . Je kunt ze echter gemakkelijk herkennen omdat ze de iconische Apple Photos-badge in de linkerbovenhoek hebben.
Bron: Howtoedge



Geef een reactie