Hoe kan ik zien wie er in een vergadering zit in Outlook?
De Outlook-agenda is een efficiënt en handig organisatorisch hulpmiddel als u regelmatig afspraken plant. Als u meerdere vergaderingen heeft gepland gedurende de dag, weet u wie de vergadering zal bijwonen, zodat het evenement goed wordt georganiseerd. Microsoft Office 365 biedt hiervoor geweldige tools. Het biedt gebruikers digitale agenda’s die gemakkelijk agenda-evenementen kunnen bijhouden. Als je eenmaal hebt uitgenodigd voor een vergadering, hoef je alleen maar te wachten op het virtuele antwoord op de uitnodiging. Hier is een stapsgewijze handleiding over hoe u kunt zien wie er in een vergadering in Outlook zit.
Hoe kan ik zien wie er in een vergadering zit in Outlook?
Nadat u een vergadering hebt gemaakt, wordt u de organisator ervan. Als organisator heb je nu toegang tot details die deelnemers niet hebben. Indien nodig kunt u de status van deelnemers controleren. U kunt hun e-mailadressen gebruiken naast hun e-mailreacties wanneer dat nodig is.
Volg deze stappen om leden bij te houden:
- Klik op het tabblad Agenda in Outlook.
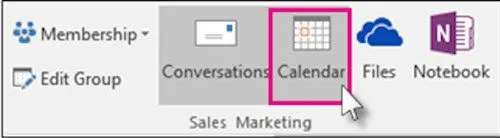
- Open een geplande vergadering en klik op het tabblad Volgen .
- Dit opent de lijst met deelnemers. In de reactiekolom kun je zien hoeveel mensen een uitnodiging hebben geaccepteerd, afgewezen of nog niet op hebben gereageerd.

Let op :
- De deelnemer is niet verplicht een reactie te sturen. Als ze het antwoord niet hebben geregistreerd, kunt u hun aanwezigheid daarom niet volgen met de Outlook Agenda-app. U kunt contact opnemen met een uitgenodigd lid dat nog niet heeft gereageerd.
- Alleen de organisator van de vergadering kan de volgoptie bekijken. Wanneer een vergadering wordt gehost met Microsoft 365, kunnen deelnemers die het gebruiken de vergadering bekijken.
Lijsten met deelnemers aan de vergadering afdrukken
Wanneer de deelnemerslijst langer is dan u zich kunt herinneren, kan een uitgeprinte lijst van pas komen. Volg de onderstaande stappen om de lijst op te halen en af te drukken.
- Ga naar het gedeelte Agenda in Outlook.
- Dubbelklik op een geplande vergadering in de agenda.
- Ga naar het gedeelte ” Tracking ” en klik op het tabblad ” Status kopiëren naar klembord “.
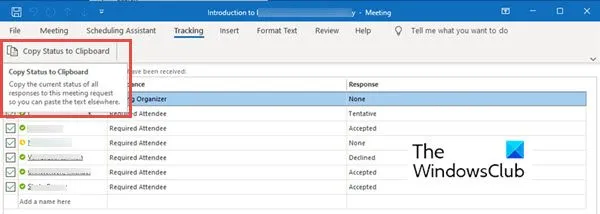
- Nu kunt u deze lijst in uw Word-document of Excel-blad plakken door op Ctrl+ V te drukken.
- Nu kunt u deze lijst afdrukken.
Er is nog geen manier om de datum- en tijdstempel van de deelnemers te controleren. Als je een tijdstempel van een deelnemer nodig hebt, kun je ontvangen e-mailmeldingen controleren en opslaan om bij te houden wanneer je reacties hebt ontvangen.
Samenvatten
Microsoft Outlook is handig bij het plannen van een vergadering van elke omvang, en de optie Bijhouden helpt u bij het bijhouden van deelnemers. Je regelt gemakkelijk een meeting met vijf- tot vijfhonderd deelnemers en houdt toch bij hoeveel aanwezigen. Probeer de bovenstaande instructies om uw bezoekers te volgen. Laat het ons weten bij suggesties.
Waarom verschijnen deelnemers niet in Outlook-vergaderingen?
Er kunnen verschillende redenen zijn waarom de lijst met deelnemers niet wordt ingevuld. Probeer te zoeken naar onderliggende problemen zoals een slechte internetverbinding. Zonder internettoegang kan Outlook geen gegevens downloaden van een IMAP- of Exchange-account.
U kunt de kalenderweergave ook resetten door het programma opnieuw te starten. In de meeste gevallen werkt deze truc.
Hoe kom ik erachter wie een vergadering heeft geaccepteerd in Microsoft Teams?
U kunt zien wie de vergadering heeft geaccepteerd in Microsoft Teams. Volg hiervoor deze stappen:
- Ga naar kalender . Het toont het schema van afspraken en afspraken voor de huidige dag, werkweek of week. Het hangt af van welke optie je hebt geselecteerd voor de kalenderweergave.
- Dubbelklik op de vergadering waarvan u wilt zien wie deze heeft geaccepteerd.
- Het opent vergaderingsdetails zoals de naam van de vergadering, deelnemerslijst, tijd, enz. Rechts van deze details ziet u een volgbalk.
- De tracker toont zowel de naam van de host als de naam van de deelnemer.
- Onder de naam van elke deelnemer kunt u zien of deze heeft deelgenomen aan de vergadering (groen gemarkeerd), zich heeft afgemeld (rood gemarkeerd) of voorlopig (gemarkeerd in grijs).
In tegenstelling tot Outlook kunt u in Microsoft Teams zien wie er aan een vergadering deelneemt, zelfs als u niet de gastheer bent.
Bron: The Windows Club



Geef een reactie