Hoe stel ik ouderlijk toezicht in op de iPhone?
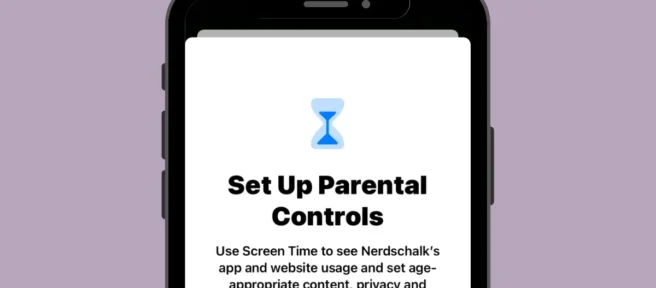
Er is niets mis mee om uw kind een iPhone te geven, maar u moet er rekening mee houden hoe ze deze gebruiken en waar ze zelf toegang toe hebben. Als jij en je kind een iPhone hebben, kun je het account van je kind aan het jouwe koppelen en bepalen waar ze toegang toe hebben, hoeveel tijd ze op hun apparaat doorbrengen en limieten instellen voor verschillende functies en inhoud.
In dit bericht leggen we alles uit wat je moet weten over het instellen van ouderlijk toezicht voor de iPhone van je kind, zodat je de schermtijd en het apparaatgebruik van je kind kunt beperken.
Wat kan worden beheerd met ouderlijk toezicht op de iPhone?
Met Apple Content & Privacy Restrictions op iPhone kun je veel aspecten regelen van hoe je kind zijn iPhone gebruikt, bepaalde functies beperken, toegang tot bepaalde apps uitschakelen, voorkomen dat items worden gedownload of gekocht en andere privacywijzigingen aanbrengen op je apparaat. kind is verbonden met uw Apple-account, kunt u de volgende dingen regelen:
- Stel een schermgebruikstijd in waarna uw kind zijn iPhone niet meer kan gebruiken voor plezier en ontspanning.
- Zorg ervoor dat alle aankopen die met de telefoon van uw kind zijn gedaan, zijn goedgekeurd door u, de ouder/voogd.
- Voorkom dat uw kind apps installeert of verwijdert uit de App Store en verbied in-app aankopen.
- Verberg een app of functie tijdelijk van het startscherm en de app-bibliotheek door het gebruik van bepaalde apps of functies te beperken.
- Sta niet toe dat uw kind expliciete inhoud of films en tv-programma’s met een bepaalde classificatie bekijkt.
- Beperk de toegang tot inhoud voor volwassenen tijdens het surfen op internet in Safari en blokkeer de toegang tot bepaalde websites.
- Beperk uw gebruik van Siri Web Search en voorkom dat het godslastering weergeeft.
- Beperk bepaalde functies in Game Center door te voorkomen dat uw kind multiplayer-games speelt, vrienden toevoegt, berichten verzendt of zijn avatar verandert.
- Bepaal hoe apps toegang krijgen tot de iPhone-hardwarefuncties van uw kind en voorkom dat ze de camera, microfoon, locatie, contacten, foto’s en meer gebruiken.
- Voorkom wijzigingen in apparaatwachtwoord, account, volume, achtergrond-apps, mobiele data en meer.
U kunt elk van deze beperkingen afzonderlijk beperken of toestaan, en ze zelfs naar wens aanpassen om ervoor te zorgen dat uw kind zijn iPhone correct gebruikt.
Hoe u een kinderaccount op uw iPhone instelt
Voordat u ouderlijk toezicht op de iPhone van uw kind kunt instellen, moet u een Apple ID voor uw kind maken die u vanaf uw iPhone kunt beheren. Hiervoor moet u eerst Family Sharing instellen op uw Apple ID.
Stap 1: stel gezinsdeling in
U kunt Family Sharing instellen vanaf elk Apple-apparaat, inclusief iPhone. Als je al een gezinsgroep op je Apple hebt ingesteld, kun je deze stap overslaan en doorgaan naar de volgende.
Om aan de slag te gaan, opent u de app Instellingen op uw iPhone.

Selecteer in Instellingen bovenaan uw Apple ID-kaart.
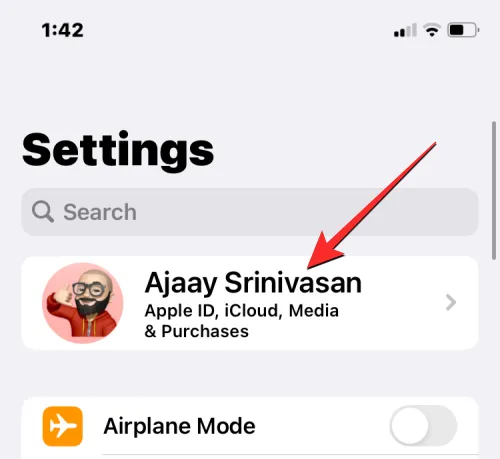
Klik in het volgende scherm op Delen met gezin.
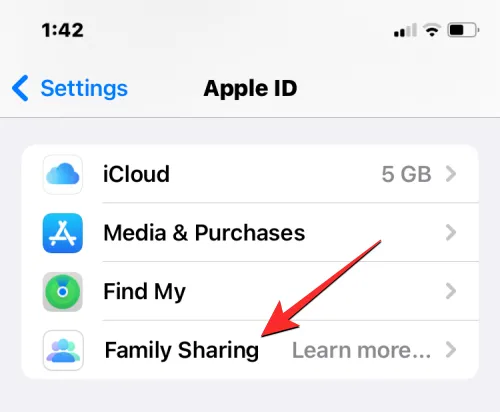
Klik hier op “Doorgaan “.
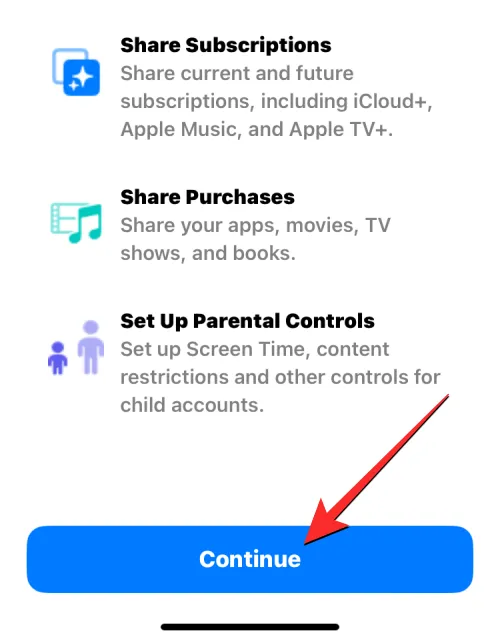
U kunt de instructies op het scherm volgen om uw gezinsleden uit te nodigen en het in te stellen zoals u dat wilt.
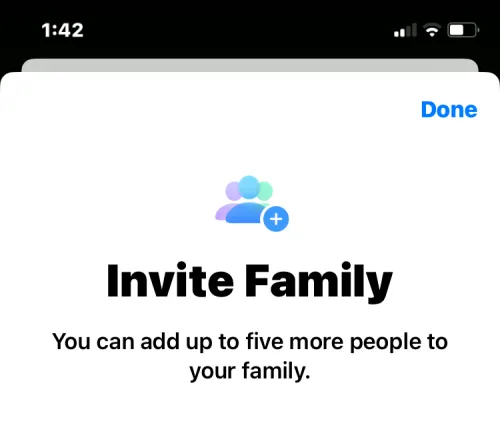
U kunt tot 5 extra gezinsleden aan de groep toevoegen (6 personen inclusief u in totaal), zelfs na de eerste installatie, en ga dan verder met de volgende stap waar u een Apple ID voor uw kind kunt maken.
Stap 2: Maak een Apple ID aan voor uw kind
Nadat u Family Sharing voor uw Apple-account hebt ingeschakeld, kunt u beginnen met het maken van een Apple ID die uw kind op zijn iPhone kan gebruiken. Om een Apple ID voor uw kind aan te maken, opent u de app Instellingen op uw iPhone.
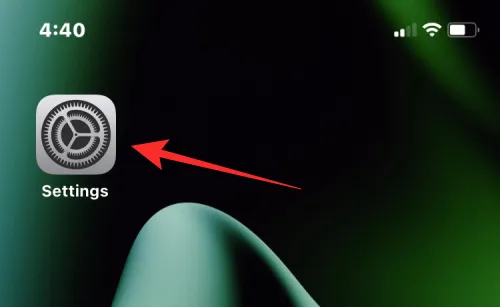
Tik in Instellingen op Familie onder uw Apple ID-naam. Als dit gedeelte niet beschikbaar is, tikt u in plaats daarvan op uw Apple ID-kaart.
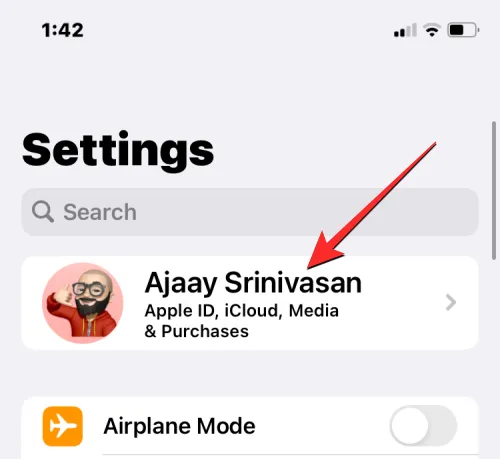
Selecteer Family Sharing op het Apple ID-scherm.

Wanneer het Familie-scherm verschijnt, klikt u op de knop Lid toevoegen in de rechterbovenhoek.

Selecteer op het scherm Familie uitnodigen de optie Kindaccount maken.
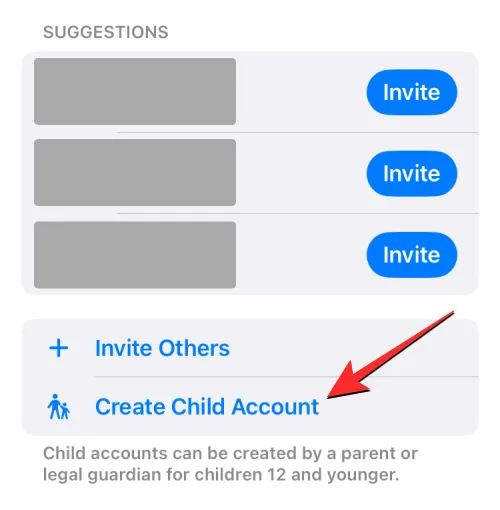
U zou een nieuw scherm moeten zien waar Apple u zal vragen de naam en geboortedatum van uw kind in te voeren. Voer hier de voor- en achternaam van het kind in de daarvoor bestemde velden in en klik vervolgens op “Geboortedatum” om een datum te selecteren.
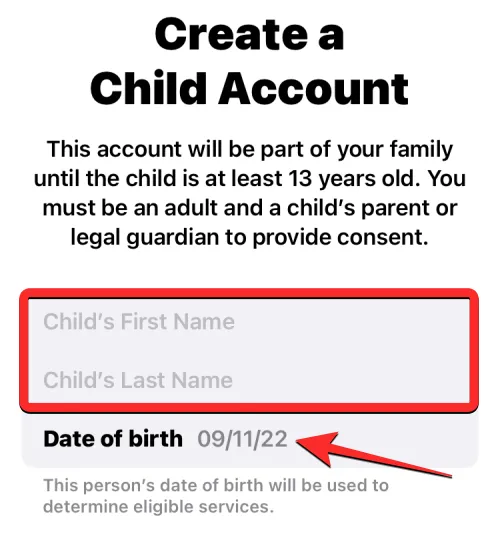
Selecteer in de onderstaande kalender het jaar, de maand en de geboortedatum van uw kind.
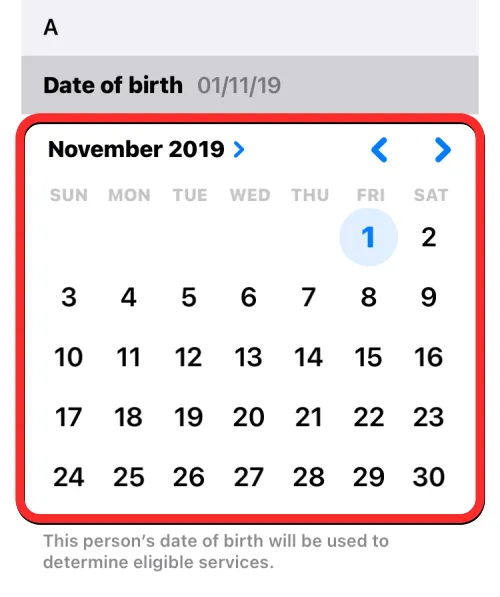
Nadat je al deze gegevens hebt ingevoerd, klik je onderaan op ‘Verifiëren dat je een volwassene bent’.

U ziet nu het scherm Ouderlijke toestemming. Hier wordt u gevraagd om het wachtwoord van uw Apple-account in te voeren. Voer uw wachtwoord in en klik vervolgens op “Volgende “in de rechterbovenhoek.
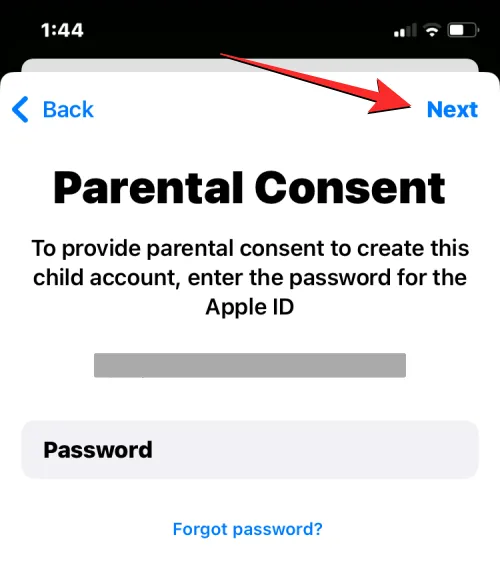
Nu zal Apple u vragen hoe u de verificatiecode wilt ontvangen. Selecteer in deze uitnodiging een e-mailadres uit de lijst met opties.
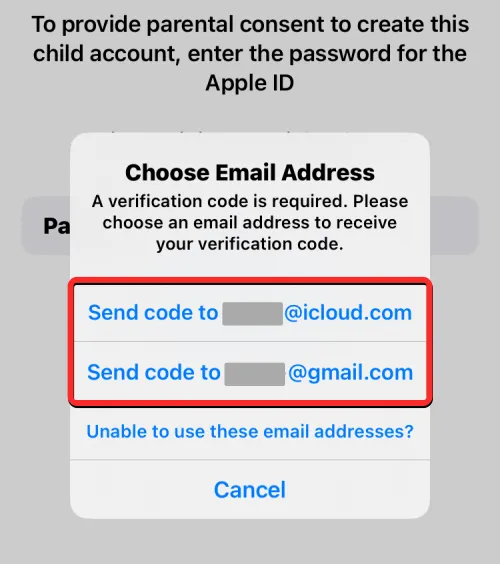
Apple e-mailt je nu een verificatiecode naar het e-mailadres dat je hebt geselecteerd. Op het volgende scherm moet u deze verificatiecode invoeren.
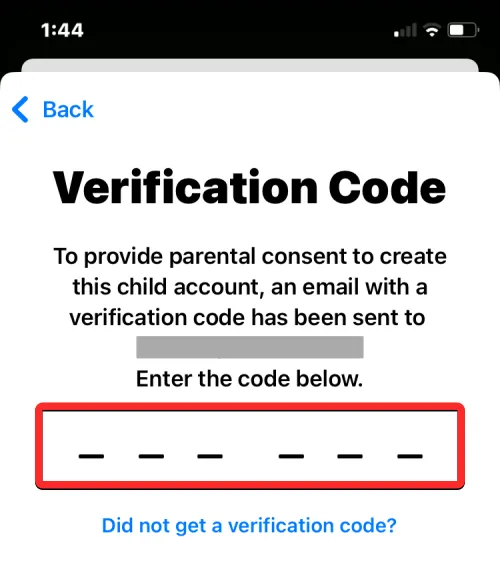
U moet nu akkoord gaan met de privacyverklaringen van Apple door op “Akkoord “in de rechterbenedenhoek te klikken. Tik op dezelfde manier op “Akkoord “in de rechterbenedenhoek wanneer het scherm “Algemene voorwaarden”verschijnt.
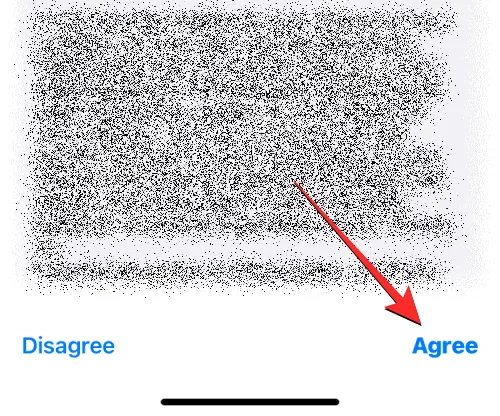
Op het volgende scherm zal Apple je vragen of je wilt dat de Apple ID van je kind wordt aangemaakt met behulp van een telefoonnummer of e-mailadres.
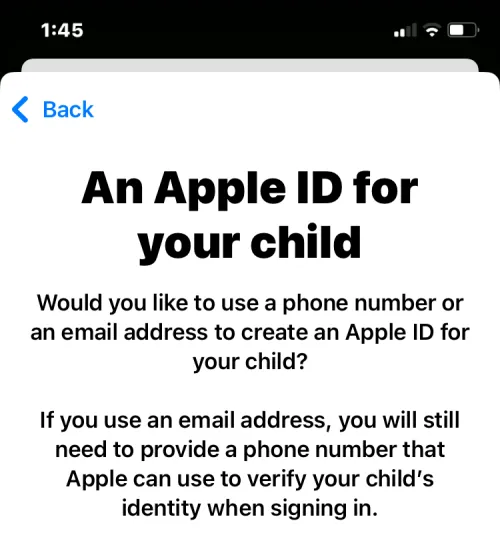
We hebben voor het gemak Gebruik een e-mailadres geselecteerd.
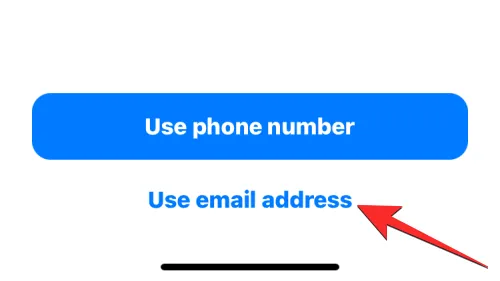
Apple zal nu een nieuw e-mailadres voor uw kind voorstellen in het veld E-mail. Je kunt het wijzigen in iets anders als je iets in gedachten hebt, of het voorgestelde e-mailadres laten zoals het is.

Als je klaar bent, klik je onderaan op “Doorgaan “.
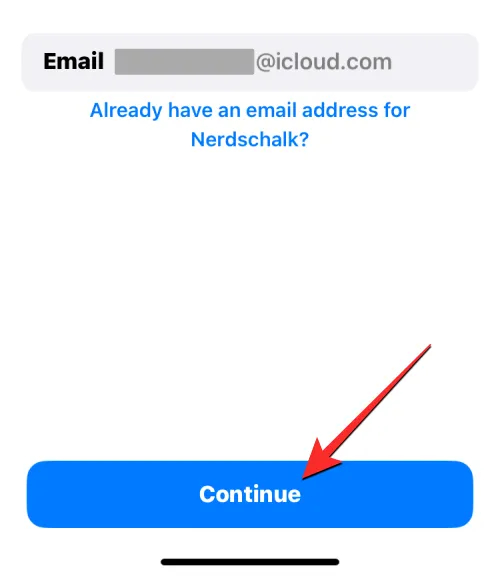
In de prompt die onderaan verschijnt, selecteert u “Maak een e-mailadres aan “.

Op het volgende scherm moet je een wachtwoord kiezen voor het Apple-account van je kind.

Zodra je een wachtwoord hebt aangemaakt, zal Apple je vragen waar je een verificatiecode wilt krijgen wanneer het Apple-account van je kind inlogt op een nieuw apparaat.
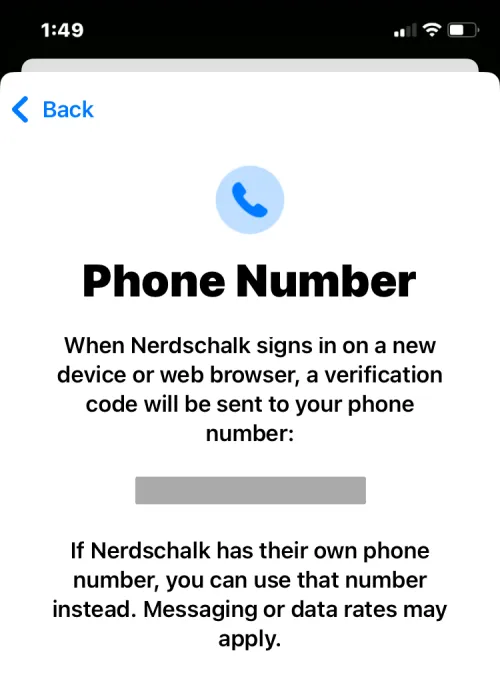
Als u ermee instemt dat de verificatiecode rechtstreeks naar het telefoonnummer van uw kind wordt verzonden, selecteert u Een ander nummer gebruiken voor <uw kind>. Als je hier niet blij mee bent, klik dan op <je nummer> gebruiken.

U wordt nu gevraagd om ouderlijk toezicht in te stellen op het volgende scherm. Aangezien we het handmatig configureren, kunnen we onderaan “Configureer later”selecteren. Als u Ouderlijk toezicht meteen wilt instellen, klikt u op Schermtijd inschakelen en volgt u de instructies op het scherm.
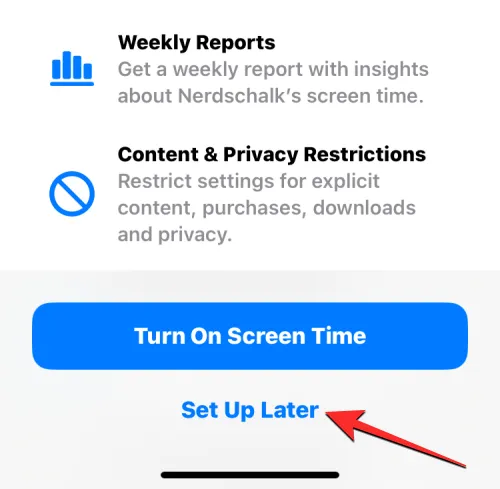
Op het volgende scherm zal Apple je vertellen dat Ask to Buy standaard is ingeschakeld.
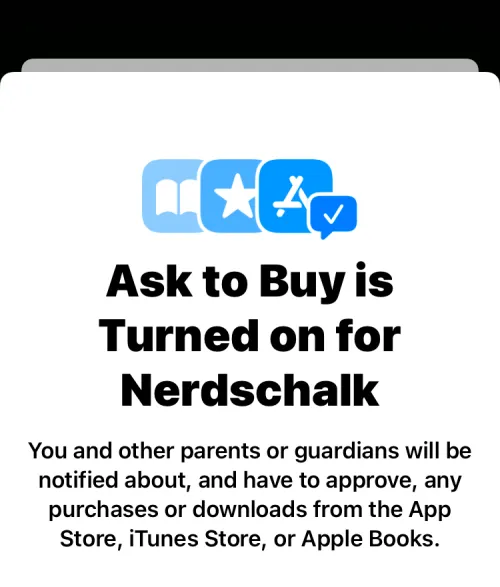
Dit is een functie die voorkomt dat uw kind items uit de App Store koopt of downloadt. Als u deze functie ingeschakeld wilt houden, klikt u op “Doorgaan “of selecteert u “Schakel prompt om te kopen uit “om deze later in te stellen.
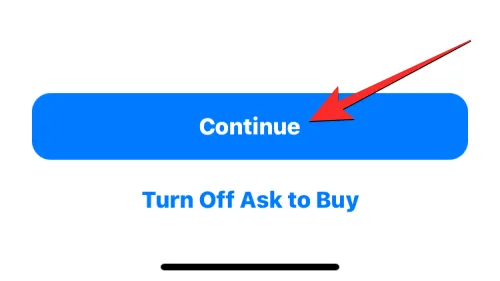
Apple zal je nu vragen of je wilt dat de locatie van je kind zichtbaar is voor jou en andere gezinsleden in de groep. Als u uw kind constant wilt vinden, klikt u op Locatie delen ; of klik op “Overslaan “om de toegang tot de locatie voorlopig uit te schakelen.
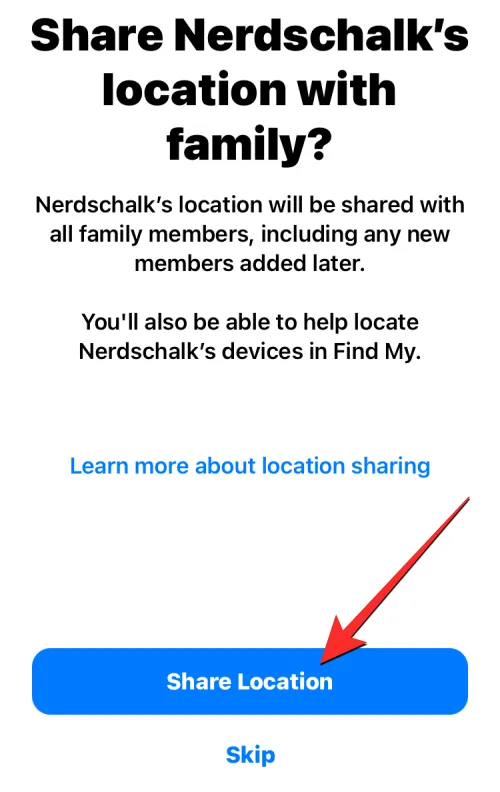
Je hebt nu de eerste installatie voltooid, waarna Apple je zal vertellen dat je “All set”bent. U ziet het nieuwe e-mailadres van uw kind, dat ook een Apple ID is dat ze kunnen gebruiken om in te loggen op hun iPhones.
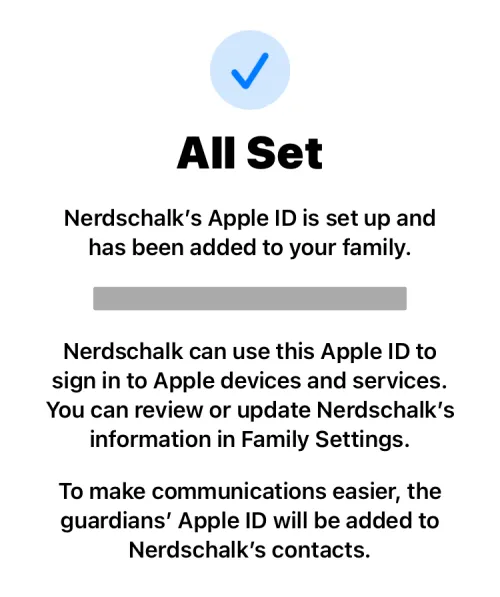
Zodra hun Apple ID gereed is, kunt u de iPhone van uw kind inschakelen en inloggen bij iCloud met het Apple ID-e-mailadres dat u een paar minuten geleden hebt gemaakt. De iPhone waarop u met die Apple ID inlogt, kan permanent worden gevolgd en beheerd vanaf uw iPhone.
Schermtijd instellen voor uw kind
Zodra de Apple ID van uw kind is ingesteld en ze zijn ingelogd op hun iPhone, kunt u doorgaan met de eerste stap van ouderlijk toezicht, namelijk het instellen van de schermtijd. Als u iOS 16 gebruikt, kunt u ook automatisch app- en inhoudsbeperkingen instellen voor de iPhone van uw kind op basis van de leeftijdsgroep waarin ze zich bevinden. Op deze manier hoef je ze niet één voor één handmatig te configureren.
Om Schermtijd voor uw kind in te stellen, opent u de app Instellingen op uw iPhone.
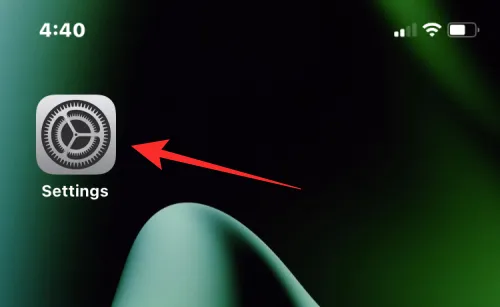
Selecteer in Instellingen “Familie” onder uw Apple ID-naam.
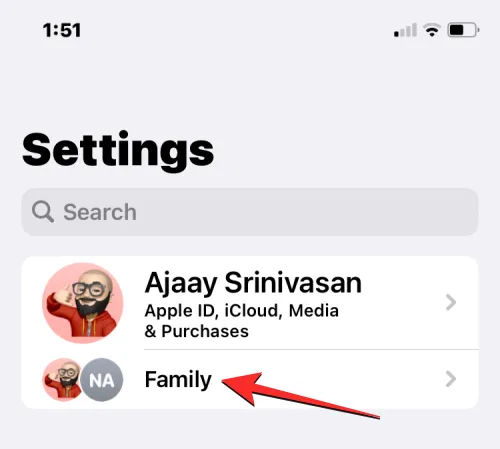
Selecteer in het scherm Familie het kind van wie je de iPhone wilt instellen voor Schermtijd.
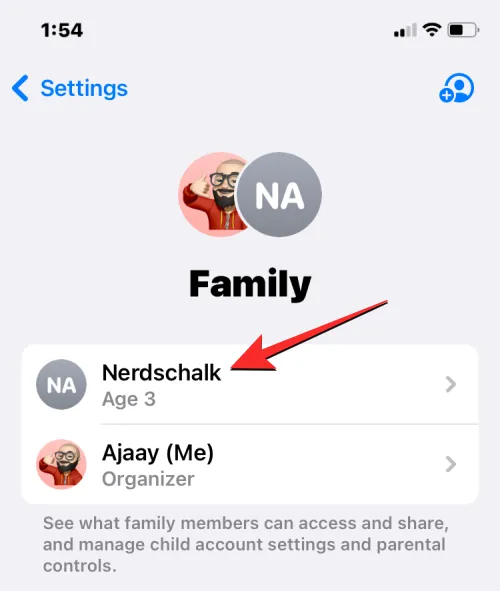
Wanneer de gegevens van uw kind worden weergegeven, klikt u op Schermtijd.
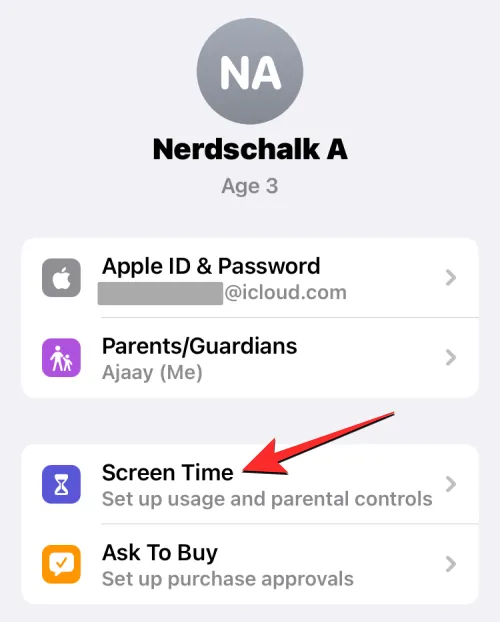
Tik in het volgende scherm op Schermtijd inschakelen.

U ziet nu het pop-upvenster Instellingen voor ouderlijk toezicht.

Selecteer hier Schermtijd inschakelen.
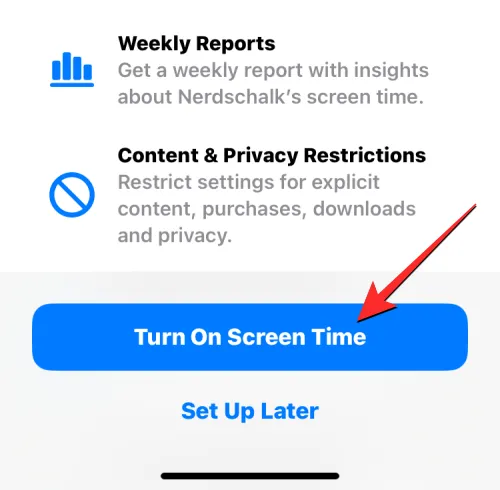
Onder ‘Tot welke inhoud heeft <uw kind> toegang?’ Op het scherm ziet u dat u verschillende apps en functiebeperkingen kunt selecteren voor de iPhone van uw kind.
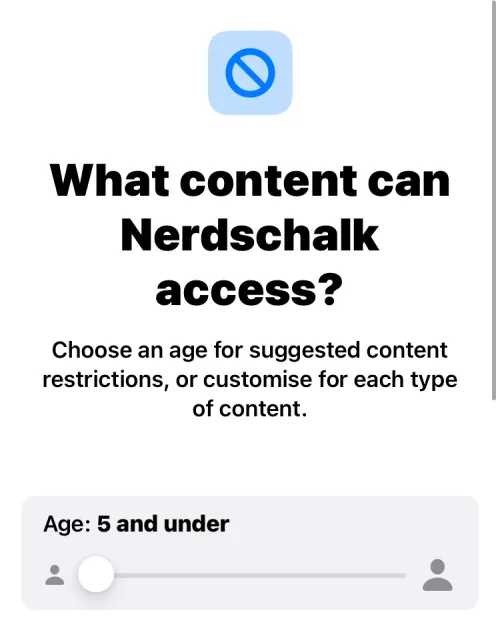
Als u iOS 16 gebruikt, kunt u automatisch een reeks beperkingen selecteren terwijl u door verschillende leeftijdsgroepen gaat. De beperkingen zullen bijvoorbeeld veel strenger zijn als uw kind 5 jaar of jonger is, en die beperkingen worden losser als u naar rechts schuift.
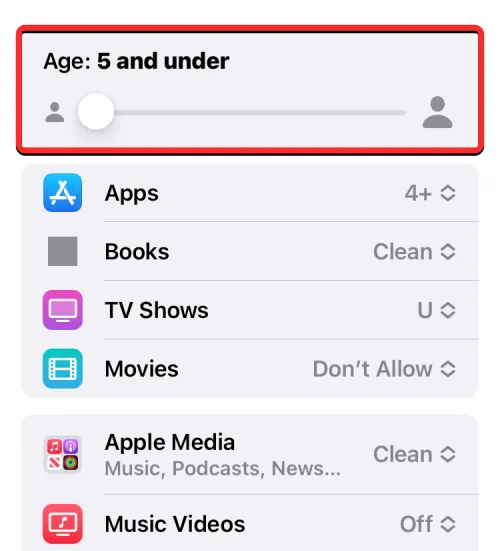
U kunt de leeftijdsgroep waartoe uw kind behoort, van 5 tot 18 jaar, selecteren door de schuifregelaar naar de gewenste positie te verplaatsen.
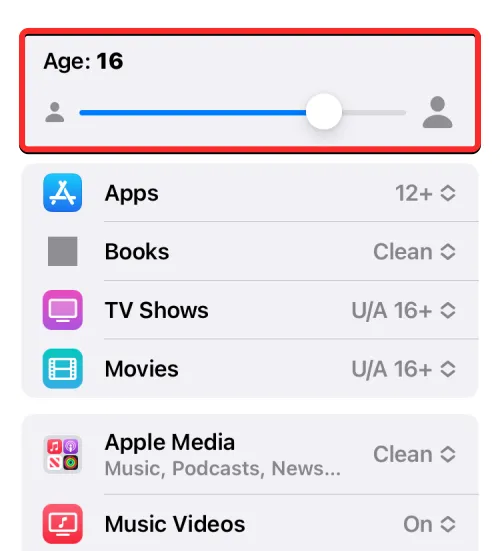
Of u nu besluit om inhoud op leeftijd te beperken of niet, u kunt handmatig een beperking instellen voor elk van deze categorieën: apps, boeken, tv-programma’s, films, Apple Media, muziekvideo’s, ‘ muziekprofielen ‘, ‘ webinhoud ‘., “Siri-web”. Zoeken, godslastering en verwijdering van applicaties. U kunt elk van deze categorieën instellen met de door u gewenste beperking door erop te klikken en de juiste instelling voor uw kind te selecteren.
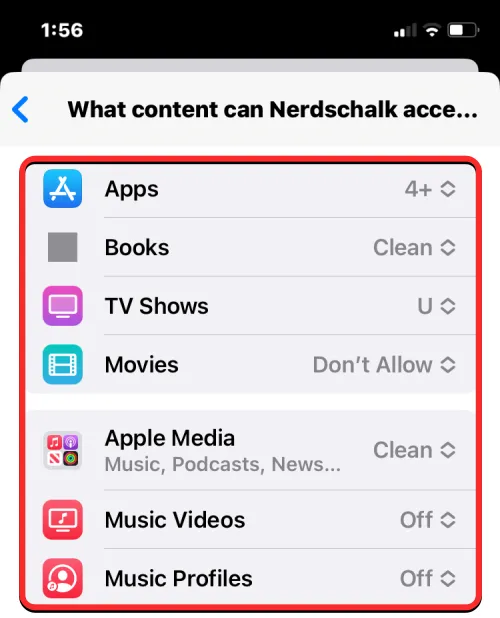
Wanneer u klaar bent om inhoudsbeperkingen in te stellen, klikt u onderaan op “Beperkingen inschakelen “.
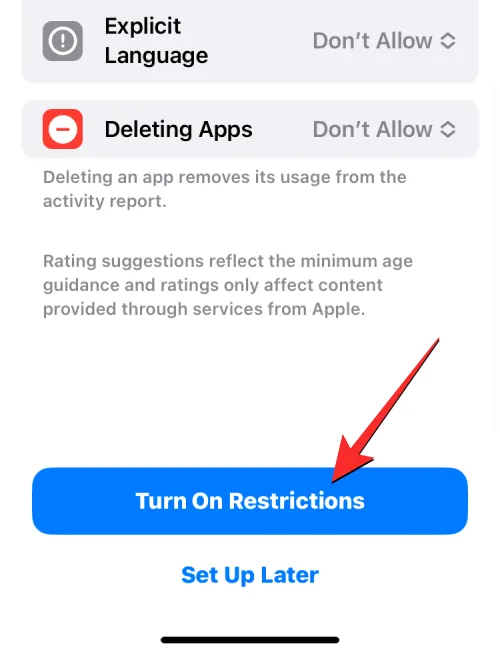
Op het volgende scherm wordt u gevraagd om de iPhone-downtime van uw kind te selecteren, gedurende welke uw kind uw goedkeuring nodig heeft om zijn iPhone te blijven gebruiken.
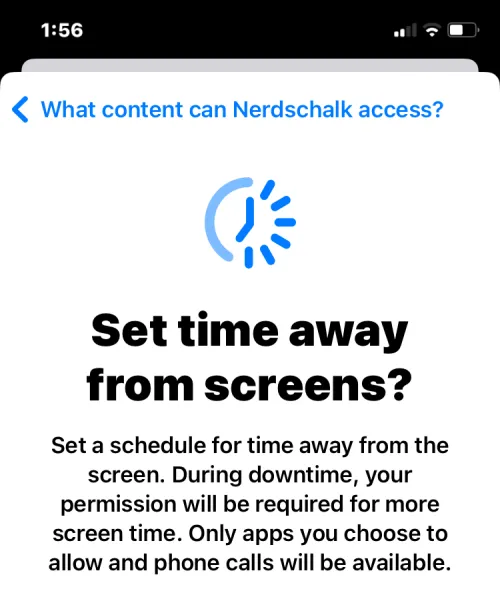
Kies op dit scherm de gewenste start- en eindtijden van uw kind om uit de buurt van hun telefoons te blijven en tik vervolgens op “Schakel downtime in “.

Op het volgende scherm kun je dagelijkse app-limieten instellen voor verschillende categorieën op de iPhone van je kind. Dit is het moment waarop uw kind zijn iPhone kan gebruiken voor het door u gekozen doel. Na deze tijd moet uw kind toestemming vragen aan uw iPhone om hem of haar extra gebruikstijd te geven.
Selecteer op dit scherm de app-categorie waaraan u een gebruikstijd wilt toewijzen. Als u niet zeker weet welke categorie u moet kiezen, selecteert u ‘ Alle apps en categorieën ‘ om de tijd voor alle apps in te stellen.

Tik vervolgens op Hoeveelheid tijd om de gebruiksperiode van uw voorkeur te selecteren wanneer u de telefoon van uw kind wilt goedkeuren.
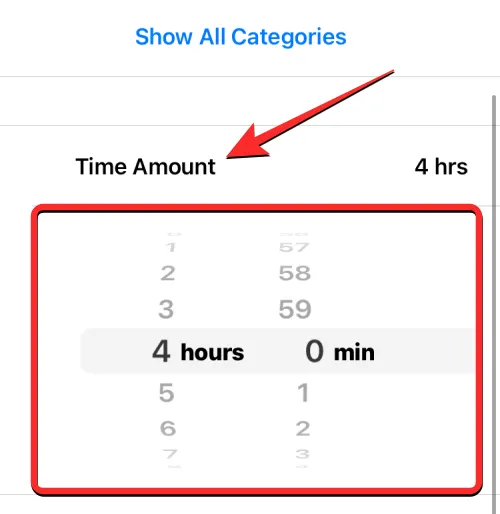
Nadat u deze instelling heeft geconfigureerd, klikt u onderaan op “App-limiet instellen “.
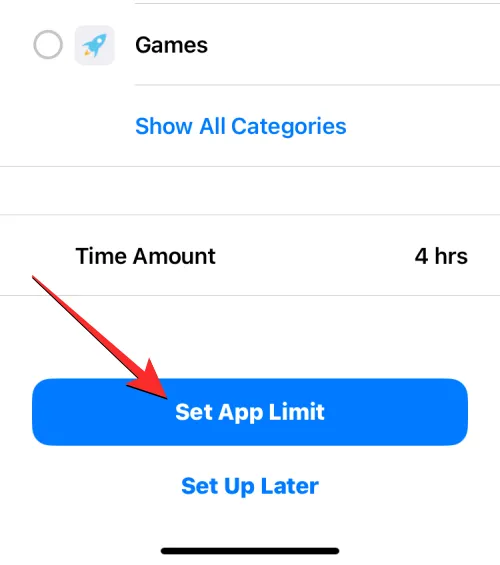
Op het volgende scherm moet u een schermtijdcode maken die u kunt gebruiken om meer tijd toe te wijzen en de schermtijd van uw kind in de toekomst in te stellen. Zorg er bij het instellen van deze code voor dat deze verschilt van de toegangscode van uw iPhone en moeilijk te raden is. U moet dit wachtwoord opnieuw invoeren ter bevestiging.
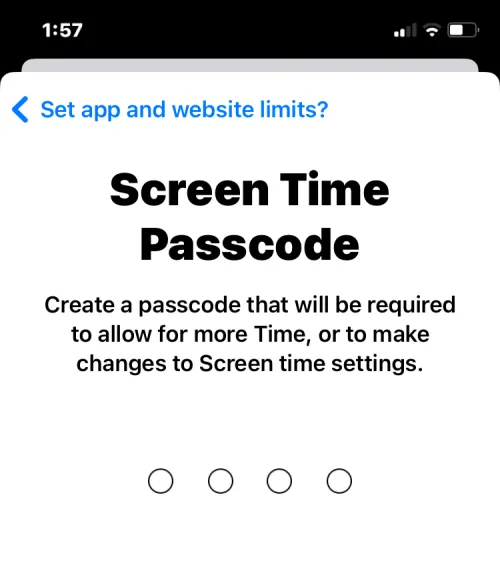
Schermtijd wordt nu ingeschakeld voor de Apple ID van uw kind en u kunt ze rechtstreeks vanaf uw eigen iPhone volgen.
Vraag om te kopen inschakelen voor aankopen door kinderen
Als u een Apple-account hebt dat aan uw kind is gekoppeld, kunt u de functie Vraag om te kopen gebruiken, waardoor uw kind uw goedkeuring moet krijgen wanneer het een aankoop probeert te doen of een app uit de App Store probeert te downloaden. Als je ‘Vraag om te kopen’ niet hebt ingeschakeld toen je het account van je kind voor het eerst instelde, kun je dit later inschakelen in de iOS-instellingen.
Om Vraag om te kopen in te schakelen op het Apple-account van uw kind, opent u de app Instellingen op uw iPhone.
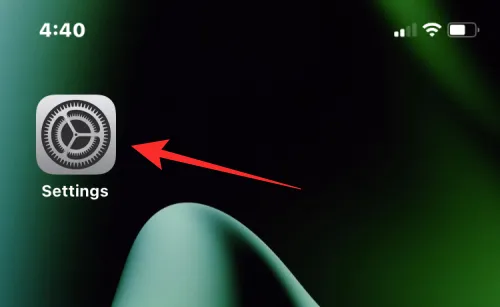
Tik in Instellingen op Familie onder uw Apple ID-naam.
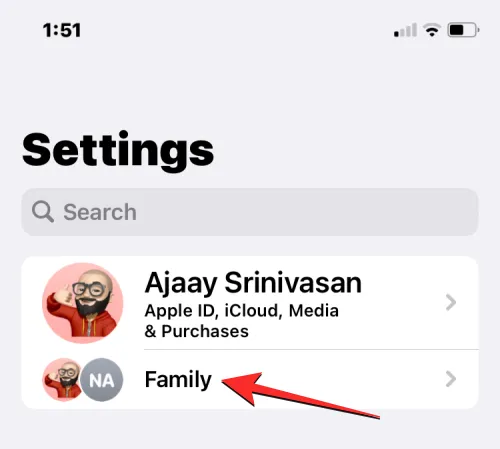
Tik in het scherm Familie op het kind voor wie je ‘Vraag om te kopen’ wilt instellen.
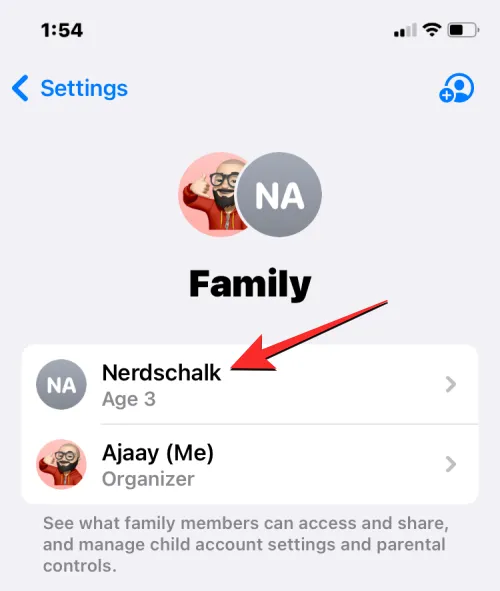
Wanneer het scherm met kindgegevens wordt geladen, selecteert u “Vraag om te kopen “.
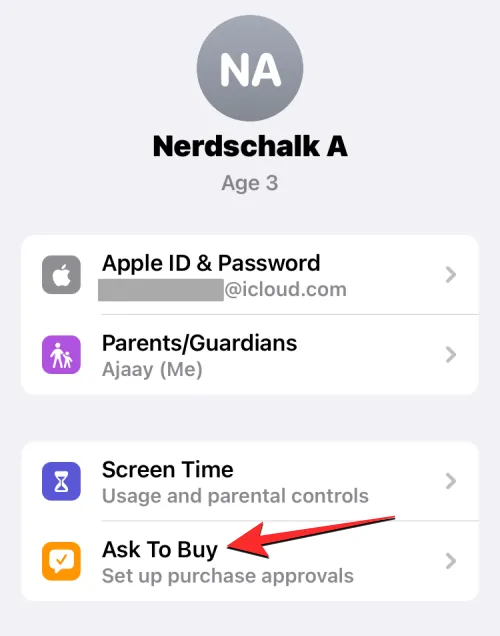
Op het volgende scherm vertelt Apple je meer over deze functie.
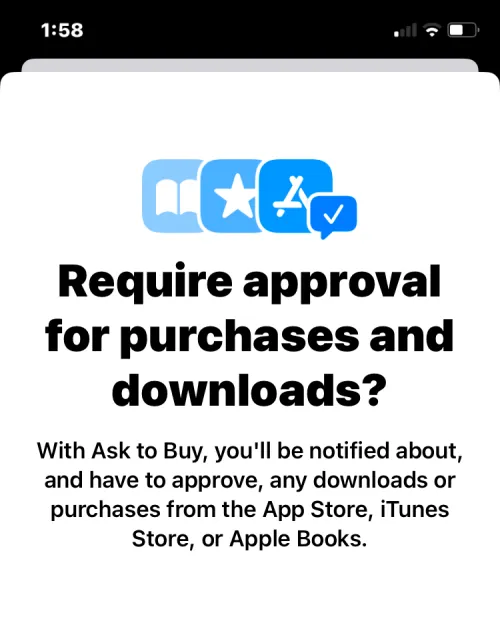
Om door te gaan en het in te schakelen, klikt u op “Aankoopverzoek inschakelen “.
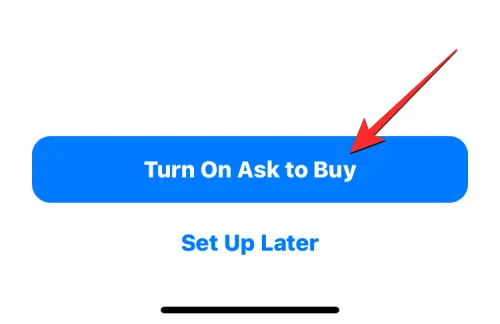
Eenmaal ingeschakeld, zal uw kind uw goedkeuring vragen telkens wanneer het iets downloadt of koopt in de App Store, iTunes Store of Apple Books. Als u denkt dat uw kind uw goedkeuring hiervoor niet meer nodig heeft, kunt u deze optie uitschakelen door naar Instellingen > Familie > Uw kind > Vragen om te kopen te gaan en de schakelaar ‘ Aankoopgoedkeuring vereisen ‘ bovenaan uit te schakelen.
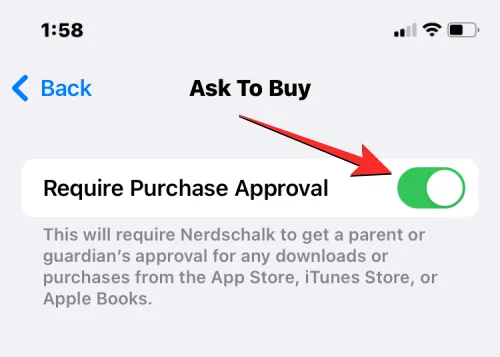
Ouderlijk toezicht instellen op de iPhone van uw kind
Ouderlijk toezicht kan op twee manieren worden geconfigureerd:
- Door een nieuw Apple-account voor uw kind aan te maken en dit aan uw iPhone te koppelen: Als u een nieuw kinderaccount hebt geselecteerd dat aan uw Apple ID is gekoppeld, kunt u ouderlijk toezicht voor uw kind instellen door naar Instellingen > Familie > Uw kind te gaan»> “Scherm”. Tijd.
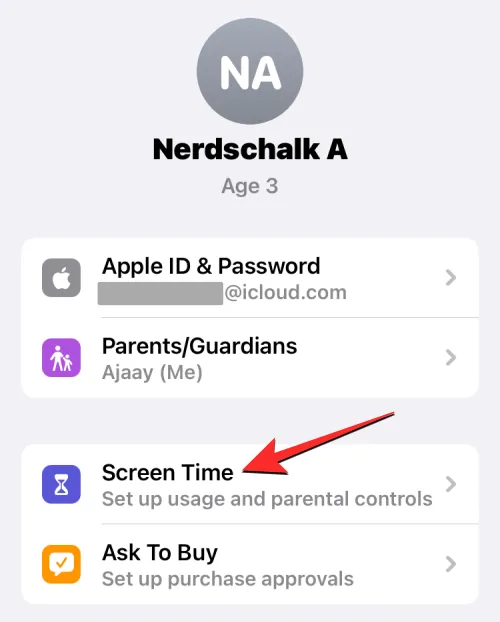
- Door inhoudsbeperkingen rechtstreeks in te stellen op de iPhone van uw kind : Als u om wat voor reden dan ook geen gezinsdelingsgroep wilt opzetten, of als uw kind al een Apple-account heeft, kunt u ouderlijk toezicht rechtstreeks instellen op de iPhone van het kind. Ga op de betreffende iPhone naar Instellingen > Schermtijd om de eerste configuratie meteen te starten.
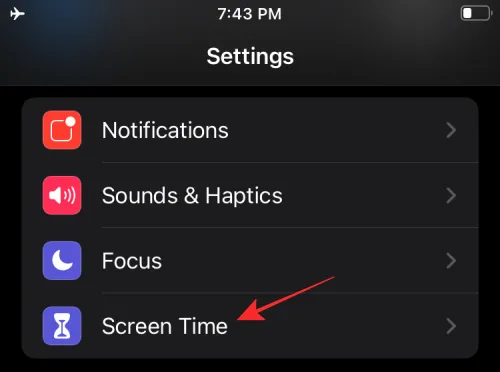
Hoewel de initiële instelling in beide gevallen min of meer hetzelfde zou moeten zijn, heeft het gebruik van de eerste een duidelijk voordeel. Wanneer u een Apple ID voor uw kind aanmaakt, kunt u ook het telefoongebruik van uw kind beheren, tijdslimieten instellen en op afstand de locatie van uw kind bekijken vanaf uw eigen iPhone zonder dat u fysiek toegang hoeft te hebben tot het apparaat van uw kind.
Ongeacht welke methode u kiest, de stappen die u vanaf hier moet volgen, zijn in beide gevallen hetzelfde. Voor het gemak zullen we ouderlijk toezicht instellen op de iPhone van uw kind door een nieuw account voor hen aan te maken (de eerste methode).
Beheer het downtime-schema van uw kind
Nadat u Schermtijd op de iPhone van uw kind heeft ingesteld, kunt u het downtime-schema van het apparaat beheren. Ga hiervoor naar Instellingen > Familie > Uw kind > Schermtijd. Selecteer Downtime in Schermtijd.
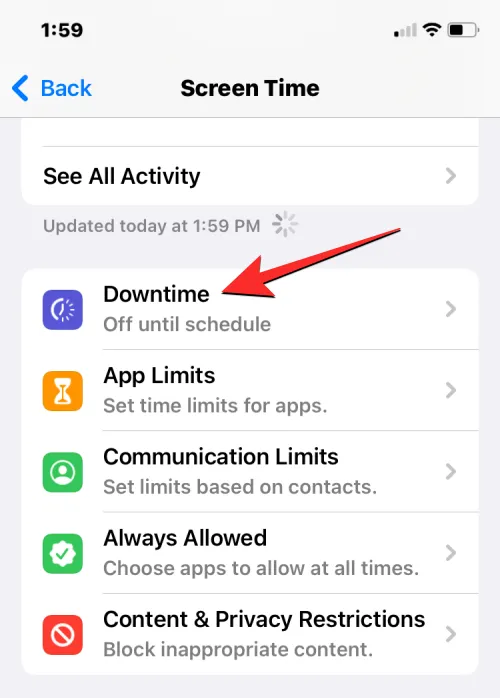
U wordt nu gevraagd om de Screen Time-toegangscode in te voeren die u op de iPhone van uw kind hebt ingesteld.

Zodra u dit invoert, kunt u extra opties configureren. Ten eerste, als u tijdelijk downtime buiten de geplande periode wilt inschakelen, kunt u dit doen door te klikken op “Enable Downtime Before Schedule “.

Als u het downtime-schema om welke reden dan ook wilt uitschakelen, kunt u dit doen door de schakelaar Schema te deactiveren.
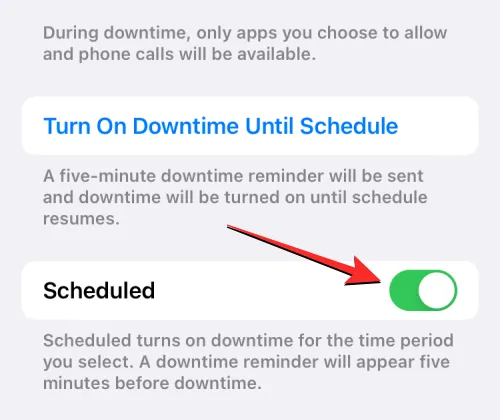
Wanneer een downtime-schema is ingeschakeld voor uw kind, kunt u in iOS een ander schema dan dagelijks kiezen. Als u downtime in het weekend of op specifieke dagen wilt uitschakelen, selecteert u Dagen aanpassen onder het keuzerondje Gepland en selecteert u de dagen waarop u wilt dat downtime ingeschakeld blijft.
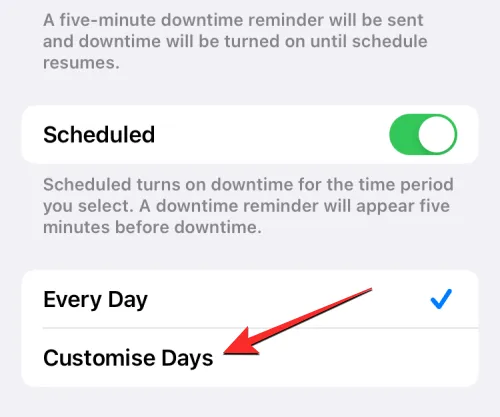
U kunt uw geplande downtime ook wijzigen door de tijden te wijzigen die worden vermeld in de secties Van en Tot.
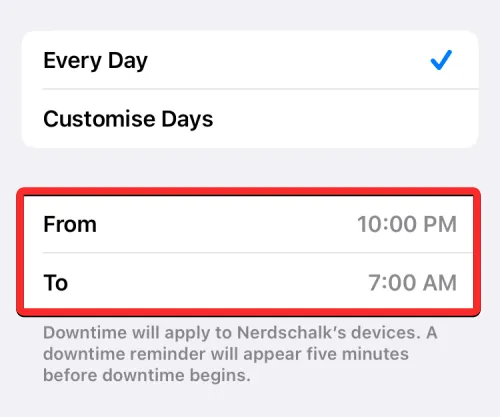
Als u niet wilt dat de iPhone van uw kind onbruikbaar is wanneer deze inactief is, kunt u de schakelaar “Vergrendelen tijdens inactiviteit “onderaan uitschakelen.
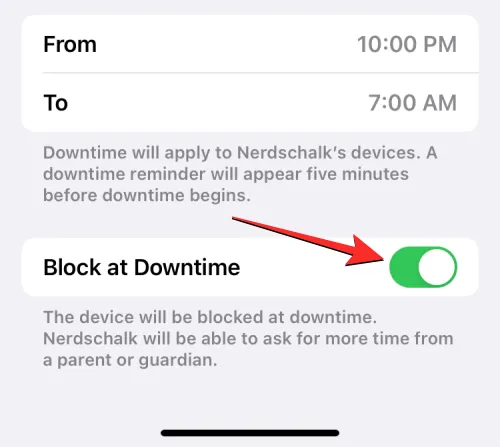
Als deze instelling is ingeschakeld, moet uw kind uw toestemming vragen om zijn iPhone te blijven gebruiken nadat de downtime-periode is begonnen.
Stel app-beperkingen in
Het scherm Schermtijd heeft een speciale sectie App-beperkingen waarmee u kunt kiezen hoe lang uw kind verschillende apps op zijn iPhone kan gebruiken. Om een tijdslimiet in te stellen voor verschillende apps en categorieën op de iPhone van uw kind, gaat u naar het scherm Schermtijd, zoals weergegeven bovenaan dit gedeelte, en selecteert u App-beperkingen.

Binnen app-limieten ziet u de verschillende categorieën waarvoor u gebruikstijd heeft toegewezen. Hier kunt u app-beperkingen voor de iPhone van uw kind volledig uitschakelen door de app- beperkingen bovenaan uit te schakelen.

Als u een tijdslimiet wilt instellen voor een specifieke categorie, selecteert u een categorie die u al heeft ingesteld. In dit geval is dat Alle apps en categorieën. Als je nog geen app-limiet hebt ingesteld of als je een andere limiet voor een nieuwe categorie wilt instellen, kun je in plaats daarvan op Limiet toevoegen tikken.
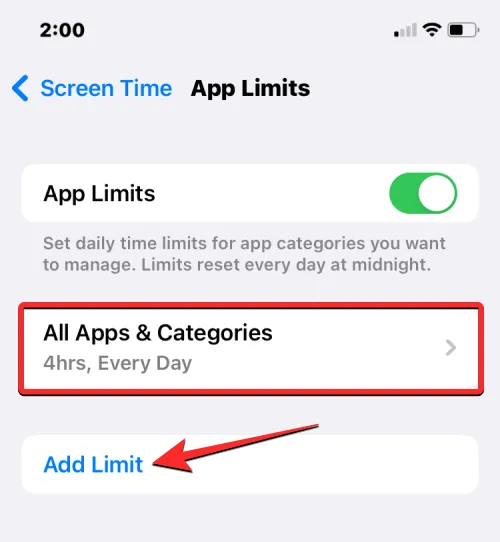
Wanneer u een bestaande categorie selecteert, ziet u de ingestelde tijd voor de geselecteerde categorie, of u kunt de categorie wijzigen waarvoor u de tijd hebt ingesteld. Om de ingestelde tijd voor een categorie te wijzigen, klikt u op Tijd.
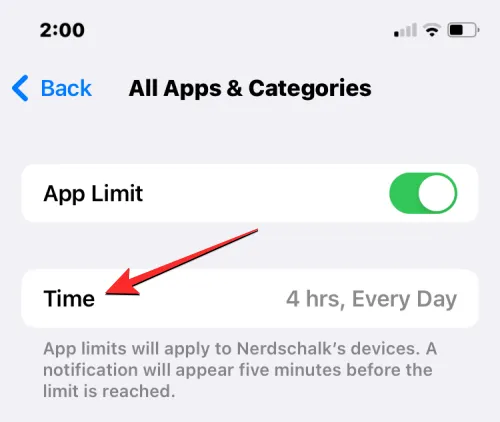
Wanneer de tijdwijzerplaten verschijnen, selecteert u een periode door de wijzerplaten naar de gewenste tijd te schuiven. Standaard zou de geselecteerde tijd voor alle dagen van de week moeten werken. Als u het voor verschillende dagen van de week wilt aanpassen, klikt u hieronder op Dagen aanpassen.

U kunt de schakelaar “Blokkeren aan einde limiet “in- of uitschakelen om toe te staan of te voorkomen dat Apple een app-categorie blokkeert wanneer uw kind de ingestelde limiet bereikt.
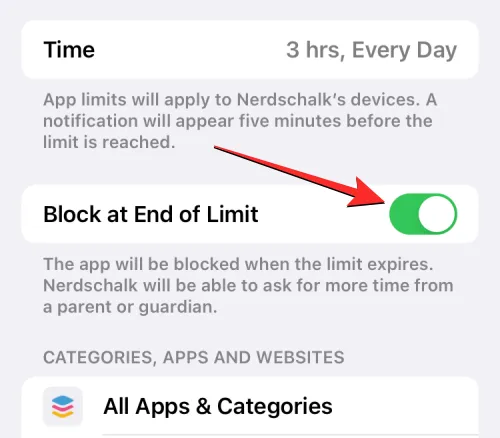
Als u al een categorie heeft geselecteerd om uw app-limiet in te stellen, maar deze wilt wijzigen, kunt u dit doen door te klikken op “Lijst wijzigen “onder Categorieën, apps en websites.
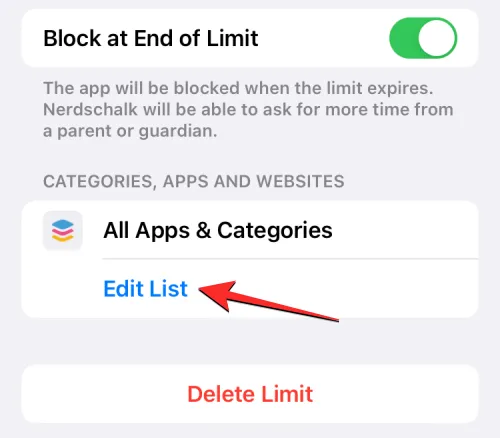
Schakel in het scherm App-selectie dat verschijnt Alle apps en categorieën uit door op het vinkje aan de linkerkant te klikken.
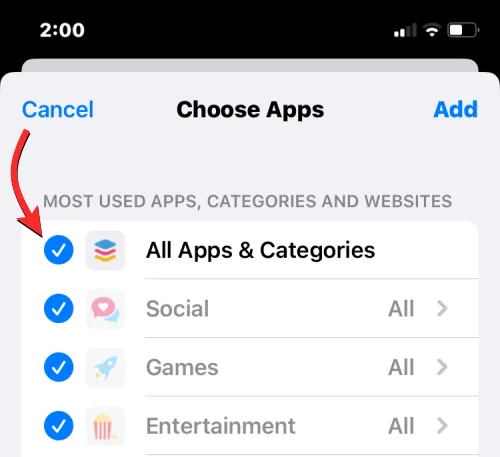
Hiermee kunt u een speciale app-beperkingstijd instellen voor bepaalde app-categorieën in plaats van deze toe te passen op alle apps op de iPhone van uw kind. Selecteer hier de specifieke categorieën waaraan u een app-limiet wilt toewijzen en klik vervolgens op “Toevoegen “in de rechterbovenhoek.

De geselecteerde categorieën verschijnen nu in het gedeelte Categorieën, apps en websites.
Als u ten slotte de app-limiet van de iPhone van uw kind wilt verwijderen, kunt u dit doen door onderaan het geselecteerde categoriescherm op “Limiet verwijderen “te tikken.

Om uw actie te bevestigen, selecteert u nogmaals Beperking verwijderen in het venster dat verschijnt.
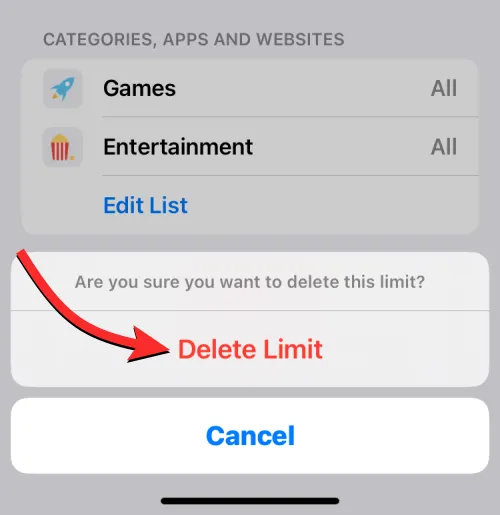
U kunt bovenstaande stappen herhalen voor andere categorieën waarvoor u een app-limiet heeft ingesteld.
Stel communicatielimieten in
Apple laat je kiezen met wie je kind op zijn iPhone contact kan opnemen via telefoon, FaceTime en berichten met behulp van het gedeelte Communicatiebeperkingen van Schermtijdinstellingen. U kunt kiezen met welke contacten uw kind kan communiceren tijdens schermtijd en downtime, hun contactenlijst beheren en voorkomen dat uw kind hun contacten bewerkt. Selecteer hiervoor Communicatiebeperkingen in het scherm Schermtijd.

Op het volgende scherm kun je zien hoe je de beperking eerder hebt geconfigureerd. Om te kiezen met wie uw kind contact kan opnemen als de iPhone niet inactief is, tikt u op Schermtijd.

Hier kunt u een van de drie opties kiezen:
Alleen contacten: Als u deze optie selecteert, kan uw kind alleen audio- en videogesprekken voeren of berichten sturen naar contacten die op zijn iPhone zijn opgeslagen. Ze kunnen niet-opgeslagen contacten vanaf hun apparaat niet bellen.
Contacten en groepen met minimaal één contactpersoon: Dit is een uitbreiding op bovenstaande optie, maar je kind kan ook bellen en berichten sturen naar mensen in de groep.
Iedereen: als deze optie is geselecteerd, kan uw kind contact opnemen met iedereen vanaf zijn iPhone. Ze kunnen iedereen sms’en en bellen, zelfs telefoonnummers die niet in hun contacten zijn opgeslagen.
Voor de maximale veiligheid van uw kind raden we u aan om “Alleen contact “te selecteren of dit te wijzigen in de tweede optie als u wilt dat ze communiceren in groepen waar ze deel van uitmaken.
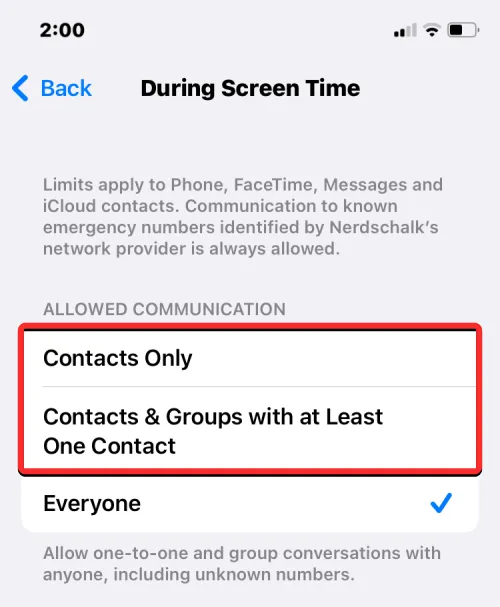
U kunt de inactieve communicatielimiet instellen zoals hierboven beschreven door op “Tijdens inactieve tijd “te tikken op het scherm “Communicatielimieten”en vervolgens de gewenste optie te selecteren in de lijst met opties.
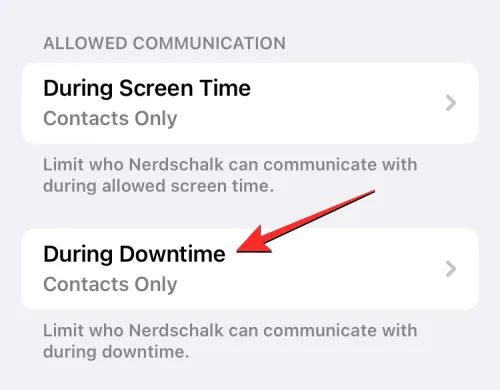
Er zijn andere instellingen die u kunt wijzigen op het scherm Communicatiebeperkingen. Standaard schakelt Apple contactbeheer niet in op de iPhone van uw kind na de eerste installatie, maar u kunt de lijst met contactpersonen van uw kind op afstand beheren en volgen door de schakelaar Beheer <uw kind> contacten in te schakelen.
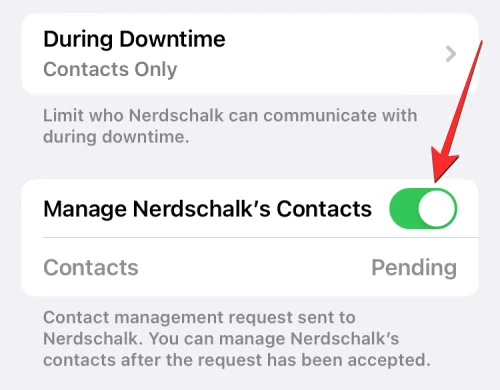
Omdat voor deze functie de toestemming van uw kind vereist is, wordt er een verzoek naar de iPhone van uw kind gestuurd ter goedkeuring, zodat u de contacten op uw apparaat kunt beheren.
Daarnaast kunt u kiezen of u wilt dat uw kind zonder uw toestemming contacten op zijn iPhone aanmaakt en bewerkt. Als u het prettig vindt om uw kind contacten te laten maken en deze zelf te laten bewerken, schakelt u de schakelaar Contacten bewerken toestaan onder aan het scherm Communicatiebeperkingen in.
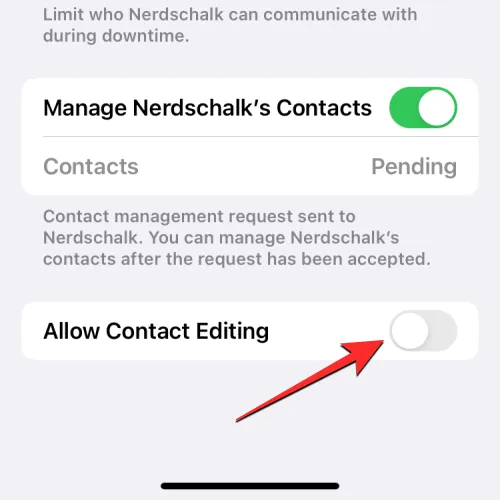
Er verschijnt een prompt op het scherm waarin u wordt gevraagd uw beslissing te bevestigen. Klik bij deze prompt op “Doorgaan “om deze optie in te schakelen.

Kies de apps en contacten waartoe uw kind altijd toegang heeft
Een belangrijke instelling die u moet instellen bij het instellen van Schermtijd op de iPhone van uw kind, is welke apps en contacten altijd beschikbaar zijn voor uw kind, zelfs tijdens downtime. Om deze instelling aan te passen, selecteert u “Altijd toegestaan “op het scherm Schermtijd.
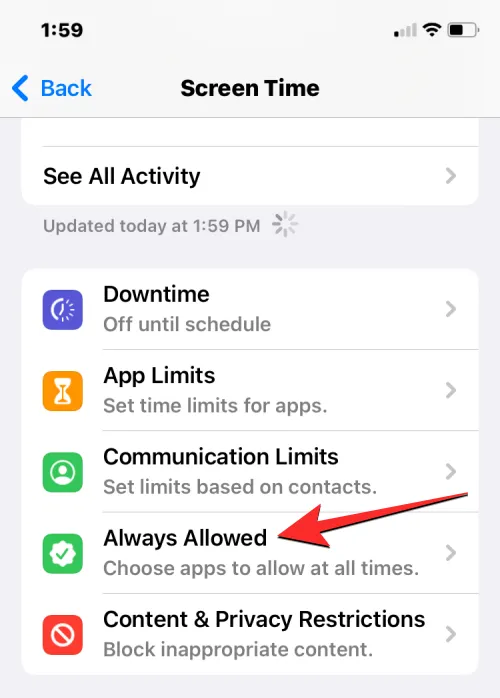
Binnen Altijd toegestaan, kunt u de contacten en contacten selecteren waartoe uw kind op elk moment van de dag toegang heeft. Selecteer Contacten onder Toegestane contacten om te bepalen naar wie een kind kan bellen of sms’en.

Hier heb je twee opties:
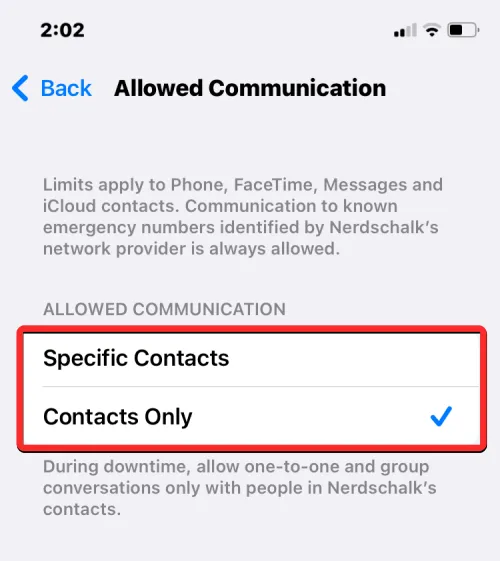
Specifieke contacten: als deze optie is geselecteerd, kunt u een aangepaste lijst met mensen uit uw contactenlijst selecteren, zodat uw kind altijd beschikbaar is om te chatten. Op deze manier kan uw kind één-op-één berichten en groepsgesprekken sturen met die specifieke contacten.
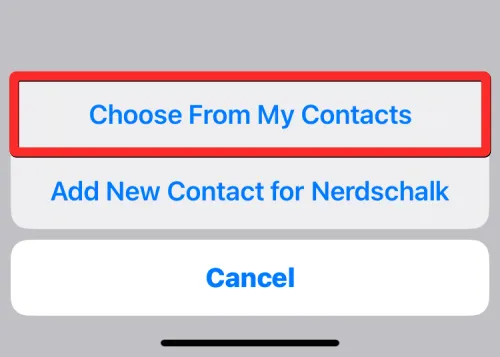
Alleen contacten: deze optie zorgt ervoor dat elk contact dat op de iPhone van uw kind is opgeslagen, kan worden gekoppeld.
Als u de eerste optie kiest, moet u een aantal voorkeurscontacten uit uw contactenlijst selecteren of een nieuw contact op de iPhone van uw kind toevoegen om verbinding mee te maken.
Wanneer u “Selecteer uit Mijn contacten”selecteert, ziet u een “Mijn contacten”pop-up. Selecteer hier het contact waarmee u uw kind wilt laten communiceren en klik vervolgens op “Gereed “in de rechterbovenhoek.
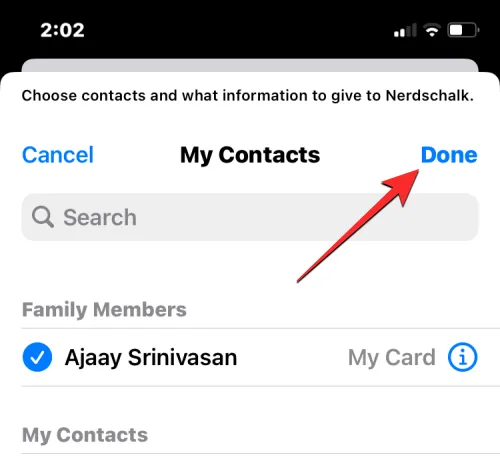
Nu kunt u doorgaan met het kiezen van de apps die altijd zijn toegestaan op de iPhone van uw kind, zelfs als deze niet wordt gebruikt. De Telefoon-app blijft altijd beschikbaar voor uw kind, maar u kunt andere apps verwijderen uit het gedeelte Toegestane apps door op het minteken (-) links van de app te klikken die u wilt verwijderen.

Als uw kind meer apps op zijn iPhone heeft geïnstalleerd, ziet u deze in het gedeelte Apps kiezen. U voegt ze toe aan het gedeelte Toegestane apps door op het pluspictogram (+) links van de geselecteerde app te klikken.
Schakel inhouds- en privacybeperkingen in
Naast de hierboven geconfigureerde instellingen, kunt u verdere wijzigingen aanbrengen in de manier waarop uw kind zijn iPhone gebruikt in het gedeelte Inhouds- en privacybeperkingen. Ga hiervoor naar Instellingen > Familie > Uw kind > Schermtijd en selecteer Inhouds- en privacybeperkingen.
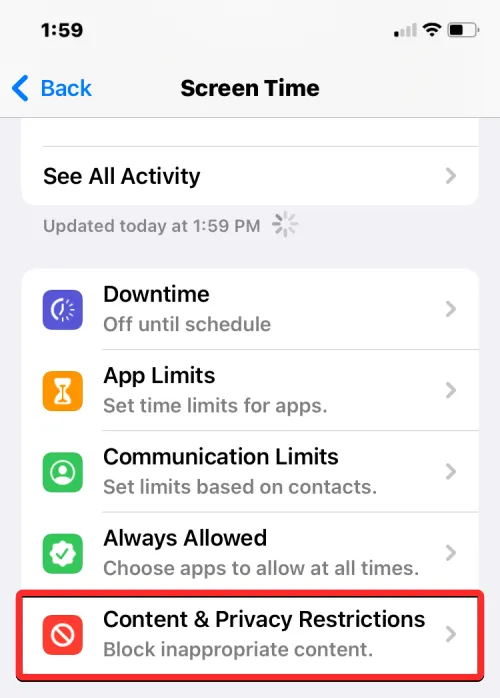
Schakel op het volgende scherm de schakelaar Inhouds- en privacybeperkingen bovenaan in om te kunnen kiezen tot welke apps en inhoud uw kind toegang heeft vanaf zijn iPhone.
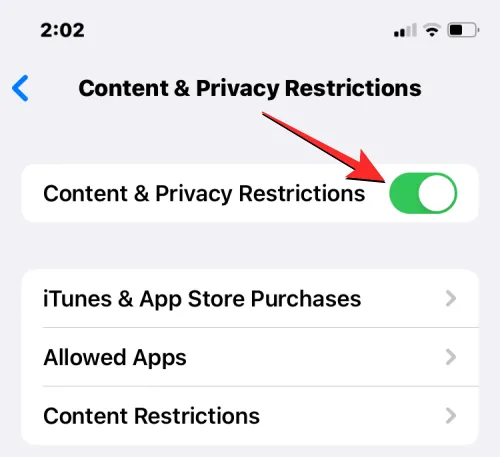
Stel een aankoop- en downloadlimiet in de App Store in
Wanneer Inhouds- en privacybeperkingen is ingeschakeld, selecteert u iTunes- en App Store-aankopen bovenaan om te bepalen of uw kind apps van zijn apparaat kan installeren of verwijderen of in-app-aankopen kan doen in de App Store.

Op het volgende scherm krijgt u afzonderlijke opties om te kiezen welke functies u wilt toestaan of blokkeren op de telefoon van uw kind. Selecteer hier een categorie in de lijst met opties. We kozen bijvoorbeeld voor “Toepassingen installeren “.
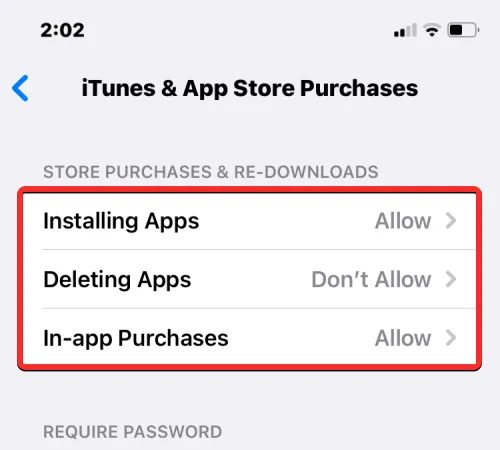
Tik in het volgende scherm op Niet toestaan om te voorkomen dat uw kind zelf nieuwe apps op zijn iPhone installeert.
Andere categorieën kunnen op dezelfde manier worden geconfigureerd.
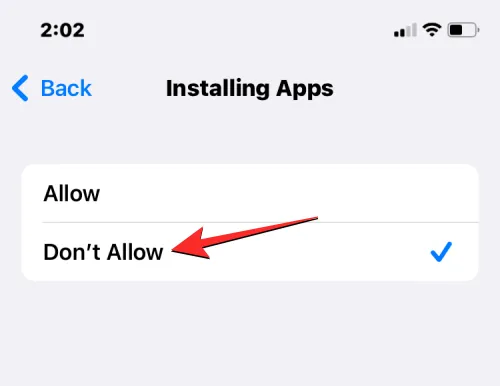
Als u uw kind toestaat iets (app, boek of item) te kopen in de App Store, iTunes of Books, kunt u ervoor zorgen dat voor aanvullende aankopen van dezelfde app of categorie in de toekomst nog steeds uw goedkeuring vereist is. Om dit te doen, laat u de optie Altijd vereisen ingeschakeld in het gedeelte Wachtwoord vereisen.
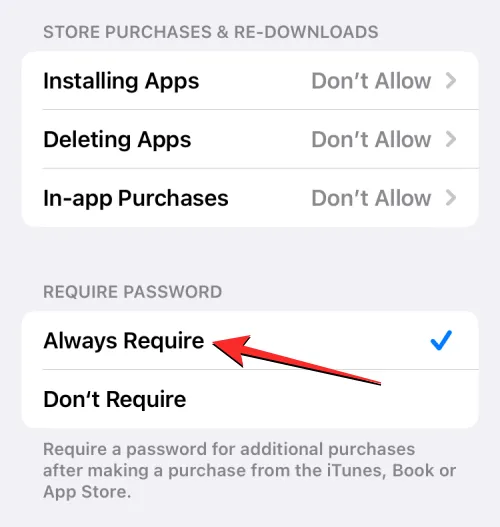
Voorkom dat uw kind bepaalde apps gebruikt
Met inhouds- en privacybeperkingen kunnen ouders ook het gebruik van bepaalde apps op de iPhone van hun kind beperken. U kunt native apps zoals Mail, Safari en Berichten uitschakelen en zelfs voorkomen dat uw kind bepaalde functies zoals SharePlay, AirDrop en Siri gebruikt.
Om te voorkomen dat uw kind een app gebruikt, selecteert u “Toegestane apps “op het scherm “Inhouds- en privacybeperkingen”.
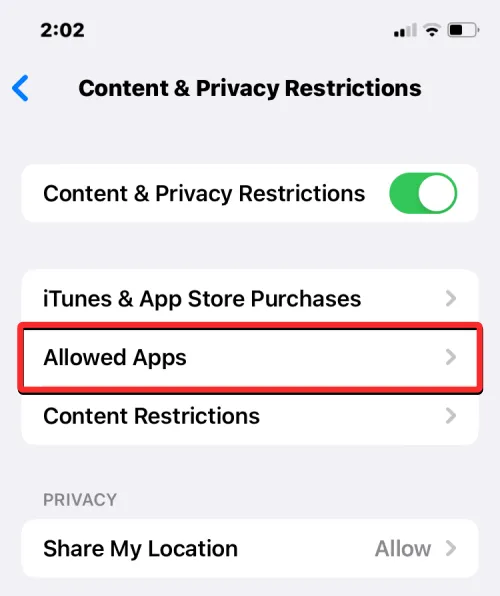
Op het volgende scherm ziet u afzonderlijke schakelaars om apps zoals Mail, Safari, FaceTime, SharePlay, Camera, enzovoort toe te staan of te blokkeren. Om te voorkomen dat uw kind toegang krijgt tot een app, schakelt u de schakelaar naast die specifieke app of functie uit.
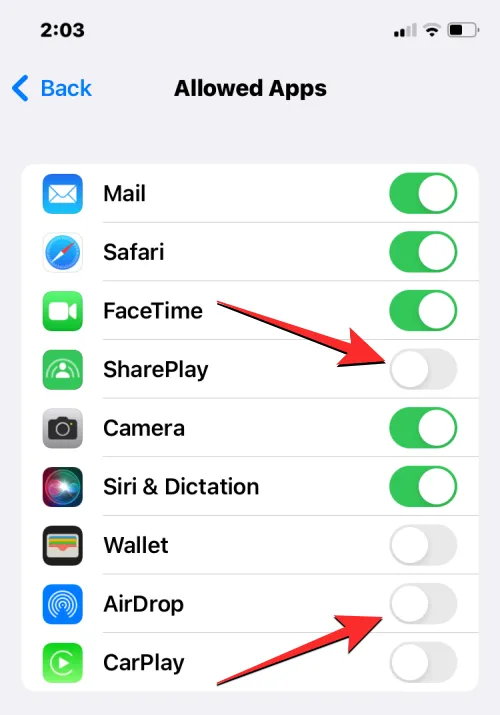
Toegang tot ongepaste of expliciete inhoud weigeren
Net als bij apps kunt u aanpassen tot welke inhoud uw kind toegang heeft op zijn iPhone. U kunt de voor de leeftijd geschikte inhoud kiezen waar uw kind naar kan kijken of luisteren en voorkomen dat ze expliciete inhoud bekijken of openen.
Om te voorkomen dat ongepaste en expliciete inhoud wordt weergegeven op de iPhone van uw kind, selecteert u Inhoudsbeperkingen op het scherm Inhouds- en privacybeperkingen.

Op het volgende scherm kun je het type inhoud aanpassen dat volgens jou geschikt moet zijn voor je kind. U kunt het inhoudstype aanpassen voor verschillende categorieën, zoals muziek, muziekvideo’s, muziekprofielen, films, tv-programma’s, boeken, apps en app- clips.
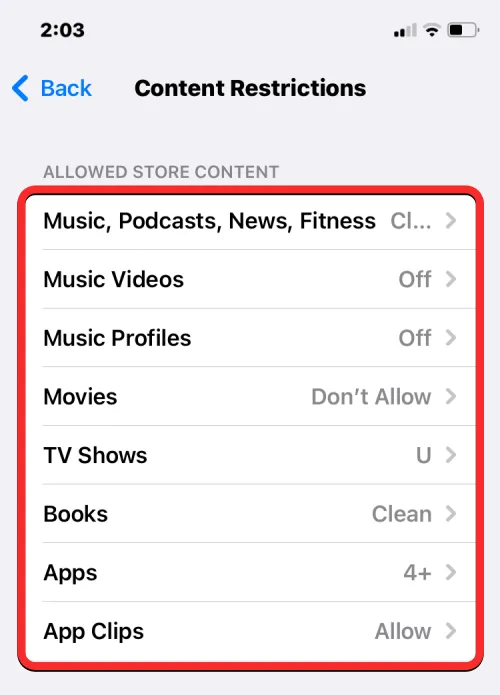
Stel dat u bijvoorbeeld wilt bepalen naar welke muziek uw kind luistert op zijn iPhone. Selecteer hiervoor Muziek, Podcasts, Nieuws, Fitness op het scherm Inhoudsbeperkingen.
Op het volgende scherm kun je kiezen tussen Clean of Explicit. Als uw kind te jong is, raden we aan om “Wissen “te kiezen bij het consumeren van inhoud.

Op dezelfde manier kunt u kiezen welke films uw kind op zijn iPhone kan bekijken door een leeftijdsclassificatie te kiezen uit de lijst met filmopties.
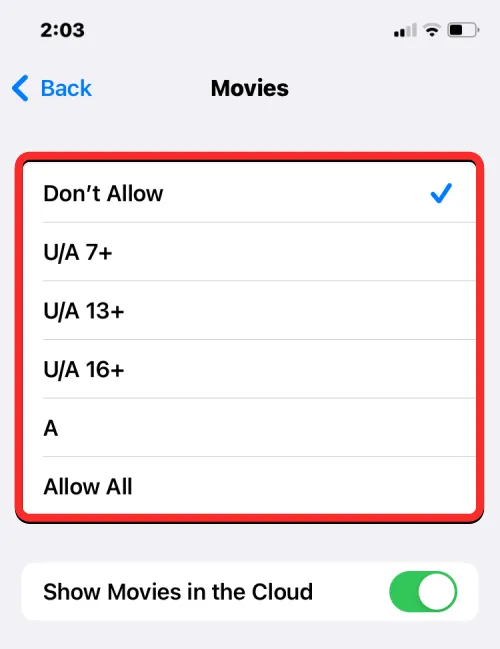
U kunt ook inhoudsbeperkingen toepassen op de apps die uw kind kan installeren en gebruiken door een classificatie te kiezen die geschikt is voor hun leeftijd.

Beperkingen voor webinhoud inschakelen
U kunt het aantal websites beperken dat uw kind kan openen en bekijken in Safari door Webinhoud te selecteren op het scherm Inhoudsbeperkingen.

Binnen webcontent kunt u kiezen uit drie categorieën:
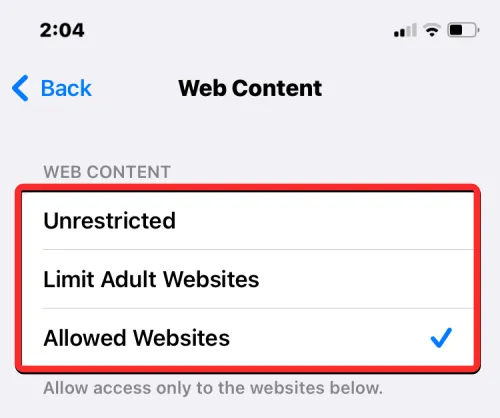
Onbeperkt: Met deze optie kan uw kind elk kind bezoeken, ongeacht zijn of haar rating; het kan ze ook toegang geven tot sites voor volwassenen.
Websites voor volwassenen beperken: als u deze optie selecteert, heeft uw kind geen toegang tot websites voor volwassenen, aangezien Apple dergelijke websites automatisch zal vinden en beperken wanneer Safari ernaar wordt omgeleid. Daarnaast kunt u ook specifieke websites voor uw kind afzonderlijk toestaan of weigeren door te klikken op Website toevoegen onder de secties Altijd toestaan en Nooit toestaan en een link toevoegen naar de website die u wilt toestaan of blokkeren.

Toegestane websites: als deze optie is geselecteerd, heeft uw kind alleen toegang tot een paar websites waartoe u toegang hebt verleend. Als deze optie is geselecteerd, ziet u hieronder het gedeelte ‘Alleen deze websites toestaan’ met de websites waarvoor uw kind is geconfigureerd.
U kunt andere websites aan deze lijst toevoegen door op Website toevoegen te klikken.

Voer op het scherm dat verschijnt de naam van de website en de bijbehorende link in.

De nieuwe website wordt toegevoegd aan de bestaande lijst met toegestane websites.
Beheer uw gebruik van Siri Web Search
Vergelijkbaar met de beperkingen die u kunt toepassen op websites die worden bezocht, kunt u beslissen of uw kind Siri mag gebruiken om op internet te zoeken. Om dit te doen, selecteert u “Web Search Content “op het scherm “Content Restrictions”.

Selecteer in Web Search Content de optie Niet toestaan als u niet wilt dat uw kind Siri gebruikt om op internet te zoeken. Als je het prettig vindt dat ze Siri gebruiken, of als ze de juiste leeftijd hebben, kun je ‘ Toestaan ‘ selecteren om het gebruik van Siri goed te keuren.

Daarnaast kun je ook kiezen of je al dan niet expliciete content wilt laten zien als je kind Siri gebruikt. Om te voorkomen dat expliciete inhoud wordt gebruikt in Siri, selecteert u “Expliciete taal “onder “Siri”op het scherm “Inhoudsbeperkingen”.
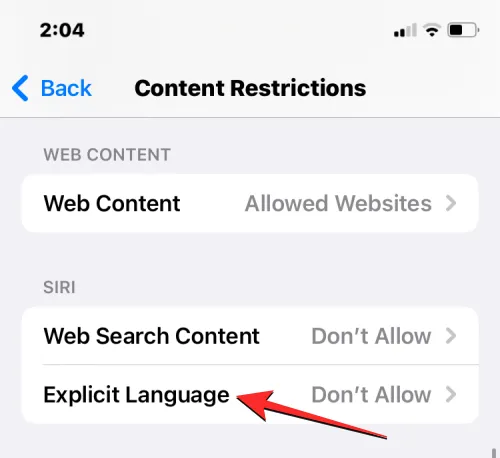
Selecteer Niet toestaan op het volgende scherm om het gebruik van godslastering te voorkomen.
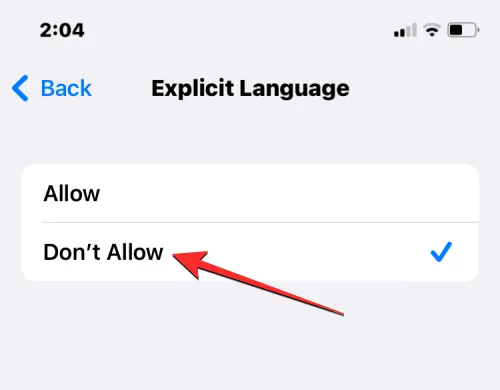
Schakel Game Center-beperkingen in
Met Game Center kun je multiplayer-games spelen met je vrienden, ze uitdagen en met ze chatten. Als uw kind deze games op zijn iPhone speelt, zijn er verschillende manieren waarop u het gebruik van Game Center kunt beperken. U kunt voorkomen dat uw kind multiplayer-games volledig speelt, nieuwe vrienden toevoegt, berichten naar iedereen in de games stuurt, hun schermen opneemt of de gebruikersnaam of avatar in de game wijzigt.
Om te bepalen hoe ons kind Game Center gebruikt, gaat u naar het scherm Inhoudsbeperkingen en selecteert u de categorie die u wilt aanpassen onder Game Center. We hebben bijvoorbeeld “Vrienden toevoegen” geselecteerd om aan te geven of uw kind nieuwe vrienden uit multiplayer-spellen kan toevoegen.

Op het volgende scherm kunt u “Niet toestaan “kiezen om de geselecteerde functie in Game Center te beperken.
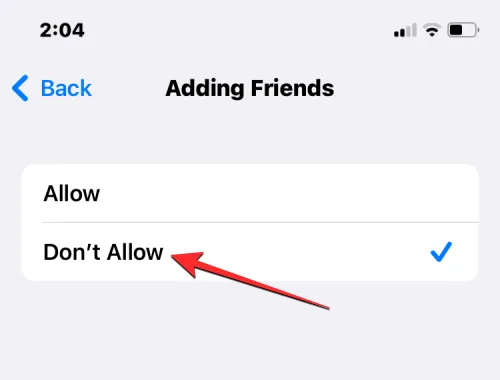
U kunt dit in andere categorieën in Game Center herhalen om uw voorkeursbeperking toe te passen.
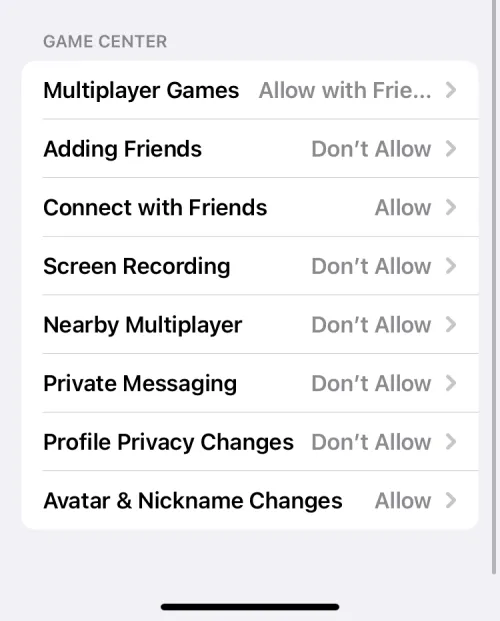
Beheer de rechten voor het delen van locaties van uw kind
Hoewel u de locatie van uw kind zo kunt instellen dat deze altijd voor u beschikbaar blijft, kunt u voorkomen dat uw andere kinderen toegang krijgen tot die locatie. Ga hiervoor naar het scherm “Inhoud en privacybeperkingen “en selecteer “Mijn locatie delen “in het gedeelte “Privacy”.

Selecteer Niet toestaan op het volgende scherm om te voorkomen dat uw kind zijn of haar locatie met iemand anders deelt.
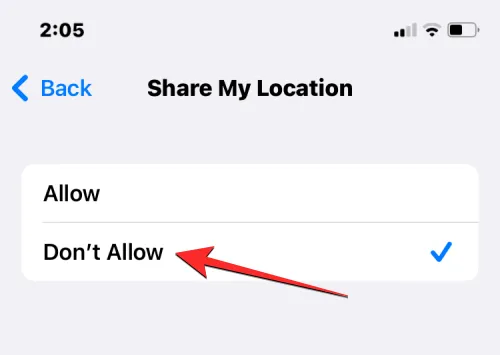
Uw kind kan zijn locatie niet meer met iemand delen zonder uw medeweten.
Voorkom wijzigingen in instellingen en functies
Naast het beperken van de inhoud en functies waar ze toegang toe hebben, kunt u ook voorkomen dat uw kind wijzigingen aanbrengt aan hun apparaat in het gedeelte Wijzigingen toestaan van het scherm Inhouds- en privacybeperkingen. In dit gedeelte kunt u afzonderlijk wijzigingen in het apparaatwachtwoord, account, mobiele data, tv-provider en app-achtergrondactiviteiten toestaan of weigeren.
Om te voorkomen dat uw kind dergelijke wijzigingen aanbrengt, selecteert u de categorie waartoe u de toegang wilt beperken in het gedeelte ‘Wijzigingen toestaan’. We hebben bijvoorbeeld “Wachtwoord wijzigen “geselecteerd in de onderstaande schermafbeelding om te voorkomen dat een kind het wachtwoord van zijn apparaat wijzigt.

Klik in het volgende scherm op Niet toestaan om te voorkomen dat uw kind de toegangscode op zijn iPhone wijzigt.
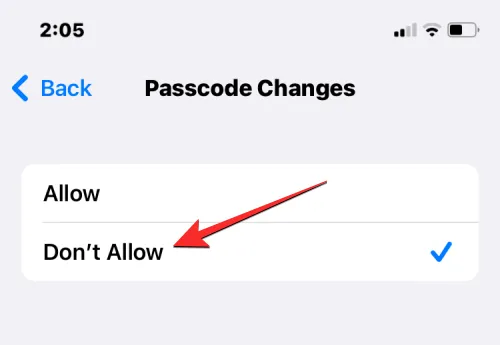
U kunt dit herhalen om andere wijzigingen in het gedeelte “Wijzigingen toestaan”te voorkomen.
Voorkom dat uw kind de instellingen voor het delen van locaties wijzigt
De iPhone van je kind blijft de huidige locatie met je delen, zodat je weet dat ze veilig en op de juiste plek zijn. Om te voorkomen dat ze hun instellingen voor Locatie delen wijzigen, gaat u naar Instellingen > Familie > Uw kind en selecteert u Locatie delen.
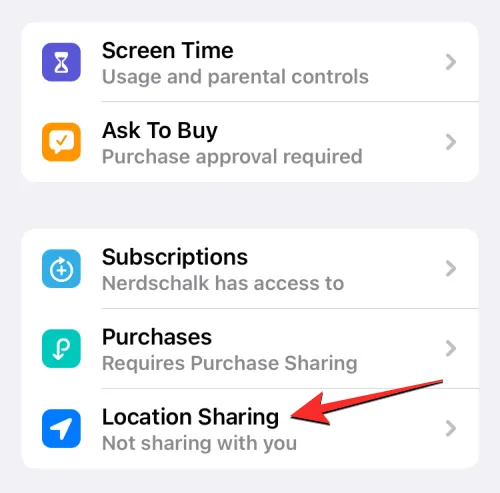
Schakel op het volgende scherm de schakelaar “Wijzigingen vergrendelen “in onder “Instellingen voor locatie delen”om wijzigingen in de toegepaste instellingen voor het delen van locaties te voorkomen.

Wijzig de toegangscode voor de schermtijd van uw kind
Als uw kind op de een of andere manier de Screen Time-toegangscode voor zijn iPhone heeft weten te achterhalen om toegang te krijgen tot zijn iPhone terwijl hij inactief is, kunt u die Screen Time-toegangscode op elk gewenst moment wijzigen door naar Instellingen > Familie > Uw kind> Schermtijd te gaan en te tikken op Wijzig uw Screen Time-toegangscode onderaan.
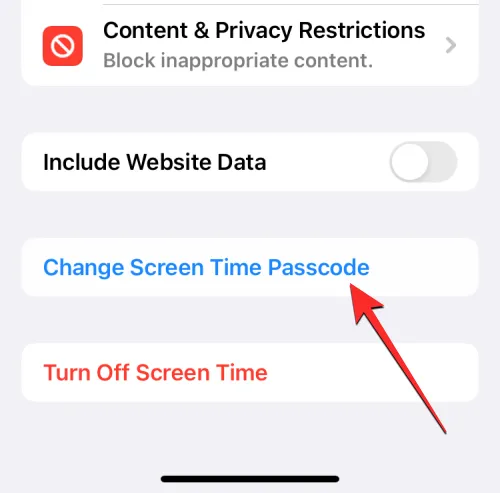
Klik bij de prompt die verschijnt op “Change Screen Time Password” om het in iets anders te wijzigen.

Als u het gebruik van de iPhone door uw kind niet langer wilt beperken, kunt u Schermtijd-toegangscode uitschakelen selecteren om ze onbeperkte gebruikstijd te geven.
Wijzig het Apple ID-wachtwoord van uw kind
Net als het Screen Time-wachtwoord kunt u ook het Apple ID-wachtwoord van uw kind wijzigen als u denkt dat iemand anders toegang heeft gehad tot het wachtwoord of zijn account. Om het Apple ID-wachtwoord van uw kind te wijzigen, gaat u naar Instellingen > Gezin > uw kind en selecteert u bovenaan ‘ Apple ID en wachtwoord ‘.

Tik op het Apple ID-scherm op Wijzig <het wachtwoord van uw kind> en volg de instructies op het scherm om het accountwachtwoord te wijzigen.

Dat is alles wat u moet weten over het instellen van ouderlijk toezicht voor de iPhone van uw kind.
Bron: botanicus



Geef een reactie