Windows-subsysteem voor Android installeren in Windows 11
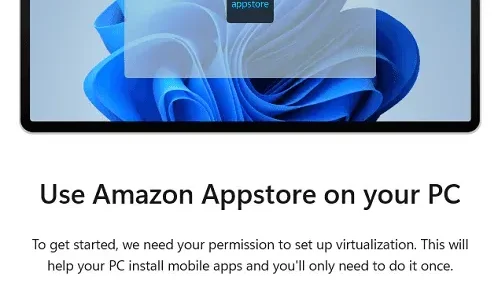
Windows Subsystem voor Android is nu beschikbaar voor alle pc-gebruikers met Windows 11. Als u Android-games wilt spelen of Android-apps op het Windows-besturingssysteem wilt gebruiken, is dit de perfecte app voor u.
De Amazon Appstore is momenteel in preview en u kunt deze downloaden en installeren op alle stabiele edities van Windows 11. Het enige probleem is dat deze momenteel in sommige landen beschikbaar is. U moet dus de taalinstellingen van uw apparaat wijzigen in ondersteunde regio’s en u kunt deze Store-app gebruiken zoals u wilt.
Ga naar Inhouds- en apparaatbeheer > Instellingen en wijzig uw land-/regio-instellingen in VS of Japan. Klik op Bijwerken en u bent helemaal klaar om de Amazon Appstore op Windows 11 te gebruiken.
Android-apps installeren op Windows 11
Zijn er voorwaarden voor het downloaden van de Amazon Appstore?
Het installeren van WSA of Amazon Appstore vanuit de Microsoft Store is vrij eenvoudig. Hiervoor moet uw apparaat echter voldoen aan de minimale systeemvereisten die het stelt. Daarnaast moet u ook de optie Virtual Machine Platform inschakelen op uw Windows 11-pc.
1] Systeemvereisten
Uw apparaat moet aan de volgende systeemvereisten voldoen om de Amazon Appstore er effectief op te laten functioneren:
- RAM: minimaal 8 GB; Aanbevolen ~ 16 GB
- Opslagschijf: SSD
- Processor: 8e generatie Intel Core i3, AMD Ryzen 3000, Qualcomm Snapdragon 8c of hoger
- Microsoft Store-versie 22110.1402.6.0 of hoger:
2] Schakel VM-platforminstelling in.
Standaard is de Virtual Machine Platform-instelling uitgeschakeld op een Windows-pc. Schakel deze tool in en alleen dan kunt u het Windows-subsysteem voor Android op uw computer uitvoeren. Hier leest u hoe u deze taak voltooit −
- Druk op Win + S om het zoekvak te openen.
- Typ “Windows-functies in- of uitschakelen “en klik op het eerste resultaat.
- Scroll naar beneden en zoek naar de optie “Virtual Machine Platform”.
- Wanneer gevonden, vinkt u het vakje ernaast aan en klikt u op OK.
Start uw apparaat opnieuw op en volg de volgende keer dat u zich aanmeldt deze stappen om WSA op uw Windows 11-pc te installeren.
Hoe installeer ik Windows Subsystem voor Android?
Er zijn twee manieren om het Windows-subsysteem voor Android te installeren op een pc met Windows 11. U kunt ook eerst de Amazon Appstore installeren vanuit de Microsoft Store en vervolgens WSA vanaf hier installeren. Of u kunt eerst het Windows-subsysteem voor Android op uw computer downloaden, waarmee automatisch de Amazon App Store wordt geïnstalleerd.
1] Installeer Amazon Appstore via Microsoft Store.
- Start de Microsoft Store door op het pictogram op de taakbalk te klikken.
- Typ “Amazon Appstore”in het zoekveld en druk op Enter.
- Klik op het relevante resultaat en klik op de knop Installeren.
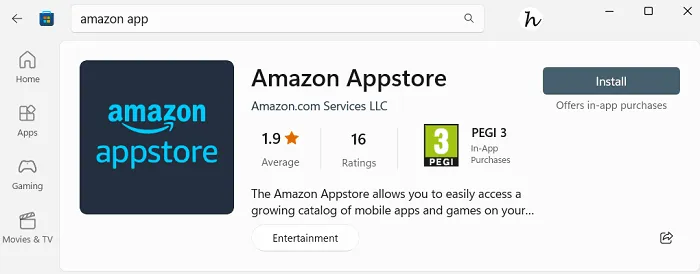
- Het systeem controleert op de minimale vereisten en als alles in orde is, ziet u het configuratiescherm.
- Klik eerst op “Instellingen”. Vervolgens verschijnt er een UAC-venster, klik op “Ja”om toe te staan dat WSA op uw pc wordt geïnstalleerd.
- U ziet het scherm “Uw computer voorbereiden op de Amazon Appstore”. Klik op “Downloaden “om verder te gaan.
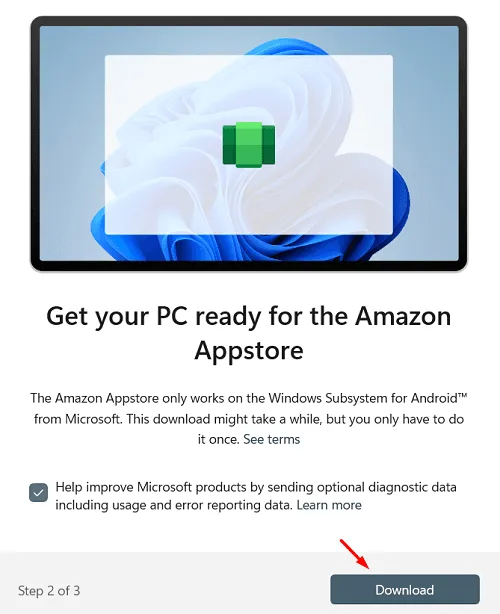
- Klik op Ja in het volgende UAC-venster om hostservices voor de Amazon Appstore toe te staan.
- Het downloadproces start binnenkort. Wacht tot het downloaden is voltooid. Dit duurt 1-2 minuten, afhankelijk van de snelheid van je internetverbinding.
- Nadat u de opmerking “Gereed”ziet, klikt u op “Volgende “.

- Bij de laatste stap, d.w.z. 3/3, klik op “Opnieuw laden “om Amazon Appstore de ontbrekende bestanden te laten downloaden en installeren.
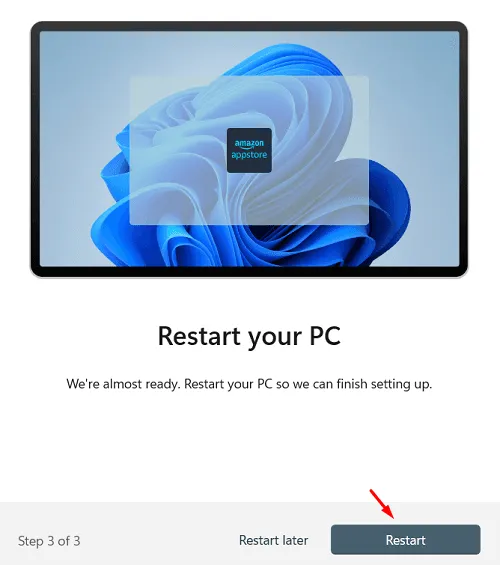
Meld u opnieuw aan bij uw apparaat en u ziet de Amazon Appstore op uw Windows-pc draaien.
2] Installeer Windows-subsysteem voor Android
Zoals eerder vermeld, is het ook mogelijk om eerst WSA voor Windows 11 te installeren, die vervolgens tijdens het installatieproces automatisch de Amazon Appstore downloadt. Hier is hoe het te doen –
- Start de Microsoft Store en zoek daarin naar WSA.
- Als je deze app niet in de zoeklijst hebt gevonden, ga dan hierheen.
- Klik op “Get in the Store-app “en je wordt doorgestuurd naar de WSA-app in de Microsoft Store.
- Klik op “Installeren “en u moet dezelfde 3 stappen volgen als in het vorige gedeelte.
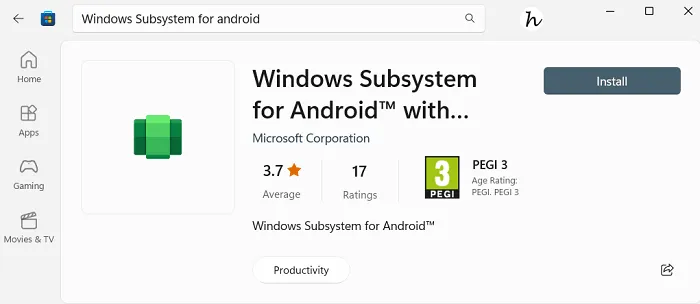
- Nadat u alle drie de stappen hebt voltooid, start u uw computer opnieuw op.
De volgende keer dat u zich aanmeldt, ziet u dat de Amazon Appstore en WSA actief zijn op uw Windows 11-apparaat.
Hoe WSA geforceerd te installeren op Windows 11
Als Windows Subsystem voor Android niet op uw Windows 11-pc kan worden geïnstalleerd, kunt u het geforceerd installeren door deze stappen te volgen:
- Bezoek allereerst store.rg-adguard.net.
- Gebruik het vervolgkeuzemenu en selecteer de parameter ProductId.
- Kopieer/plak “9p3395vx91nr”zonder aanhalingstekens in het veld “Bemonsterde datum”, wijzig het volgende vervolgkeuzemenu in “Langzaam”en klik op het vinkje. Zie momentopname hieronder −

- U ziet een lijst met bestanden die overeenkomen met de bovenstaande product-ID. Zoek en klik op onderstaande link.
MicrosoftCorporationII.WindowsSubsystemForAndroid_2210.40000.7.0_neutral_~_8wekyb3d8bbwe.msixbundle
- Dit app-pakket is 1,35 GB groot en de link verloopt op 25 november 2022 om 8:38 GMT.
- Zodra de download is voltooid, opent u de map met dit MSixbunfle-bestand en kopieert u het adrespad.
- Druk vervolgens op Win + X en selecteer Terminal (Admin).
- De terminal zal standaard Windows PowerShell gebruiken met beheerdersrechten.
- Standaard is de map geselecteerd onder uw gebruikersnaam. Kopieer/plak de onderstaande opdracht en druk op Enter om de huidige map te wijzigen in het gedownloade Msixbundle-bestand.
cd C:\Enter_Path_here\TO\Msixbundle
- Zorg ervoor dat u het juiste pad naar het gedownloade Msixbindle-bestand opneemt in de bovenstaande opdracht.
- Wanneer de PowerShell-syntaxis verandert in MSixbundle, kopieert/plakt u de volgende regel erin en drukt u nogmaals op Enter.
Add-AppxPackage MicrosoftCorporationII.WindowsSubsystemForAndroid_2210.40000.7.0_neutral_~_8wekyb3d8bbwe.msixbundle.msixbundle
- Als de versie van het gedownloade bestand in jouw geval anders is, corrigeer dit dan in de bovenstaande opdracht.
Dat is alles, het Windows-subsysteem voor Android wordt op uw computer geïnstalleerd. Sluit de terminal en ga verder met uw normale zaken. Nadat dit bestand met succes op uw computer is geïnstalleerd, kunt u WSA starten en gebruiken zoals u wilt.
Bron: Howtoedge



Geef een reactie