MacOS installeren in VirtualBox op Windows 11
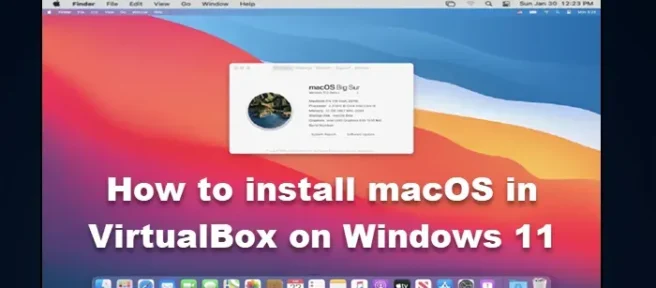
Er zijn momenten waarop u macOS op een Windows-computer wilt gebruiken. Voor het grootste deel is er een muur geweest tussen de twee rijken, macOS-gebruikers moeten vasthouden aan Apple-hardware en kunnen niet worden gebruikt op een Windows-computer, maar die muur verdwijnt langzaam. U kunt macOS op uw Windows-systeem installeren met behulp van de virtuele machinetool. In dit bericht zullen we zien hoe je macOS kunt installeren in VirtualBox op Windows 11.
Kan ik macOS draaien op Windows 11?
Om macOS op Windows 11 uit te voeren, gebruiken we Oracle VirtualBox. U moet er echter voor zorgen dat u een legaal verkregen exemplaar van macOS, 2 GB geheugen en een 64-bits computer met 4 logische processors hebt en dat u een beheerder bent of beheerdersrechten hebt. Als je al deze hebt, ga je gang en installeer macOS op je Windows-systeem.
Installeer macOS in VirtualBox op Windows 11
Het installeren van macOS in VirtualBox op Windows 11 is het volgende proces van vier stappen.
- MacOS-bestand downloaden
- Virtualbox installeren
- Maak een virtuele machine
- Configureer virtuele machine-instellingen
- Installeer macOS in VirtualBox
Laten we er in detail over praten.
1] Download het macOS-bestand
U moet het macOS-bestand downloaden van de Apple Store. Je moet het macOS BugSur-bestand downloaden uit de Store, aangezien dit een groot bestand is, heb je een redelijk goede internetverbinding, voldoende ruimte en wat tijd nodig. Houd er rekening mee dat het downloaden van een bestand vanaf een niet-geautoriseerde locatie niet wordt aanbevolen.
2] Installeer virtualbox

Nadat u het besturingssysteem hebt geladen, downloadt u VirtualBox, de virtuele machinesoftware die we zullen gebruiken. Om hetzelfde te doen, gaat u naar download.virtualbox.org en selecteert u VirtualBox-6.1.26-145957-Win.exe. U moet een uitbreidingspakket met de naam Oracle_VM_VirtualBox_Extension_Pack-6.1.26-145957.vbox-extpack samen met de VirtualBox-software downloaden.

Nadat u beide bestanden hebt gedownload, gaat u naar uw map Downloads en voert u VirtualBox-6.1.26-145957-Win.exe uit, het installatiepakket. Vervolgens moet u de instructies op het scherm volgen om de virtuele machine te installeren. Voer na installatie het uitbreidingspakket uit en installeer het ook.
Opmerking. Als u een fout tegenkomt tijdens het installeren van een van de toepassingen, schakelt u Memory Integrity eenvoudig uit, start u uw computer opnieuw op en voert u de installatiemedia uit.
3] Maak een virtuele machine

Om macOS te installeren, moeten we eerst een virtuele machine maken met behulp van Oracle VirtualBox. Dit proces lijkt misschien een beetje intimiderend, maar als je de onderstaande stappen volgt, zou je zonder problemen een virtuele machine moeten kunnen maken. Om hetzelfde te doen, volgt u gewoon de voorgeschreven stappen.
- Start Oracle VirtualBox op uw Windows-systeem.
- Klik op de knop “Maken”.

- In het volgende venster moet u de volgende gegevens invoeren.
> Naam: u kunt elke naam invoeren die u deze virtuele machine wilt geven, maar voor een gedenkwaardige naam gebruikt u een eenvoudige naam, zoals macOS of MacintoshMachine.
> Machinemap: hier wordt uw virtuele machine opgeslagen, zorg ervoor dat u een schijf selecteert met minimaal 100 GB vrije ruimte.
> Type: selecteer Mac OS X (wordt automatisch geselecteerd)
> Versie: selecteer Mac OS X (64-bit) (wordt automatisch geselecteerd) - Gebruik in het volgende venster de schuifregelaar om RAM toe te wijzen aan uw virtuele machine, geef deze voldoende geheugen, maar niet meer dan 50% van de totale capaciteit.
- Selecteer in het venster “Harde schijf”de optie “Nu een virtuele harde schijf maken”en klik op “Maken”.

- Vervolgens moet je het bestandstype van de harde schijf selecteren, we hebben hun beschrijving hieronder vermeld, dus kies degene die volgens jou geschikt is en ga dan verder.
> VDI (VirtualBox Disk Image): niet voor degenen die hun virtuele machine mogelijk moeten migreren naar andere software voor virtuele machines, zoals VMWare Workstation of Hyper-V.
> VHD (Virtual Hard Disk): Geschikt voor het migreren van een virtuele machine naar Hyper-V.
> VMDK (Virtual Machine Disk): het beste voor degenen die hun virtuele machine naar VMWare willen verplaatsen. - U kunt vervolgens Dynamisch toegewezen kiezen als u niet zeker weet hoeveel ruimte geschikt is, en Vaste grootte als u zeker weet hoeveel ruimte aan de virtuele machine moet worden toegewezen. We raden u aan dynamische toewijzing te gebruiken, vooral als u een SSD gebruikt.
- Voer in het venster Bestandslocatie en -grootte ten minste 60 GB in en ga verder.
Zo wordt onze virtuele machine gemaakt.
5] Configureer VM-instellingen

Nadat u een virtuele machine heeft gemaakt, gaan we de instellingen configureren zodat deze geschikt is voor macOS. Om hetzelfde te doen, gaan we eerst enkele wijzigingen aanbrengen in de virtuele machine die we hebben gemaakt en vervolgens enkele CMD-opdrachten uitvoeren, dus volg de voorgeschreven stappen om de eerste te voltooien.
- Nadat u de virtuele machine hebt gemaakt, selecteert u deze en klikt u op Instellingen.
- Ga naar Systeem > Moederbord.
- Schakel de diskette uit en gebruik de pijl voor de opties om optisch de eerste opstartoptie te maken en harde schijf de tweede.
- Ga naar het tabblad Processor, markeer ten minste 2 cores en laat Execution Cap op 100% staan en schakel PAE/NX in. Klik op “OK”om uw instellingen op te slaan.
- Ga nu naar Weergave > Scherm, stel Videogeheugen in op 128 MB en laat alle andere instellingen staan.

- Ga naar Opslag, klik op Controller: SATA, vink Host I/O-cache gebruiken aan en selecteer Wissen. Klik op het dvd-pictogram en klik vervolgens op “Selecteer bestand van schijf “in het menu. Navigeer nu naar de locatie waar u het macOS-bestand hebt opgeslagen dat u eerder hebt gedownload en selecteer het.
Het werk is nog niet gedaan, we moeten enkele opdrachten uitvoeren voordat we macOS installeren. Voordat u hetzelfde doet, sluit u VirtualBox door niet alleen op de kruisknop te klikken, maar ook door VirtualBox te openen door met de rechtermuisknop op het actieve programma te klikken en Taak beëindigen te kiezen.
Ga nu naar gist.github.com en kopieer alle codes naar een Kladblok-bestand. Op de eerste regel van de gekopieerde code moet je de locatie invoeren waar je VirtualBox hebt geïnstalleerd. Standaard is deze locatie de volgende, maar als je een aangepaste installatie hebt gedaan, gebruik dan een andere locatie.
cd "C:\Program Files\Oracle\VirtualBox\"
Wijzig na het bewerken van de locatie elke instantie van de naam van uw virtuele machine in macOS. Nadat alle aanpassingen zijn gemaakt, ziet de code er ongeveer zo uit.
cd "C:\Program Files\Oracle\VirtualBox\"VBoxManage.exe modifyvm "macOS"--cpuidset 00000001 000106e5 00100800 0098e3fd bfebfbffVBoxManage setextradata "macOS""VBoxInternal/Devices/efi/0/Config/DmiSystemProduct""iMac11,3"VBoxManage setextradata "macOS""VBoxInternal/Devices/efi/0/Config/DmiSystemVersion""1.0"VBoxManage setextradata "macOS""VBoxInternal/Devices/efi/0/Config/DmiBoardProduct""Iloveapple"VBoxManage setextradata "macOS""VBoxInternal/Devices/smc/0/Config/DeviceKey""ourhardworkbythesewordsguardedpleasedontsteal(c)AppleComputerInc"VBoxManage setextradata "macOS""VBoxInternal/Devices/smc/0/Config/GetKeyFromRealSMC"1
Opmerking. Met uitzondering van het adres op de eerste regel, moet al het andere in uw code hetzelfde zijn. Als u de locatie echter niet hebt gewijzigd tijdens het installatieproces van VirtualBox, blijft zelfs het adres hetzelfde.
Om deze opdrachten uit te voeren, opent u een opdrachtprompt als beheerder en voert u elke regel afzonderlijk uit. Als u de eerste regel uitvoert, wordt u omgeleid naar de VirtualBox-directory, terwijl de rest van de code aanwezig is om de virtuele machine geschikt te maken voor macOS.
6] Installeer macOS in VirtualBox

Na het voltooien van alle bovenstaande stappen, is de omgeving voor het installeren van macOS gemaakt, het enige wat we nu hoeven te doen is de virtuele machine starten en het besturingssysteem installeren. Volg de voorgeschreven stappen om macOS in VirtualBox te installeren.
- Virtualbox openen.
- Selecteer de macOS virtuele machine die we hebben gemaakt en klik op de knop Start.
- U wordt gevraagd een taal te selecteren, dit te doen en verder te gaan.
- Klik op de pagina Schijfhulpprogramma op VBOX HARDDISK MEDIA > Wissen .
- U wordt gevraagd om uw acties te bevestigen, klik op “Wissen”wanneer het dialoogvenster verschijnt.
- Als het klaar is, sluit u het scherm Schijfhulpprogramma.
- U wordt doorgestuurd naar de herstelpagina, waar u “MacOS Big Sur installeren”moet selecteren en vervolgens verder moet gaan.
- Volg ten slotte de instructies op het scherm om het installatieproces te voltooien.
Hier leest u hoe u macOS Big Sur op een Windows-computer kunt installeren met behulp van VirtualBox.
Hoe installeer ik macOS op VirtualBox?
Het installeren van macOS op VirtualBox is een proces van vijf stappen. Eerst moet u zowel macOS als VirtualBox hebben, vervolgens een virtuele machine maken, deze geschikt maken voor macOS en vervolgens het besturingssysteem installeren. Raadpleeg de bovenstaande handleiding als u verder wilt gaan met de installatie. Ik hoop dat je macOS gemakkelijk kunt installeren.
Bron: The Windows Club



Geef een reactie