Hoe het hoge CPU-gebruik van Zoom te verminderen?
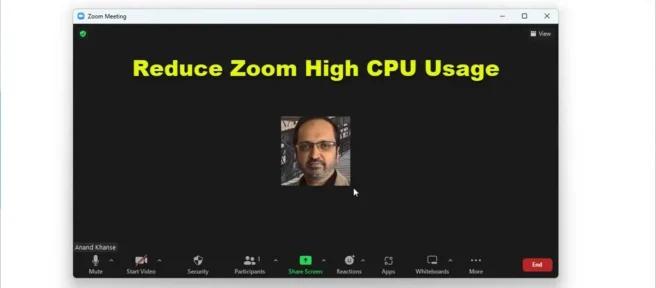
Gebruikt uw Zoom-app veel CPU, geheugen en andere computerbronnen? Zo ja, dan laten we u in dit bericht zien hoe u een hoog CPU-gebruik in Zoom kunt verminderen . Zoom is geen lichtgewicht applicatie en het verbruikt veel systeembronnen tijdens het draaien. Al deze bronnen veroorzaken een hoog CPU-gebruik in het systeem.
Hoe het hoge CPU-gebruik van Zoom te verminderen?
Als je een hoog CPU-gebruik op Zoom ervaart, volgen hier een paar tips om je te helpen het probleem op te lossen:
- SCHAKEL DE CAMERA UIT
- Gebruik geen virtuele achtergronden en filters
- Neem geen afspraken op
- Hardwareversnelling uitschakelen
- Automatisch uitschakelen en het microfoonvolume aanpassen
1] SCHAKEL camera UIT
Als Zoom een hoog CPU-gebruik veroorzaakt, is de camera het item dat de meeste bronnen gebruikt. U kunt de camera uitschakelen om hierop te besparen en het CPU-gebruik zal meteen dalen. De procedure voor het uitschakelen van de camera voor de Zoom-app is als volgt:
- Klik met de rechtermuisknop op de knop Start en selecteer Instellingen in het venster.
- Ga in het venster Instellingen naar het tabblad Privacy en beveiliging in de lijst aan de linkerkant.
- Selecteer in het rechterdeelvenster Camera onder App-machtigingen .
- Scrol omlaag naar de lijst met apps waarvoor toestemming is vereist om de camera te gebruiken en schakel de schakelaar uit die is gekoppeld aan de Zoom -app .
2] Gebruik geen virtuele achtergronden en filters
Virtuele achtergronden en filters kunnen de belasting van het systeem aanzienlijk verhogen. Als je een hoog CPU-gebruik ervaart vanwege de Zoom-app, probeer dan als volgt virtuele achtergronden en filters uit te schakelen:
- Open de Zoom -app .
- Klik op je profielfoto.
- Selecteer Instellingen in het menu.
- Klik op het tabblad Achtergrond en effecten in de lijst aan de linkerkant.
- Selecteer in het rechterdeelvenster ” Geen ” voor virtuele achtergronden en virtuele filters .
3] Vergaderingen niet opnemen
Het opnemen van vergaderingen of video in Zoom vereist extra systeembronnen. De optie voor het delen van het scherm is standaard ingeschakeld. Wat betreft de video in het algemeen, je hebt de mogelijkheid om deze op te nemen. Neem geen video op. Wat betreft het uitschakelen van de standaard opnameoptie voor het delen van schermen, is de procedure als volgt:
- Klik op je profielfoto.
- Selecteer Instellingen in het menu.
- Klik op het tabblad Opnemen in de lijst aan de linkerkant.
- Schakel in het rechterdeelvenster het selectievakje uit dat is gekoppeld aan het opnemen van video tijdens het delen van schermen.
4] Hardwareversnelling uitschakelen
Hardwareversnelling beïnvloedt de kwaliteit van video en audio in een app. Dit verbruikt echter aanzienlijke systeembronnen. Om het CPU-gebruik te verminderen, kunt u hardwareversnelling voor de Zoom-app uitschakelen. De procedure is als volgt:
- Klik op je profielfoto.
- Selecteer Instellingen in het menu.
- Klik op het tabblad Video in de lijst aan de linkerkant.
- Selecteer Geavanceerd .
- Schakel in de sectie Hardwareversnelling gebruiken voor alle selectievakjes uit.
5] Automatische volumeregeling microfoon uitschakelen
De optie “Microfoonvolume automatisch aanpassen” kan problematisch zijn in die zin dat het CPU-gebruik zal toenemen. Je kunt het als volgt uitschakelen:
- Klik op je profielfoto.
- Selecteer Instellingen in het menu.
- Klik op het tabblad Audio in de lijst aan de linkerkant.
- Schakel het selectievakje uit dat hoort bij Microfoonvolume automatisch aanpassen .
Is 4 GB RAM genoeg voor Zoom?
4 GB RAM is voldoende om Zoom te gebruiken. De toepassing kan echter vastlopen of vertragen. Als u een upgrade naar 8 GB RAM zou uitvoeren, zou het beter zijn. In dit geval zullen alle elementen met betrekking tot Zoom soepel functioneren.
Is i3 genoeg voor Zoom?
Ja, de i3 is goed genoeg voor Zoom. De belangrijkste vereiste is een processor met één kern en latere versies van i3 hebben 2 kernen. Andere parameters zijn echter belangrijk, zoals netwerksnelheid, ruimte op de harde schijf, RAM, enz.
Zoomen is gratis?
Overweeg voor persoonlijk gebruik Zoom gratis. In principe kunt u met de gratis versie van Zoom tot 40 gebruikers toevoegen aan een enkele vergadering. De professionele versie is alleen nodig voor grote bedrijven die grote conferenties organiseren.
Slechts 40 minuten zoomen?
40 minuten is de maximale sessietijd in de gratis versie via een Zoom meeting. Dit is meestal voldoende tijd voor een werkoverleg, waarna u eventueel nog een ander overleg kunt starten. De betaalde versie van Zoom maakt langere vergaderingen mogelijk.
Bron: The Windows Club
Geef een reactie